Quelle est la touche de raccourci pour ctrl+t ?
Dans PS, "Ctrl+T" est la touche de raccourci pour une transformation libre, qui peut effectuer une série de transformations telles que la rotation, le zoom avant et arrière sur le calque, "Ctrl+T" est la touche de raccourci pour insérer un super La touche de raccourci du tableau peut également convertir un tableau ordinaire en un super tableau ; en mot, "Ctrl+T" est la touche de raccourci pour augmenter le retrait suspendu.

Qu'est-ce que la touche Ctrl+T dans PS ?
Ctrl+T dans PS est la touche de raccourci pour une transformation gratuite. Après avoir sélectionné un calque dans PS et appuyé sur Ctrl+T, vous pouvez faire pivoter, zoomer, etc. sur le calque. Une série de transformations, jetons un œil aux étapes spécifiques.
1. Mettons d'abord une image dans PS

2. Faites fonctionner l'image
Sélectionnez d'abord l'image. calque de l'image et appuyez sur la touche de raccourci Ctrl+T. Le calque est le suivant :
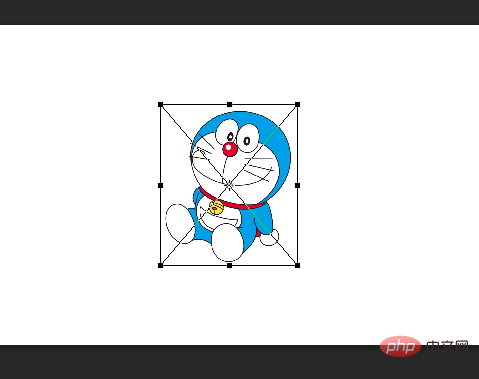
Ensuite, vous pouvez faire pivoter, agrandir et réduire l'image via les touches de raccourci et la souris. .opérer.
Vous pouvez également appuyer sur le bouton droit de la souris, et une opération de transformation apparaîtra, comme indiqué ci-dessous
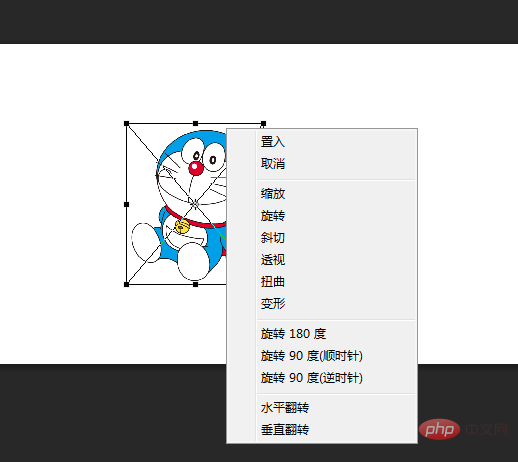
[Recommandations associées : PS tutoriel vidéo]
Quelle est la touche Ctrl+T dans Excel ?
Ctrl+T est la touche de raccourci pour insérer un tableau. Ce qui est inséré n'est pas un tableau ordinaire, mais un super tableau. Dans le même temps, Ctrl+T est également une touche de raccourci de conversion de table, qui peut convertir une table ordinaire existante en une super table. Super Sheet possède de nombreuses fonctions intégrées qui peuvent répondre à la plupart des besoins de travail. Je vais maintenant vous présenter l'utilisation de base de ce super formulaire.
1. Embellissez la table en un clic
Le format de table par défaut est trop moche Comment embellir la table ? Ctrl+T fait cela pour vous.
Sélectionnez d'abord le tableau qui doit être embelli, puis maintenez Ctrl+T enfoncé, une fenêtre pop-up apparaîtra, cliquez sur OK, le tableau d'origine a été magnifiquement transformé en un tableau aux couleurs espacées.
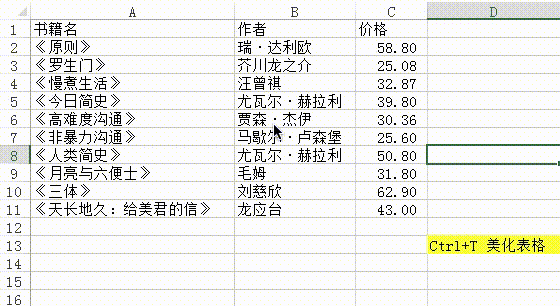
2. Filtrer rapidement les données
Le filtrage des données traditionnel est trop gênant, mais lorsque vous utilisez Ctrl+T pour transformer les données Après avoir créé un tableau, vous pouvez utiliser des slicers pour filtrer les données de manière plus efficace et intuitive.
Si je souhaite filtrer les livres dont l'auteur est Yuval Harari, il me suffit d'insérer le slicer "Auteur" et de cliquer pour sélectionner Yuval Harari. (Cette fonction n'est disponible que dans Excel 2013 et Excel 2016)
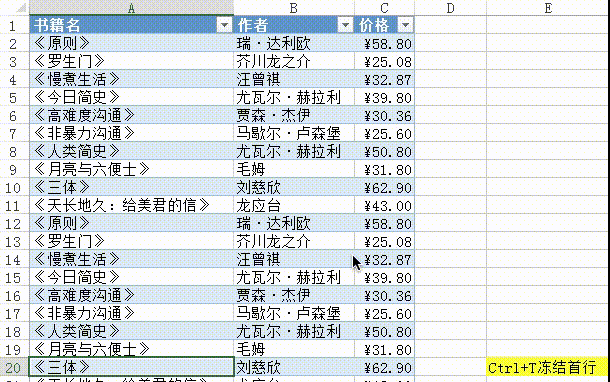
3. Figer la première ligne
Lorsqu'il y en a plusieurs. lignes, nous avons besoin que la première ligne soit gelée. En réalité, beaucoup de gens ne savent pas comment obtenir cet effet. Mais lorsque vous utilisez Ctrl+T pour convertir les données en tableau, tant que (et doit) sélectionner une cellule du tableau puis la faire glisser, la première ligne sera gelée.
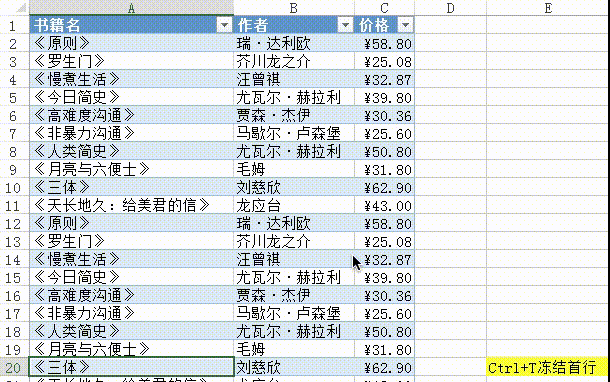
4. Ligne récapitulative
Il vous suffit de vérifier la ligne récapitulative sous la barre de menu « Conception » pour compléter automatiquement le résumé, et vous pouvez choisir différentes méthodes de résumé.
La ligne récapitulative affiche la valeur totale (somme) par défaut. Vous pouvez choisir différentes valeurs telles que la valeur maximale, la valeur minimale, la valeur moyenne, etc.
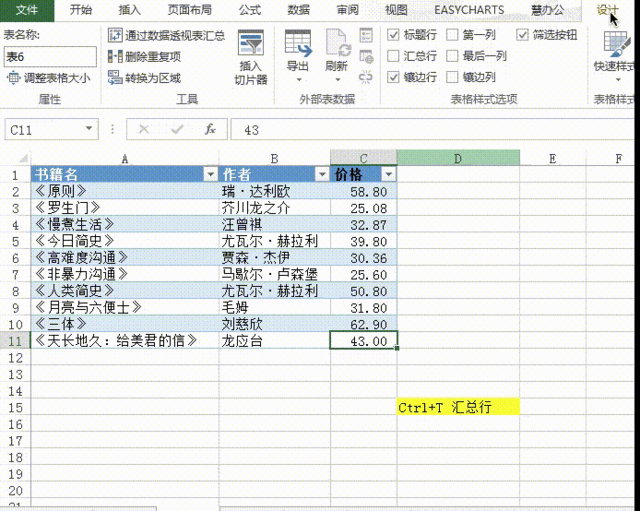
5. Remplissage et expansion automatiques des formules
Lorsque nous remplissons la formule pour une certaine ligne, elle s'appliquera automatiquement à tous OK. Même si de nouvelles lignes sont ajoutées ultérieurement, elles seront toujours appliquées.
Comme indiqué ci-dessous, nous devons insérer une colonne à la fin de chaque ligne pour calculer le prix total de chaque type de livre. Il suffit d'écrire la formule dans la deuxième ligne, et les autres lignes seront automatiquement remplies immédiatement.
J'ai ajouté une nouvelle ligne, saisi 56 pour le prix unitaire et 1 pour la quantité. Le tableau développera automatiquement la formule sur une nouvelle ligne pour calculer le prix total.
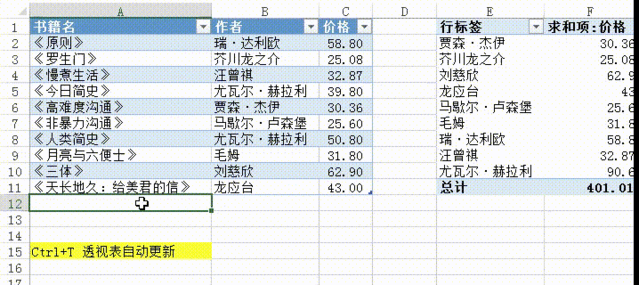
6. Mise à jour automatique du tableau croisé dynamique
Utiliser un tableau comme données source du tableau croisé dynamique. est ajouté au tableau. Ensuite, cliquez simplement sur Actualiser et les nouvelles données seront mises à jour dans le tableau croisé dynamique. (C'est très simple à utiliser. Vous n'avez pas besoin de resélectionner la source de données pour créer un tableau croisé dynamique.)
J'ai d'abord créé un tableau croisé dynamique basé sur les données du tableau qui affiche le nom de l'auteur et somme de prix. Ensuite, une nouvelle ligne de contenu est ajoutée. Après avoir cliqué pour actualiser le tableau croisé dynamique, le nouveau contenu sera automatiquement ajouté au tableau croisé dynamique.
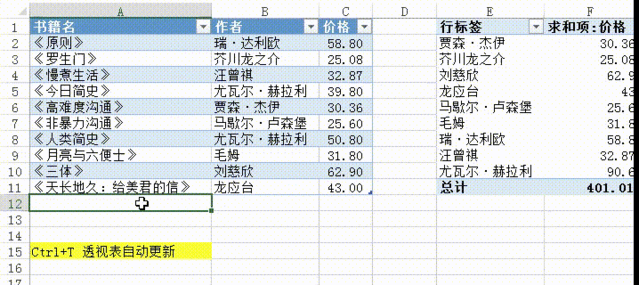
7. Mise à jour automatique des graphiques
Lors de l'utilisation d'un tableau comme données source du graphique, lors de l'ajout de lignes de données de tableau, cela sera également automatiquement développée.
Je crée d'abord un diagramme circulaire basé sur la colonne auteur et la colonne quantité dans le tableau. Ensuite, une nouvelle ligne de contenu est ajoutée et la répartition des proportions du diagramme circulaire change automatiquement.
Touche de raccourci Ctrl+T, la fonction principale est de convertir les tables ordinaires en super tables pour le traitement des données. La super table générée par la conversion intègre certaines fonctions couramment utilisées, telles que le gel de la première ligne, le résumé des lignes et la mise à jour automatique. Ainsi, après avoir appris Ctrl+T, votre efficacité de tabulation doublera définitivement.
Quelle est la touche Ctrl+T dans Word ?
Dans Word, Ctrl+T : augmentez la quantité de retrait suspendu
Sélectionnez du texte ou un paragraphe pour définir le retrait suspendu à 2 caractères par pression.
Ce qui précède est le contenu détaillé de. pour plus d'informations, suivez d'autres articles connexes sur le site Web de PHP en chinois!

Outils d'IA chauds

Undresser.AI Undress
Application basée sur l'IA pour créer des photos de nu réalistes

AI Clothes Remover
Outil d'IA en ligne pour supprimer les vêtements des photos.

Undress AI Tool
Images de déshabillage gratuites

Clothoff.io
Dissolvant de vêtements AI

AI Hentai Generator
Générez AI Hentai gratuitement.

Article chaud

Outils chauds

Bloc-notes++7.3.1
Éditeur de code facile à utiliser et gratuit

SublimeText3 version chinoise
Version chinoise, très simple à utiliser

Envoyer Studio 13.0.1
Puissant environnement de développement intégré PHP

Dreamweaver CS6
Outils de développement Web visuel

SublimeText3 version Mac
Logiciel d'édition de code au niveau de Dieu (SublimeText3)
 numéro de série ps cs5 gratuit en permanence 2020
Jul 13, 2023 am 10:06 AM
numéro de série ps cs5 gratuit en permanence 2020
Jul 13, 2023 am 10:06 AM
Les numéros de série PS CS5 permanents gratuits 2020 incluent : 1. 1330-1384-7388-4265-2355-8589 (chinois) ; 2. 1330-1409-7892-5799-0412-7680 (chinois) ; -8375-9492-6951 (chinois) ; 4. 1330-1971-2669-5043-0398-7801 (chinois), etc.
 Que faire si l'installation de PS ne peut pas écrire l'erreur 160 de la valeur de registre
Mar 22, 2023 pm 02:33 PM
Que faire si l'installation de PS ne peut pas écrire l'erreur 160 de la valeur de registre
Mar 22, 2023 pm 02:33 PM
Solution à l'erreur 160 lorsque l'installation de ps ne peut pas écrire la valeur de registre : 1. Vérifiez s'il y a un logiciel 2345 sur l'ordinateur et si c'est le cas, désinstallez le logiciel. 2. Appuyez sur « Win+R » et entrez « Regedit » pour ouvrir le registre système ; , puis recherchez "Photoshop.exe" et supprimez l'élément Photoshop.
 Comment supprimer la zone sélectionnée dans PS
Aug 07, 2023 pm 01:46 PM
Comment supprimer la zone sélectionnée dans PS
Aug 07, 2023 pm 01:46 PM
Étapes pour supprimer la zone sélectionnée dans PS : 1. Ouvrez l'image que vous souhaitez modifier ; 2. Utilisez l'outil approprié pour créer une sélection ; 3. Vous pouvez utiliser diverses méthodes pour supprimer le contenu de la sélection, utilisez le " Supprimer", utilisez l'outil "Healing Brush Tool", utilisez "Content-Aware Fill", utilisez l'"Outil Tampon", etc. ; 4. Utilisez des outils pour réparer les traces ou défauts évidents afin de rendre l'image plus naturelle ; 5 . Une fois l'édition terminée, cliquez sur "Fichier" > dans la barre de menu "Enregistrer" pour enregistrer les résultats de l'édition.
 Que dois-je faire si la police de l'interface PS est trop petite ?
Dec 01, 2022 am 11:31 AM
Que dois-je faire si la police de l'interface PS est trop petite ?
Dec 01, 2022 am 11:31 AM
Comment réparer la police de l'interface PS qui est trop petite : 1. Ouvrez PS, cliquez sur le bouton "Modifier" dans la barre de menu supérieure de PS pour développer le menu d'édition. 2. Cliquez sur le bouton "Préférences" dans le menu d'édition étendu. puis cliquez sur le bouton "Interface..." ; 3. Dans les paramètres de l'interface, définissez la taille de la police de l'interface utilisateur sur "Grande", définissez la mise à l'échelle de l'interface utilisateur sur "200 %" et enregistrez les paramètres, puis redémarrez PS pour prendre effet.
 Introduction au processus d'extraction de dessins au trait dans PS
Apr 01, 2024 pm 12:51 PM
Introduction au processus d'extraction de dessins au trait dans PS
Apr 01, 2024 pm 12:51 PM
1. Ouvrez le logiciel et importez un élément de matériel, comme indiqué dans l'image ci-dessous. 2. Puis ctrl+shift+u pour supprimer la couleur. 3. Appuyez ensuite sur ctrl+J pour copier le calque. 4. Ensuite, inversez ctrl+I, puis définissez le mode de fusion des calques sur Color Dodge. 5. Cliquez sur Filtre--Autres--Minimum. 6. Dans la boîte de dialogue contextuelle, définissez le rayon sur 2 et cliquez sur OK. 7. Enfin, vous pouvez voir le brouillon de ligne extrait.
 Comment automatiser les tâches à l'aide de PowerShell
Feb 20, 2024 pm 01:51 PM
Comment automatiser les tâches à l'aide de PowerShell
Feb 20, 2024 pm 01:51 PM
Si vous êtes un administrateur informatique ou un expert en technologie, vous devez être conscient de l'importance de l'automatisation. Surtout pour les utilisateurs de Windows, Microsoft PowerShell est l'un des meilleurs outils d'automatisation. Microsoft propose une variété d'outils pour vos besoins d'automatisation, sans qu'il soit nécessaire d'installer des applications tierces. Ce guide détaillera comment exploiter PowerShell pour automatiser les tâches. Qu'est-ce qu'un script PowerShell ? Si vous avez de l'expérience avec PowerShell, vous avez peut-être utilisé des commandes pour configurer votre système d'exploitation. Un script est une collection de ces commandes dans un fichier .ps1. Les fichiers .ps1 contiennent des scripts exécutés par PowerShell, tels que Get-Help de base
 Liste complète des touches de raccourci PS
Mar 11, 2024 pm 04:31 PM
Liste complète des touches de raccourci PS
Mar 11, 2024 pm 04:31 PM
1. Ctrl + N : Créez un nouveau document. 2. Ctrl + O : Ouvrir un fichier. 3. Ctrl + S : Enregistrez le fichier actuel. 4. Ctrl + Maj + S : Enregistrer sous. 5. Ctrl + W : fermez le document actuel. 6. Ctrl + Q : Quittez Photoshop. 7. Ctrl + Z : Annuler. 8. Ctrl + Y : Refaire. 9. Ctrl + X : Couper le contenu sélectionné. 10. Ctrl + C : Copiez le contenu sélectionné.
 Impossible d'utiliser les touches de raccourci PS pour remplir
Feb 19, 2024 am 09:18 AM
Impossible d'utiliser les touches de raccourci PS pour remplir
Feb 19, 2024 am 09:18 AM
Avec le développement de l’ère numérique, les logiciels de traitement d’images sont devenus un élément indispensable de notre vie et de notre travail. Parmi eux, Photoshop (PS en abrégé) développé par Adobe est l'un des logiciels de traitement d'image les plus connus. Il possède des fonctions puissantes et un fonctionnement flexible, et est profondément apprécié des utilisateurs. Cependant, lors de l'utilisation de PS, certains utilisateurs ont signalé que la touche de raccourci « Remplir » ne pouvait pas être utilisée normalement, ce qui causait des problèmes à l'expérience utilisateur. Les touches de raccourci sont une méthode d'opération rapide fournie dans le logiciel pour éviter les opérations fastidieuses de clic de souris.







