Comment répartir le disque C s'il est trop petit ?
Pour repartitionner le lecteur C s'il est trop petit : ouvrez d'abord le Gestionnaire de disques et supprimez la zone suivante du lecteur C puis cliquez sur le volume étendu du lecteur C à exécuter et enfin sélectionnez ; la quantité d'espace à allouer.

La méthode pour répartir le lecteur C est trop petite : ouvrez le gestionnaire de disque et supprimez la zone suivante du lecteur C, puis cliquez sur le volume étendu du lecteur C à exécuter Et sélectionnez la taille de l'espace à allouer, pour que l'espace du lecteur C devienne plus grand
Lorsque nous achetons un ordinateur, les disques sont divisés en différentes zones Parfois. le lecteur C est divisé en disques plus petits et ceux que nous utilisons. Au cours du processus, de nombreux éléments doivent être placés sur le lecteur C, ce qui rend le lecteur C de plus en plus petit. En fin de compte, l'espace système peut être insuffisant. Ensuite, je vais partager avec vous comment répartir le lecteur C dans cet article. J'espère que cela vous sera utile.
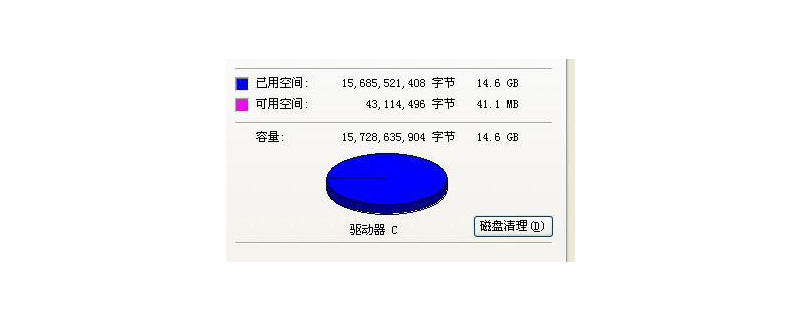
(1) Cliquez avec le bouton droit. "Ordinateur" et sélectionnez "Gérer" Recherchez Gestion des disques et cliquez pour ouvrir
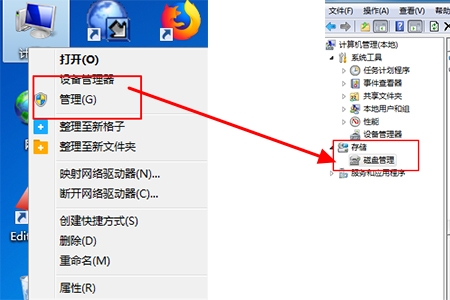
(2) Vous pouvez voir l'état de chaque lecteur si le lecteur C est petit et que vous. souhaitez l'étendre, alors la zone suivante du lecteur C doit être vide, vous devez donc d'abord supprimer le lecteur D, cliquer avec le bouton droit sur le lecteur D et cliquer sur Supprimer le volume , avant cela, si vous avez des fichiers enregistrés sur votre Lecteur D, n'oubliez pas de les copier et de les placer d'abord sur d'autres lecteurs. Vous pourrez les copier à nouveau plus tard.
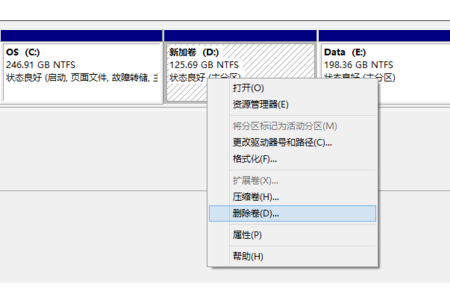
(3) Après avoir supprimé le lecteur D, ce qui est affiché ici n'est pas le lecteur D, mais non partitionné.
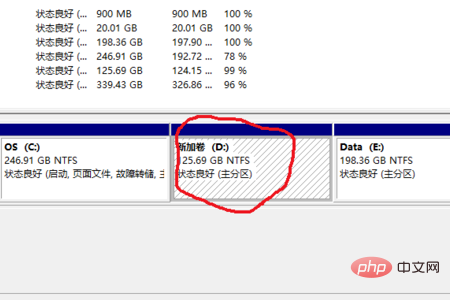
(4) Cliquez ensuite sur le volume étendu du lecteur C. Le volume étendu ici est gris et ne peut pas être exécuté car mon lecteur D n'a pas été supprimé s'il est exécuté. Dans un deuxième temps, votre volume étendu est exécutable.
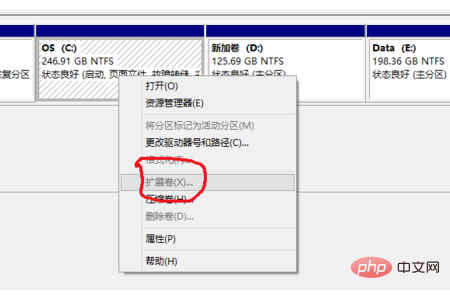
(5) L'étape suivante consiste à déterminer la quantité que vous souhaitez diviser dans le lecteur C. Je l'ai déjà divisé ici, je ne peux donc pas prendre de capture d'écran après. vous le sélectionnez, vous pouvez voir que votre lecteur C est devenu plus grand.
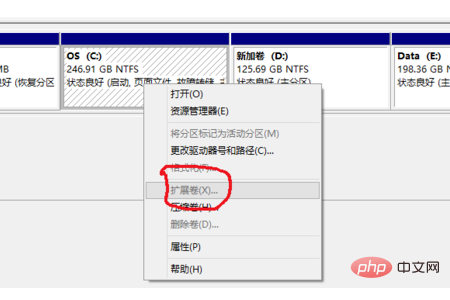
(6) À ce stade, il a été divisé S'il y a encore de l'espace dans le lecteur D, vous pouvez le nommer lecteur D, OK, puis mettre le. Après avoir copié les fichiers, votre ordinateur semblera inchangé. En fait, le lecteur C est beaucoup plus gros, je l'ai changé de 50 Go à 250 Go.
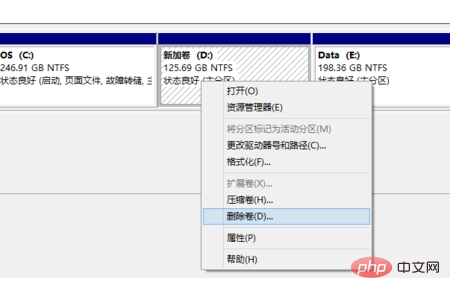
(7) Faites de même pour les autres disques partitionnés. Assurez-vous simplement que le disque suivant n'est pas partitionné. Vous pouvez également compresser un certain disque, il y en aura donc davantage. Un lecteur, tel que le lecteur F, faites un clic droit sur le volume compressé
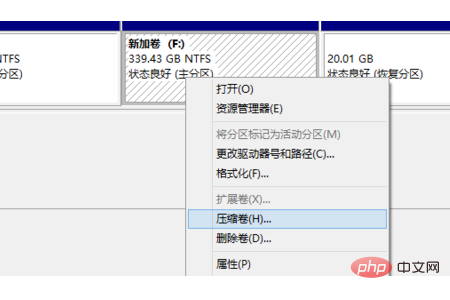
Résumé : Ce qui précède est l'intégralité du contenu de cet article, j'espère qu'il sera utile pour tout le monde.
Ce qui précède est le contenu détaillé de. pour plus d'informations, suivez d'autres articles connexes sur le site Web de PHP en chinois!

Outils d'IA chauds

Undresser.AI Undress
Application basée sur l'IA pour créer des photos de nu réalistes

AI Clothes Remover
Outil d'IA en ligne pour supprimer les vêtements des photos.

Undress AI Tool
Images de déshabillage gratuites

Clothoff.io
Dissolvant de vêtements AI

AI Hentai Generator
Générez AI Hentai gratuitement.

Article chaud

Outils chauds

Bloc-notes++7.3.1
Éditeur de code facile à utiliser et gratuit

SublimeText3 version chinoise
Version chinoise, très simple à utiliser

Envoyer Studio 13.0.1
Puissant environnement de développement intégré PHP

Dreamweaver CS6
Outils de développement Web visuel

SublimeText3 version Mac
Logiciel d'édition de code au niveau de Dieu (SublimeText3)
 Le dossier des fichiers programme (x86) sur le lecteur C peut-il être supprimé ?
Feb 27, 2023 pm 03:09 PM
Le dossier des fichiers programme (x86) sur le lecteur C peut-il être supprimé ?
Feb 27, 2023 pm 03:09 PM
Le dossier des fichiers programme (x86) sur le lecteur C ne peut pas être supprimé. Les fichiers programme (x86) sont un dossier système. Généralement, les applications 32 bits sont installées par défaut dans ce dossier. Ce dossier stocke les programmes système et divers fichiers dont dépend le logiciel d'installation. Il ne peut pas être supprimé. empêcher le système d'exploitation et les logiciels installés de fonctionner correctement.
 Le dossier itinérant sur le lecteur C peut-il être supprimé ?
Jul 02, 2021 am 11:54 AM
Le dossier itinérant sur le lecteur C peut-il être supprimé ?
Jul 02, 2021 am 11:54 AM
Le dossier itinérant du lecteur C ne peut pas être supprimé, mais certaines données du dossier peuvent être supprimées. Le dossier itinérant stocke les données et les fichiers de configuration générés après l'utilisation du programme. La suppression du dossier itinérant peut entraîner un dysfonctionnement du logiciel ou provoquer des erreurs, et le logiciel peut ne plus être utilisable. Cependant, certains fichiers du dossier peuvent être supprimés.
 Quelle quantité de mémoire reste généralement sur le lecteur C de l'ordinateur ?
Jun 27, 2023 pm 03:15 PM
Quelle quantité de mémoire reste généralement sur le lecteur C de l'ordinateur ?
Jun 27, 2023 pm 03:15 PM
Le lecteur C de l'ordinateur laisse généralement 50 à 80 Go. Étant donné que le système générera des fichiers indésirables et des fichiers en cache lors d'une utilisation future, il est recommandé de réserver au moins 50 Go à 80 Go d'espace pour le lecteur C si vous n'êtes pas habitué à choisir le chemin. Si vous ne nettoyez pas souvent votre ordinateur, vous aurez besoin d'au moins 100 Go.
 Comment formater le lecteur C avec la commande DOS
Feb 19, 2024 pm 04:23 PM
Comment formater le lecteur C avec la commande DOS
Feb 19, 2024 pm 04:23 PM
La commande DOS est un outil de ligne de commande utilisé dans le système d'exploitation Windows, qui peut être utilisé pour effectuer diverses tâches et opérations de gestion du système. L'une des tâches courantes consiste à formater le disque dur, y compris le lecteur C. Le formatage du lecteur C est une opération relativement dangereuse car elle effacera toutes les données du lecteur C et réinitialisera le système de fichiers. Avant d'effectuer cette opération, assurez-vous d'avoir sauvegardé les fichiers importants et de bien comprendre l'impact que le formatage aura sur votre ordinateur. Ce qui suit est formaté dans la ligne de commande DOS
 Pourquoi ai-je un lecteur C et un lecteur H ? Voici 5 raisons
Feb 05, 2024 pm 03:30 PM
Pourquoi ai-je un lecteur C et un lecteur H ? Voici 5 raisons
Feb 05, 2024 pm 03:30 PM
En termes simples, le disque dur de votre ordinateur est compressé. La compression du disque dur de votre ordinateur vous permet d'insérer plus d'informations sur le disque, mais nécessite la création d'une zone (appelée partition H) pour les fichiers qui ne peuvent pas être utilisés une fois compressés. Remarque Le lecteur H est la partie non compressée du disque dur. Puis-je supprimer H en toute sécurité ? La compression d'un disque dur est généralement permanente et, bien que la décompression soit possible, elle n'est pas fiable. S'il y a un problème avec le lecteur C: ou le disque dur compressé, il est recommandé de l'effacer et de recommencer. C : Généralement le lecteur système pour les systèmes basés sur Microsoft, il peut s'agir du seul lecteur. Si l'ordinateur n'est pas connecté à un réseau, il peut faire office de lecteur « principal ». Le lecteur C: stocke également généralement les applications. Avant les disques durs, les ordinateurs avaient deux
 Que signifie 0 octet disponible sur le lecteur C ?
Mar 13, 2023 pm 04:03 PM
Que signifie 0 octet disponible sur le lecteur C ?
Mar 13, 2023 pm 04:03 PM
0 octet disponible sur le lecteur c signifie que le lecteur c (lecteur système) n'a pas d'espace et que l'espace restant est de 0 octet. Les raisons de 0 octet dans le lecteur C : 1. L'espace du lecteur C est plein ; si c'est parce que le lecteur C a une mémoire insuffisante, vous devez alors nettoyer les fichiers du lecteur C et supprimer les fichiers inutiles ; , le moyen le plus simple. Le meilleur moyen est de réinstaller le système pour que l'ordinateur revienne à la normale.
 Étapes pour augmenter l'espace disque C
Jan 13, 2024 pm 03:33 PM
Étapes pour augmenter l'espace disque C
Jan 13, 2024 pm 03:33 PM
Récemment, de nombreux amis ont parlé de la façon d'augmenter l'espace disque C, je pense donc qu'il est temps de partager les méthodes que je connais avec tout le monde. Aujourd'hui, je suis ici pour partager avec vous comment augmenter l'espace disque C. Nous savons tous qu'un ordinateur est divisé en plusieurs disques, et chaque disque joue son propre rôle, mais l'un d'eux joue un rôle majeur. C'est le lecteur C. En parlant du lecteur C, il est très puissant. Il contient tous les « gros ». C'est important. Une fois qu'il y a un problème, l'ordinateur aura aussi un problème. Aujourd'hui, je vais parler de la façon d'ajouter de l'espace au lecteur C. Tout d’abord, téléchargez l’outil de partition diskgenius et exécutez-le après le téléchargement. Lecteur C Figure 1 Ensuite, après l'exécution, cliquez avec le bouton droit sur "Disque local"
 Comment résoudre le problème de la réduction de l'espace disque C après la mise à jour Win11
Dec 26, 2023 pm 01:47 PM
Comment résoudre le problème de la réduction de l'espace disque C après la mise à jour Win11
Dec 26, 2023 pm 01:47 PM
Après la mise à jour du système Win11, de nombreux utilisateurs constatent que leur lecteur système C est devenu plus petit et ne savent pas quoi faire. En fait, c'est parce qu'il est plein de fichiers résiduels et de plug-ins indésirables. Voici la mise à jour pour. win11. Apprenons-en davantage sur la solution au problème selon lequel l'espace du lecteur C est devenu plus petit. Que faire si l'espace du lecteur C devient plus petit après la mise à jour vers Win11 : 1. Tout d'abord, cliquez avec le bouton droit sur le lecteur C local et cliquez sur Propriétés dans le menu contextuel. 2. Ensuite, dans l'interface ouverte, cliquez sur "Nettoyage de disque" au milieu. 3. Cliquez ensuite sur « Nettoyer les fichiers système » dans l'interface de nettoyage de disque. 4. Sélectionnez ensuite les options que vous souhaitez nettoyer, y compris « Installations Windows précédentes » et cliquez sur OK. 5. Cliquez sur "Supprimer le fichier" dans la fenêtre contextuelle pour le supprimer.





