Comment ouvrir rapidement la commande d'exécution sur votre ordinateur
Il existe trois façons d'ouvrir la commande d'exécution sur l'ordinateur : appuyez et maintenez enfoncées simultanément la "touche de l'icône Win" et la touche "R" du clavier ; cliquez sur le menu Démarrer pour trouver la commande d'exécution ; utilisez le panneau de configuration pour ouvrir la commande d'exécution
La commande d'exécution sur notre ordinateur est très utile. La saisie de certaines commandes dans la commande d'exécution peut faire fonctionner directement l'ordinateur. Donc, en parlant de cela, comment ouvrir la commande d'exécution. dans l'ordinateur ? Au total, trois méthodes vous sont proposées ci-dessous, jetons-y un coup d'œil.
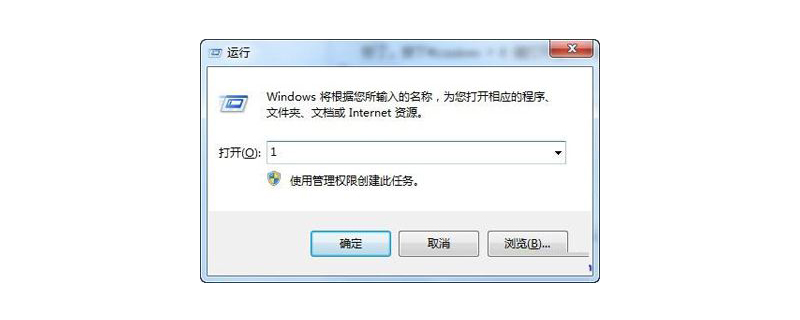
Méthode 1 : Utiliser les touches de raccourci
(1) Utiliser les touches de raccourci pour ouvrir la commande d'exécution est très simple, nous avons juste Vous devez appuyer et maintenir enfoncées la « touche icône Win » du clavier et la touche « R » du clavier en même temps, comme indiqué sur la figure :

(2) Appuyez sur la touche « icône Win » (c'est-à-dire la touche entre Ctrl et Alt sur le clavier) et la touche « R », vous pouvez appeler la commande d'exécution, comme indiqué sur la figure :
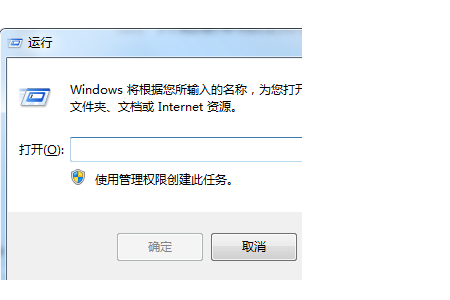
Méthode 2 : Menu Démarrer et barre des tâches
(1) Tout d'abord, parlons de la façon d'utiliser le menu Démarrer pour afficher la commande d'exécution Quand. nous allumons l'ordinateur, nous devrions voir l'ordinateur. Il y a une "icône gagnante" dans le coin inférieur du bureau, qui est le menu démarrer. Cliquez ensuite dessus, comme indiqué sur l'image :
<.>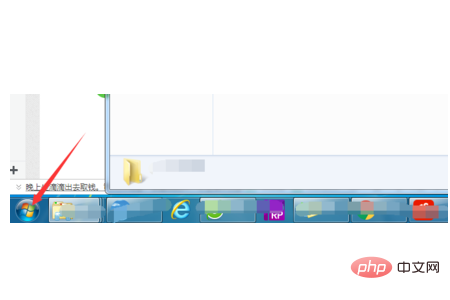
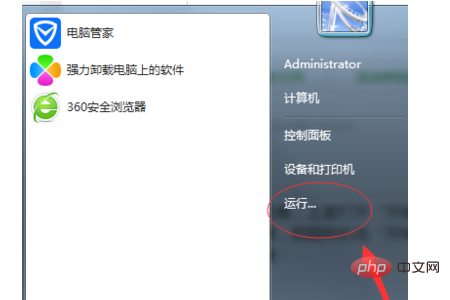 (3) Il est à noter que lorsque vous ouvrez le « Menu Démarrer » ci-dessus et que vous ne trouvez pas la colonne « Exécuter », c'est parce que vous devez effectuer les étapes suivantes, c'est-à-dire , faites un clic droit sur "Menu Démarrer" puis sélectionnez "Propriétés" en haut. La fenêtre pop-up suivante apparaîtra :
(3) Il est à noter que lorsque vous ouvrez le « Menu Démarrer » ci-dessus et que vous ne trouvez pas la colonne « Exécuter », c'est parce que vous devez effectuer les étapes suivantes, c'est-à-dire , faites un clic droit sur "Menu Démarrer" puis sélectionnez "Propriétés" en haut. La fenêtre pop-up suivante apparaîtra :
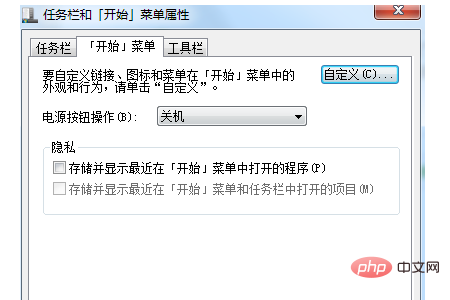 (4) Ensuite, nous cliquons sur ". Personnaliser" (comme indiqué sur l'image), et dans la fenêtre pop-up suivante, déroulez vers le bas et vous verrez "Exécuter la commande", puis cochez-la et cliquez pour confirmer, comme indiqué sur l'image :
(4) Ensuite, nous cliquons sur ". Personnaliser" (comme indiqué sur l'image), et dans la fenêtre pop-up suivante, déroulez vers le bas et vous verrez "Exécuter la commande", puis cochez-la et cliquez pour confirmer, comme indiqué sur l'image :
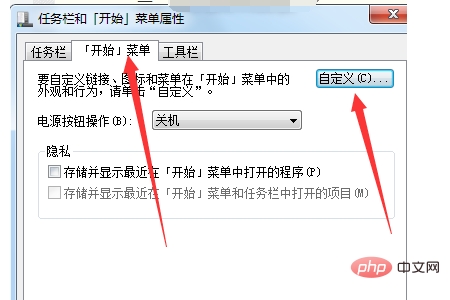
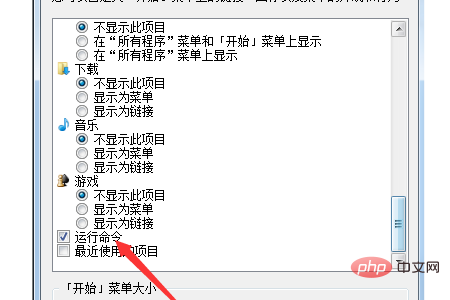
Nous devons d'abord ouvrir le panneau de configuration. Il y en a deux principaux. La première est que nous pouvons l'ouvrir via le "Menu Démarrer" (comme indiqué sur l'image) ; Oui, nous pouvons ouvrir le panneau de configuration via "Ordinateur" - "Propriétés" (comme indiqué sur l'image) :
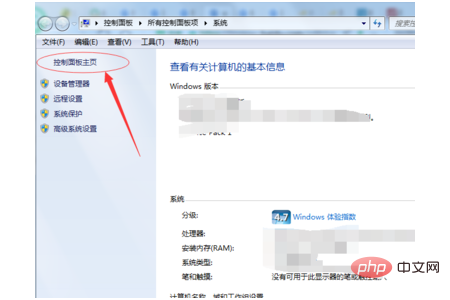
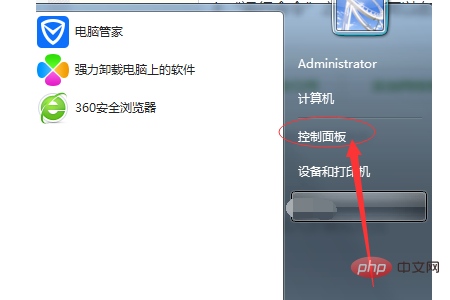 (2) Après cela, nous trouvons "Barre des tâches et menu Démarrer" dans le panneau de configuration, puis la fenêtre contextuelle affichée dans le L'image ci-dessous apparaîtra. Enfin, nous trouverons « Personnaliser » dans le « Menu Démarrer » comme nous l'avons dit ci-dessus, puis cochez Après avoir cliqué sur « Exécuter la commande », vous pouvez voir « Exécuter » dans le menu Démarrer.
(2) Après cela, nous trouvons "Barre des tâches et menu Démarrer" dans le panneau de configuration, puis la fenêtre contextuelle affichée dans le L'image ci-dessous apparaîtra. Enfin, nous trouverons « Personnaliser » dans le « Menu Démarrer » comme nous l'avons dit ci-dessus, puis cochez Après avoir cliqué sur « Exécuter la commande », vous pouvez voir « Exécuter » dans le menu Démarrer.
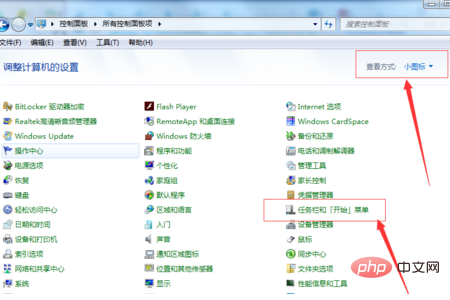
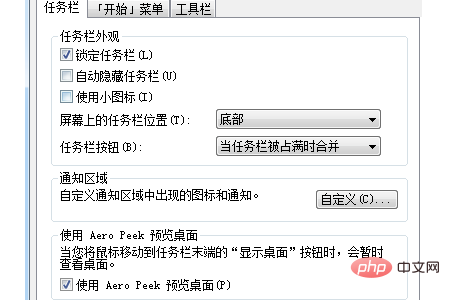 Résumé : ce qui précède représente l'intégralité du contenu de cet article, j'espère qu'il sera utile à tout le monde.
Résumé : ce qui précède représente l'intégralité du contenu de cet article, j'espère qu'il sera utile à tout le monde.
Ce qui précède est le contenu détaillé de. pour plus d'informations, suivez d'autres articles connexes sur le site Web de PHP en chinois!

Outils d'IA chauds

Undresser.AI Undress
Application basée sur l'IA pour créer des photos de nu réalistes

AI Clothes Remover
Outil d'IA en ligne pour supprimer les vêtements des photos.

Undress AI Tool
Images de déshabillage gratuites

Clothoff.io
Dissolvant de vêtements AI

AI Hentai Generator
Générez AI Hentai gratuitement.

Article chaud

Outils chauds

Bloc-notes++7.3.1
Éditeur de code facile à utiliser et gratuit

SublimeText3 version chinoise
Version chinoise, très simple à utiliser

Envoyer Studio 13.0.1
Puissant environnement de développement intégré PHP

Dreamweaver CS6
Outils de développement Web visuel

SublimeText3 version Mac
Logiciel d'édition de code au niveau de Dieu (SublimeText3)
 Comment corriger l'erreur DISM 87 dans Windows 11 ?
May 09, 2023 am 09:31 AM
Comment corriger l'erreur DISM 87 dans Windows 11 ?
May 09, 2023 am 09:31 AM
Les utilisateurs de Windows 11 sont confrontés à des problèmes liés à de nombreux codes d'erreur causés par différents problèmes. L'erreur DISM 87 est une erreur de ligne de commande. DISM signifie DeploymentImageServicingManagement, et sa tâche principale est d'aider à organiser les disques virtuels. Il gère les fichiers Windows Image Format (WIM), les fichiers utilitaires 100 % Flash, les disques durs virtuels (VHD) et bien plus encore. Vous pouvez accéder à l'outil sur l'invite de commande ou Windows PowerShell. Nous utilisons cet outil pour réparer les problèmes d'image Windows. Cet article explique comment résoudre le problème dans Windows 11
![Comment effectuer un double démarrage de Windows 11 et macOS [Guide complet]](https://img.php.cn/upload/article/000/000/164/168146628429366.jpg?x-oss-process=image/resize,m_fill,h_207,w_330) Comment effectuer un double démarrage de Windows 11 et macOS [Guide complet]
Apr 14, 2023 pm 05:58 PM
Comment effectuer un double démarrage de Windows 11 et macOS [Guide complet]
Apr 14, 2023 pm 05:58 PM
Windows 11 a apporté des changements majeurs, dont beaucoup ont été largement acceptés par les utilisateurs du monde entier. Bien que vous puissiez effectuer un double démarrage de Windows 11 et Windows 10, qu’en est-il des autres systèmes d’exploitation ? Windows 11 peut être utilisé avec différents systèmes d'exploitation et vous pouvez effectuer un double démarrage de Windows 11 et Linux si nécessaire. De nombreuses personnes demandent souvent : puis-je effectuer un double démarrage de Windows et de macOS ? La réponse est oui. En ce qui concerne macOS, la situation n'est pas différente. Vous pouvez effectuer un double démarrage sur macOS et Windows pour utiliser le logiciel Windows ou jouer à des jeux sur votre Mac. Certaines personnes peuvent essayer macOS sur leur PC en utilisant le double démarrage. Gagner en double démarrage
 Comment corriger l'erreur : introuvable lors de l'exécution de la commande wmic
May 08, 2023 pm 12:34 PM
Comment corriger l'erreur : introuvable lors de l'exécution de la commande wmic
May 08, 2023 pm 12:34 PM
Plusieurs fois, lorsque le système rencontre une erreur et refuse de démarrer, vous devrez peut-être récupérer la clé Windows pour empêcher la réinstallation et l'activation du système d'exploitation. Cependant, ce faisant, de nombreux utilisateurs reçoivent l'erreur lors de l'exécution de la commande wmic dans l'invite de commande : description = introuvable. Tout d'abord, pour récupérer la clé de produit, vous devez utiliser la commande suivante : wmicpathSoftwareLicensingServicegetOA3xOriginalProductKey Copiez/collez la commande sur votre système et vérifiez si vous parvenez à récupérer la clé de produit. De plus, la plupart des utilisateurs rencontrant cette erreur accèdent à l'invite de commande à partir de l'environnement de récupération, car Windows 11 est bloqué dans une boucle de réparation.
 Comment résoudre le problème de non-réponse de la fonction copier-coller de Windows 11 ?
Apr 26, 2023 pm 08:55 PM
Comment résoudre le problème de non-réponse de la fonction copier-coller de Windows 11 ?
Apr 26, 2023 pm 08:55 PM
La copie a toujours été un excellent moyen de sauvegarder et de partager des fichiers. Il vous permet de créer des sauvegardes manuelles, d'effectuer des transferts simples et même d'apporter des modifications qui pourraient endommager le fichier d'origine s'il n'est pas copié. Cependant, cela peut parfois être difficile si vous rencontrez des problèmes pour utiliser le presse-papiers sur votre PC Windows. Certains utilisateurs de Windows 11 n’ont récemment pas pu utiliser le copier-coller sur leurs systèmes. Ce problème peut survenir pour plusieurs raisons et si vous êtes dans le même bateau, vous pouvez le résoudre sur votre PC. Comment réparer le copier-coller sous Windows 11 Étant donné qu'il existe de nombreux problèmes pouvant entraîner un dysfonctionnement du copier-coller sous Windows, nous avons répertorié ci-dessous les solutions les plus courantes pour résoudre ce problème. Nous vous recommandons de commencer par le premier
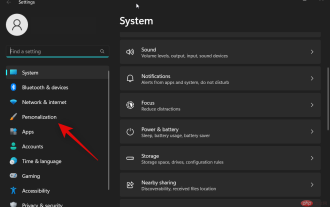 Les widgets Windows 11 ne fonctionnent pas correctement ? 15 façons de résoudre ce problème
Apr 14, 2023 am 09:04 AM
Les widgets Windows 11 ne fonctionnent pas correctement ? 15 façons de résoudre ce problème
Apr 14, 2023 am 09:04 AM
Comment réparer les widgets Windows 11 qui ne fonctionnent pas de 15 manières En raison de problèmes avec Microsoft Edge et ses composants associés, les widgets peuvent être bogués ou corrompus, ou vous pouvez rencontrer des widgets en raison d'erreurs au niveau du système d'exploitation ou d'un éventuel problème de fichiers système manquants. Tous ces problèmes peuvent être résolus en utilisant les méthodes répertoriées ci-dessous. Nous vous recommandons de commencer par le premier correctif et de parcourir la liste jusqu'à ce que vous parveniez à résoudre votre problème. Méthode 1 : éteindre et rallumer le widget Nous vous recommandons d'abord de réessayer à partir des paramètres
 Coincé sur « N'éteignez pas votre ordinateur tant que la mise à jour n'est pas terminée à 100 % » ? C'est la solution
Apr 18, 2023 pm 06:43 PM
Coincé sur « N'éteignez pas votre ordinateur tant que la mise à jour n'est pas terminée à 100 % » ? C'est la solution
Apr 18, 2023 pm 06:43 PM
Votre ordinateur Windows 10 est-il bloqué sur « Traitement de la mise à jour terminé à 100 % ? N'éteignez pas l'ordinateur » ? Il s'agit d'un problème courant qui se produit lorsque Windows tente d'installer des mises à jour lors de l'arrêt ou du redémarrage. Dans ce cas, la première chose que vous pouvez essayer est de forcer le redémarrage de votre PC. Toutefois, si cela ne résout pas le problème, vous pouvez continuer à essayer les solutions potentielles suivantes. Scénario 1 : Quand vous pouvez accéder à Windows Avant de suivre la méthode ci-dessous, assurez-vous d'attendre quelques heures et de voir si cela fonctionne ou redémarrez votre PC : Méthode 1 : Exécutez l'utilitaire de résolution des problèmes de Windows Update Étape 1 : Cliquez avec le bouton droit sur Démarrer et sélectionnez Exécuter pour ouvrir la fenêtre de commande d'exécution. Étape 2 : Exécutez la commande
 Comment réparer « La protection des ressources Windows a trouvé des fichiers corrompus mais n'a pas pu réparer certains d'entre eux » sous Windows 11 ou 10
Jun 03, 2023 pm 03:29 PM
Comment réparer « La protection des ressources Windows a trouvé des fichiers corrompus mais n'a pas pu réparer certains d'entre eux » sous Windows 11 ou 10
Jun 03, 2023 pm 03:29 PM
Cliquez pour entrer : Navigation du plug-in de l'outil ChatGPT Qu'est-ce que l'analyse CSRC ? Le vérificateur de fichiers système est un utilitaire Windows qui permet de réparer les fichiers système et les entrées de registre corrompus. L'analyse est lancée depuis l'application Terminal et permet de vérifier l'authenticité des fichiers et de réparer les fichiers corrompus en les remplaçant par des fichiers fonctionnels de la source. L'utilitaire SFC fait le travail sans effort. Tout ce que vous avez à faire est d'ouvrir une invite de commande, de saisir la commande SFC /scannow et de laisser l'utilitaire résoudre le problème par lui-même. Dans la plupart des cas, il s’agit d’un processus simple et rapide. Cependant, il existe certaines situations dans lesquelles les fichiers système corrompus ne peuvent pas être réparés. Dans ces cas, vous pouvez voir le message d'erreur "W
 Comment utiliser wmic pour exécuter des commandes sur un ordinateur distant
May 19, 2023 pm 07:25 PM
Comment utiliser wmic pour exécuter des commandes sur un ordinateur distant
May 19, 2023 pm 07:25 PM
L'outil wmic peut être utilisé à diverses fins et, heureusement, l'exécution de commandes sur un appareil distant est également l'une de ses nombreuses fonctions. Même si cela peut paraître à certains, c'est loin d'être sorcier et tout se résume à connaître et à saisir les commandes correctes. Vous verrez, comme nous allons vous le montrer dans cet article, exécuter des commandes sur un ordinateur distant à l’aide de l’outil wmic est un jeu d’enfant. Nous vous guiderons tout au long du processus et partagerons avec vous les commandes nécessaires pour votre future référence. Comment utiliser wmic pour exécuter une commande sur un ordinateur distant ? Avant de commencer, il est important de savoir que pour utiliser cette fonctionnalité, vous devez disposer de droits d'administrateur. De plus, si vous parlez également de partage entre ordinateurs distants, les fichiers/dossiers que vous souhaitez partager doivent déjà exister





