Comment modifier la police jsp dans Eclipse
Comment modifier les polices jsp dans Eclipse : cliquez d'abord sur les options [fenêtre], [préférences] et [général] dans l'ordre ; puis recherchez l'option [couleurs et polices] et enfin cliquez sur le bouton [modifier] ; pour modifier la taille de la police.

Eclipse est une plateforme de développement extensible open source basée sur Java. En soi, il s'agit simplement d'un cadre et d'un ensemble de services permettant de créer des environnements de développement via des composants plug-in.
La plupart des paramètres d'Eclipse sont implémentés via les préférences Fenêtre-> dans la barre de menu
1 Changer la taille de la police des fichiers Java
Fenêtre-> préférences-> ;Général->Apparence->Couleurs et polices->
Java->Police de texte de l'éditeur Java->bouton droit Modifier
La valeur par défaut pour la version anglaise est Courier New Regular 10
2. Modifiez le paramètre de taille de police du fichier jsp (Ce paramètre modifie également la taille de police d'autres types de fichiers, tels que XML, etc.)
Fenêtre->préférences-> ;Général->Apparence->Couleurs et polices ->
Basique->TextFont->Bouton Modifier à droite
La version anglaise est par défaut Courier New Regular 10
3. Paramètres de l'interface d'écriture de fichiers jsp séparés
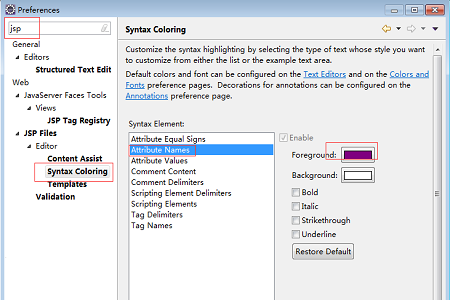
Ce qui précède est le contenu détaillé de. pour plus d'informations, suivez d'autres articles connexes sur le site Web de PHP en chinois!

Outils d'IA chauds

Undresser.AI Undress
Application basée sur l'IA pour créer des photos de nu réalistes

AI Clothes Remover
Outil d'IA en ligne pour supprimer les vêtements des photos.

Undress AI Tool
Images de déshabillage gratuites

Clothoff.io
Dissolvant de vêtements AI

AI Hentai Generator
Générez AI Hentai gratuitement.

Article chaud

Outils chauds

Bloc-notes++7.3.1
Éditeur de code facile à utiliser et gratuit

SublimeText3 version chinoise
Version chinoise, très simple à utiliser

Envoyer Studio 13.0.1
Puissant environnement de développement intégré PHP

Dreamweaver CS6
Outils de développement Web visuel

SublimeText3 version Mac
Logiciel d'édition de code au niveau de Dieu (SublimeText3)
 Comment changer la police dans Outlook sur un téléphone mobile Apple
Mar 08, 2024 pm 04:46 PM
Comment changer la police dans Outlook sur un téléphone mobile Apple
Mar 08, 2024 pm 04:46 PM
Comment changer la police dans Outlook sur un téléphone mobile Apple ? Ouvrez d'abord le logiciel Outlook et cliquez sur le fichier dans le coin supérieur gauche de l'interface. Vous pouvez définir la police selon vos propres préférences. Une fois les paramètres terminés, cliquez sur le bouton OK. Nous allons jeter un coup d'oeil! Comment changer la police dans Outlook sur un téléphone mobile Apple 1. Ouvrez le logiciel Outlook et cliquez sur l'option "Fichier" dans le coin supérieur gauche de l'interface. 2. Dans la liste qui apparaît, recherchez « Options » et cliquez pour entrer. 3. Sur le côté gauche de la liste des options, cliquez sur « Mail ». 4. Ensuite, sélectionnez « Lettre et polices ». 5. Si vous souhaitez définir la police pour les nouveaux e-mails, les réponses aux e-mails ou la composition, cliquez sur l'option correspondante pour saisir les paramètres. 6. Définissez la police selon vos préférences personnelles. Une fois le réglage terminé, cliquez sur OK.
 Comment ajuster les paramètres de couleur d'arrière-plan dans Eclipse
Jan 28, 2024 am 09:08 AM
Comment ajuster les paramètres de couleur d'arrière-plan dans Eclipse
Jan 28, 2024 am 09:08 AM
Comment définir la couleur d’arrière-plan dans Eclipse ? Eclipse est un environnement de développement intégré (IDE) populaire parmi les développeurs et peut être utilisé pour le développement dans une variété de langages de programmation. Il est très puissant et flexible, et vous pouvez personnaliser l'apparence de l'interface et de l'éditeur via les paramètres. Cet article explique comment définir la couleur d'arrière-plan dans Eclipse et fournit des exemples de code spécifiques. 1. Changez la couleur d'arrière-plan de l'éditeur. Ouvrez Eclipse et entrez dans le menu "Windows". Sélectionnez "Préférences". Naviguez à gauche
 Comment résoudre le problème de flou de police Win11
Jan 13, 2024 pm 09:00 PM
Comment résoudre le problème de flou de police Win11
Jan 13, 2024 pm 09:00 PM
Après la mise à jour du système Win11, certains amis ont trouvé que leurs polices Win11 étaient floues et très inconfortables à utiliser. Cela peut être dû à un bug dans la version du système, ou il se peut que nous ayons activé des effets spéciaux. Voyons comment le résoudre. Les polices Win11 sont floues : Méthode 1 : 1. Tout d'abord, cliquez avec le bouton droit sur cet ordinateur et ouvrez « Propriétés » 2. Entrez ensuite « Paramètres système avancés » dans le lien correspondant 3. Cliquez ensuite sur « Paramètres » dans Performances pour l'ouvrir. 4. Sous « Effets visuels », cochez « Ajuster pour obtenir les meilleures performances » et cliquez sur « OK » pour enregistrer. Méthode 2 : 1. Cliquez avec le bouton droit sur un espace vide du bureau et ouvrez « Paramètres d'affichage ». 2. Cliquez sur « Zoom » sous Zoom et mise en page 3. Cliquez ensuite sur « Taille du texte » sous les paramètres pertinents.
 Comment agrandir la police du téléphone mobile Vivo et où la définir
Feb 24, 2024 pm 06:16 PM
Comment agrandir la police du téléphone mobile Vivo et où la définir
Feb 24, 2024 pm 06:16 PM
Comment agrandir la taille de la police du téléphone mobile Vivo ? Où puis-je la définir ? Dans le téléphone mobile Vivo, vous pouvez agrandir la taille de la police, mais la plupart des utilisateurs ne savent pas comment définir la taille de la police du téléphone mobile Vivo. , l'éditeur vous explique comment agrandir la taille de la police du téléphone mobile vivo. Méthode tutoriels graphiques, les utilisateurs intéressés viennent y jeter un œil ! Tutoriel d'utilisation du téléphone mobile Vivo Comment agrandir la taille de la police du téléphone mobile Vivo Où la définir 1. Ouvrez d'abord la fonction [Paramètres] dans le téléphone mobile Vivo et cliquez dessus 2. Accédez ensuite à l'interface des paramètres et recherchez le bouton ; Fonction [Affichage et luminosité] ; 3. Accédez ensuite à la page dans l'image ci-dessous et cliquez sur le service [Taille et épaisseur de police] ; 4. Enfin, faites glisser la ligne horizontale dans l'image ci-dessous pour ajuster la taille de la police.
 Comment changer la police du Xiaomi 11_Comment changer la police du Xiaomi 11
Mar 25, 2024 pm 07:26 PM
Comment changer la police du Xiaomi 11_Comment changer la police du Xiaomi 11
Mar 25, 2024 pm 07:26 PM
1. Ouvrez les paramètres du téléphone et cliquez sur [Afficher]. 2. Cliquez sur [Police]. 3. Sélectionnez la police que vous aimez ou cliquez sur [Plus de polices] pour télécharger l'application.
 Conseils professionnels : conseils d'experts et étapes pour installer avec succès le plug-in Eclipse Lombok
Jan 28, 2024 am 09:15 AM
Conseils professionnels : conseils d'experts et étapes pour installer avec succès le plug-in Eclipse Lombok
Jan 28, 2024 am 09:15 AM
Conseils professionnels : conseils d'experts et étapes pour installer le plug-in Lombok dans Eclipse, des exemples de code spécifiques sont requis. Résumé : Lombok est une bibliothèque Java qui simplifie l'écriture de code Java grâce à des annotations et fournit des outils puissants. Cet article présentera aux lecteurs les étapes d'installation et de configuration du plug-in Lombok dans Eclipse et fournira des exemples de code spécifiques afin que les lecteurs puissent mieux comprendre et utiliser le plug-in Lombok. Téléchargez d'abord le plug-in Lombok, nous avons besoin
 Révéler les solutions aux problèmes d'exécution du code Eclipse : vous aider à résoudre diverses erreurs d'exécution
Jan 28, 2024 am 09:22 AM
Révéler les solutions aux problèmes d'exécution du code Eclipse : vous aider à résoudre diverses erreurs d'exécution
Jan 28, 2024 am 09:22 AM
La solution aux problèmes d'exécution du code Eclipse est révélée : elle vous aide à éliminer diverses erreurs d'exécution du code et nécessite des exemples de code spécifiques. Introduction : Eclipse est un environnement de développement intégré (IDE) couramment utilisé et est largement utilisé dans le développement Java. Bien qu'Eclipse dispose de fonctions puissantes et d'une interface utilisateur conviviale, il est inévitable de rencontrer divers problèmes d'exécution lors de l'écriture et du débogage du code. Cet article révélera certains problèmes courants d’exécution du code Eclipse et proposera des solutions. Veuillez noter que afin de mieux aider les lecteurs à comprendre, ce
 Guide étape par étape pour changer la couleur d'arrière-plan avec Eclipse
Jan 28, 2024 am 08:28 AM
Guide étape par étape pour changer la couleur d'arrière-plan avec Eclipse
Jan 28, 2024 am 08:28 AM
Apprenez étape par étape comment changer la couleur d'arrière-plan dans Eclipse, des exemples de code spécifiques sont requis. Eclipse est un environnement de développement intégré (IDE) très populaire qui est souvent utilisé pour écrire et déboguer des projets Java. Par défaut, la couleur d'arrière-plan d'Eclipse est blanche, mais certains utilisateurs peuvent souhaiter modifier la couleur d'arrière-plan selon leurs préférences ou pour réduire la fatigue oculaire. Cet article vous apprendra étape par étape comment modifier la couleur d'arrière-plan dans Eclipse et fournira des exemples de code spécifiques. Étape 1 : ouvrez d’abord Eclipse





