A quoi sert le découpage ps ?
Un ami a découvert en utilisant l’outil de recadrage PS qu’il existait un terme appelé « slicing », mais il n’a pas très bien compris ce que cela signifiait. Maintenant laissez-moi vous dire à quoi servent les slices dans PS et comment les utiliser ?

L'outil tranche a deux modes dans la barre d'outils, à savoir l'outil tranche et l'outil de sélection de tranche.
1. L'outil de tranchage est principalement utilisé pour couper les images que vous créez dans PS en plusieurs morceaux, tout comme découper les parties souhaitées lors de la découpe d'un gâteau.
Lors de la découpe, il est recommandé d'utiliser une loupe pour couper, ou si vous savez combien de pixels vous souhaitez couper, utilisez "Affichage" -> "Nouvelle ligne de guidage" pour créer une ligne de guidage, et puis utilisez l'outil de tranche Découpage basé sur un guide dans la barre de propriétés.
2. L'outil de sélection de tranches, comme son nom l'indique, sélectionne les tranches que vous avez coupées et peut modifier la taille des tranches.
Comment utiliser l'outil de découpage :
1. Tout d'abord, ouvrez une image qui doit être découpée dans PS.
2. Cliquez ensuite avec le bouton droit sur le bouton « Recadrer » dans la barre d'outils de gauche, puis cliquez sur « Outil de découpe » dans les options qui s'ouvrent.
4. Découpez ensuite l'image au nombre et à la taille requis.
5. Une fois la découpe terminée, cliquez sur « Fichier » dans le coin supérieur gauche de la page et sélectionnez « Enregistrer au format Web » dans la liste déroulante.
6. Cliquez ensuite sur le bouton "Enregistrer" dans la boîte de dialogue contextuelle.
7. Dans la boîte de dialogue de stockage contextuelle, sélectionnez le type d'enregistrement comme "HTML et images" et cliquez sur Enregistrer.
8. Vous pouvez voir les images après le découpage dans le dossier enregistré.
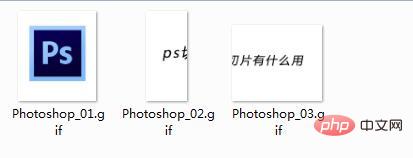
9. Vous pouvez également voir les images combinées dans le fichier HTML généré.
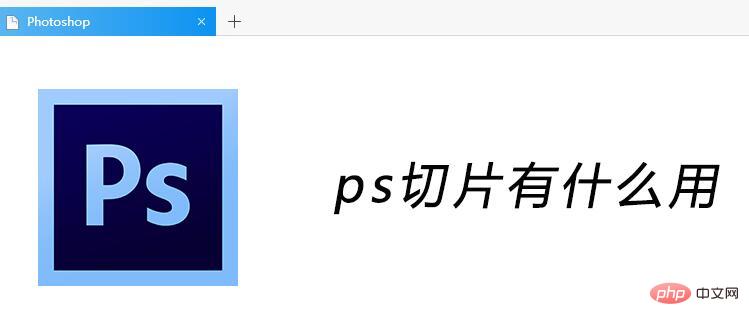
Ce qui précède est le contenu détaillé de. pour plus d'informations, suivez d'autres articles connexes sur le site Web de PHP en chinois!

Outils d'IA chauds

Undresser.AI Undress
Application basée sur l'IA pour créer des photos de nu réalistes

AI Clothes Remover
Outil d'IA en ligne pour supprimer les vêtements des photos.

Undress AI Tool
Images de déshabillage gratuites

Clothoff.io
Dissolvant de vêtements AI

AI Hentai Generator
Générez AI Hentai gratuitement.

Article chaud

Outils chauds

Bloc-notes++7.3.1
Éditeur de code facile à utiliser et gratuit

SublimeText3 version chinoise
Version chinoise, très simple à utiliser

Envoyer Studio 13.0.1
Puissant environnement de développement intégré PHP

Dreamweaver CS6
Outils de développement Web visuel

SublimeText3 version Mac
Logiciel d'édition de code au niveau de Dieu (SublimeText3)
 Introduction au processus d'extraction de dessins au trait dans PS
Apr 01, 2024 pm 12:51 PM
Introduction au processus d'extraction de dessins au trait dans PS
Apr 01, 2024 pm 12:51 PM
1. Ouvrez le logiciel et importez un élément de matériel, comme indiqué dans l'image ci-dessous. 2. Puis ctrl+shift+u pour supprimer la couleur. 3. Appuyez ensuite sur ctrl+J pour copier le calque. 4. Ensuite, inversez ctrl+I, puis définissez le mode de fusion des calques sur Color Dodge. 5. Cliquez sur Filtre--Autres--Minimum. 6. Dans la boîte de dialogue contextuelle, définissez le rayon sur 2 et cliquez sur OK. 7. Enfin, vous pouvez voir le brouillon de ligne extrait.
 Comment automatiser les tâches à l'aide de PowerShell
Feb 20, 2024 pm 01:51 PM
Comment automatiser les tâches à l'aide de PowerShell
Feb 20, 2024 pm 01:51 PM
Si vous êtes un administrateur informatique ou un expert en technologie, vous devez être conscient de l'importance de l'automatisation. Surtout pour les utilisateurs de Windows, Microsoft PowerShell est l'un des meilleurs outils d'automatisation. Microsoft propose une variété d'outils pour vos besoins d'automatisation, sans qu'il soit nécessaire d'installer des applications tierces. Ce guide détaillera comment exploiter PowerShell pour automatiser les tâches. Qu'est-ce qu'un script PowerShell ? Si vous avez de l'expérience avec PowerShell, vous avez peut-être utilisé des commandes pour configurer votre système d'exploitation. Un script est une collection de ces commandes dans un fichier .ps1. Les fichiers .ps1 contiennent des scripts exécutés par PowerShell, tels que Get-Help de base
 Liste complète des touches de raccourci PS
Mar 11, 2024 pm 04:31 PM
Liste complète des touches de raccourci PS
Mar 11, 2024 pm 04:31 PM
1. Ctrl + N : Créez un nouveau document. 2. Ctrl + O : Ouvrir un fichier. 3. Ctrl + S : Enregistrez le fichier actuel. 4. Ctrl + Maj + S : Enregistrer sous. 5. Ctrl + W : fermez le document actuel. 6. Ctrl + Q : Quittez Photoshop. 7. Ctrl + Z : Annuler. 8. Ctrl + Y : Refaire. 9. Ctrl + X : Couper le contenu sélectionné. 10. Ctrl + C : Copiez le contenu sélectionné.
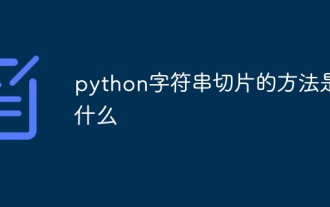 Quelle est la méthode de découpage de chaîne Python ?
Dec 13, 2023 pm 04:17 PM
Quelle est la méthode de découpage de chaîne Python ?
Dec 13, 2023 pm 04:17 PM
En Python, vous pouvez utiliser le découpage de chaînes pour obtenir des sous-chaînes dans une chaîne. La syntaxe de base du découpage de chaîne est "substring = string[start:end:step]".
 Impossible d'utiliser les touches de raccourci PS pour remplir
Feb 19, 2024 am 09:18 AM
Impossible d'utiliser les touches de raccourci PS pour remplir
Feb 19, 2024 am 09:18 AM
Avec le développement de l’ère numérique, les logiciels de traitement d’images sont devenus un élément indispensable de notre vie et de notre travail. Parmi eux, Photoshop (PS en abrégé) développé par Adobe est l'un des logiciels de traitement d'image les plus connus. Il possède des fonctions puissantes et un fonctionnement flexible, et est profondément apprécié des utilisateurs. Cependant, lors de l'utilisation de PS, certains utilisateurs ont signalé que la touche de raccourci « Remplir » ne pouvait pas être utilisée normalement, ce qui causait des problèmes à l'expérience utilisateur. Les touches de raccourci sont une méthode d'opération rapide fournie dans le logiciel pour éviter les opérations fastidieuses de clic de souris.
 Touche de raccourci du calque de copie PS
Feb 23, 2024 pm 02:34 PM
Touche de raccourci du calque de copie PS
Feb 23, 2024 pm 02:34 PM
Dans les touches de raccourci du calque de copie PS, nous pouvons savoir que si vous souhaitez copier un calque lors de l'utilisation de PS, vous pouvez utiliser la touche de raccourci [Ctrl+J] pour une copie rapide. Cette introduction aux touches de raccourci pour copier des calques peut vous indiquer la méthode de fonctionnement spécifique. Voici le contenu détaillé, alors jetez-y un œil. Réponse de la touche de raccourci du calque de copie PS : [Ctrl+J] Méthode spécifique : 1. Ouvrez l'image dans PS et sélectionnez le calque qui doit être copié. 2. Appuyez simultanément sur [Ctrl+J] sur le clavier pour terminer la copie du calque. Autres méthodes de copie : 1. Après avoir ouvert l'image, maintenez le calque enfoncé et déplacez l'icône [Nouveau calque] vers le bas. 2. Après être passé à l'icône, lâchez prise. 3. La copie des calques est terminée.
 Comment utiliser le point de fuite ps - comment utiliser le point de fuite ps
Mar 05, 2024 am 09:00 AM
Comment utiliser le point de fuite ps - comment utiliser le point de fuite ps
Mar 05, 2024 am 09:00 AM
Récemment, de nombreux amis ont demandé à l'éditeur comment utiliser le point de fuite PS. Ensuite, apprenons à utiliser le point de fuite PS. J'espère que cela pourra aider tout le monde. Première étape : ouvrez d’abord le logiciel PS et importez une image avec un effet de perspective tridimensionnelle (comme indiqué sur l’image). Étape 2 : importez ensuite une image matérielle, n’importe quelle image peut être utilisée (comme indiqué sur l’image). Étape 3 : Sélectionnez ensuite l'image matérielle, puis ctrl+c pour copier l'image matérielle, masquez les yeux devant, sélectionnez l'image à effet de perspective stéréoscopique, puis cliquez sur l'option de point de fuite dans les options de filtre (comme indiqué sur l'image) . Étape 4 : Entrez dans la fenêtre d'édition du filtre de point de fuite et sélectionnez l'outil Créer un plan sur la gauche (comme indiqué sur l'image). Étape 5 : Cliquez sur les quatre coins de l'objet dans le rendu en perspective tridimensionnelle pour former un cercle fermé
 Comment créer un effet fluorescent bleu dans PS
Feb 27, 2024 pm 12:55 PM
Comment créer un effet fluorescent bleu dans PS
Feb 27, 2024 pm 12:55 PM
L'éditeur de ce site vous propose ce tutoriel pour vous emmener dans le monde merveilleux de Photoshop et apprendre à créer un charmant effet bleu fluorescent. Que vous soyez nouveau sur Photoshop ou utilisateur expérimenté, vous pourrez trouver de l'inspiration et des conseils pratiques dans ce tutoriel. Alors, comment créer l'effet fluorescent bleu dans PS ? Ce guide tutoriel vous donnera une introduction détaillée, j'espère qu'il pourra vous aider. Étapes de la méthode de production de l'effet de fluorescence bleue PS effet final : 1. Ajustez la luminosité de l'image. 2. Ajoutez des courbes pour ajuster le contraste global clair et sombre de l’image. 3. Utilisez un stylo pour accrocher les « bandes de bord » des chaussures. 4. Après avoir découpé, créez une sélection et remplissez-la de blanc. 5. Sélectionnez l'outil de flou et floutez la partie blanche accrochée. 5. Utilisez un stylo pour marquer les lacets






