A quoi sert le verrouillage des calques dans PS
Pour les novices, PS a trop de fonctions qui prêtent à confusion, et ils ne savent pas à quoi elles servent. Par exemple, je parlerai du verrouillage de couche PS ci-dessous. Avant, je pensais aussi que ce verrouillage de couche était inutile. Maintenant, je l'ai compris.

Photoshop propose 4 méthodes de verrouillage : On voit qu'il y a toujours un signe de verrouillage sur le calque d'arrière-plan, car le calque d'arrière-plan a automatiquement certaines fonctions de verrouillage. Nous pouvons verrouiller nous-mêmes le calque.
Verrouiller le calque Remarque : Avant de verrouiller, vous devez d'abord confirmer si le calque est correctement sélectionné. Le verrouillage n'est autorisé que lorsqu'un seul calque est sélectionné. Le verrouillage ne peut pas être effectué en sélectionnant plusieurs calques ou en sélectionnant un calque d'arrière-plan. . Pour verrouiller le calque d’arrière-plan, vous devez d’abord le remplacer par un calque normal. De plus, en plus de certains calques spéciaux (tels que les calques de remplissage, les calques de réglage, etc.) autres que les calques ordinaires, certains éléments verrouillés ne peuvent pas être utilisés.
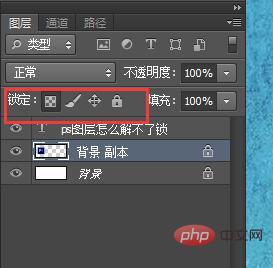
1. La mosaïque verrouille les pixels transparents
Après avoir activé ce verrou, il verrouillera également les pixels transparents, ce qui a le même effet Afin de garantir que la superficie de l'oasis reste inchangée, la partie oasis ne deviendra pas un désert, et la partie désertique ne deviendra pas une oasis. Lorsque ce verrou est activé, les outils de dessin ne peuvent pas fonctionner dans les zones transparentes et ne peuvent dessiner que dans les zones non transparentes avec du contenu existant.
2. Pixels de l'image de verrouillage du pinceau
Une fois ce verrouillage activé, nous ne pouvons pas modifier les pixels du calque. Cette modification inclut l'utilisation de pinceaux, etc. Utiliser le dessin. des outils pour dessiner, y compris l'utilisation de commandes de réglage des couleurs. Il convient de préciser ici que même si l'image change lors du déplacement du calque, elle ne modifie pas les pixels. Supposons qu'il y avait à l'origine 1 000 pixels dans le calque et qu'après le déplacement, il reste encore 1 000 pixels. Même si certains pixels peuvent être déplacés hors des limites de l'image et ne peuvent pas être vus, ils existent toujours.
3. Verrouillez la position croisée
Après avoir activé ce verrouillage, le calque ne peut pas être déplacé. Si vous essayez de vous déplacer, une boîte d'avertissement apparaîtra. Plus tard, lorsque nous aurons placé certains calques, nous pourrons utiliser ce verrou pour éviter qu'ils ne soient déplacés accidentellement.
4. Petit verrou Verrouiller tout
Lorsque ce verrou est activé, ce calque ne peut pas être dessiné ou déplacé. Et l’opacité du calque et le mode de fusion des calques ne peuvent pas être modifiés. Les modes d'opacité et de fusion des autres calques verrouillés peuvent être modifiés.
Ce qui précède est le contenu détaillé de. pour plus d'informations, suivez d'autres articles connexes sur le site Web de PHP en chinois!

Outils d'IA chauds

Undresser.AI Undress
Application basée sur l'IA pour créer des photos de nu réalistes

AI Clothes Remover
Outil d'IA en ligne pour supprimer les vêtements des photos.

Undress AI Tool
Images de déshabillage gratuites

Clothoff.io
Dissolvant de vêtements AI

AI Hentai Generator
Générez AI Hentai gratuitement.

Article chaud

Outils chauds

Bloc-notes++7.3.1
Éditeur de code facile à utiliser et gratuit

SublimeText3 version chinoise
Version chinoise, très simple à utiliser

Envoyer Studio 13.0.1
Puissant environnement de développement intégré PHP

Dreamweaver CS6
Outils de développement Web visuel

SublimeText3 version Mac
Logiciel d'édition de code au niveau de Dieu (SublimeText3)
 numéro de série ps cs5 gratuit en permanence 2020
Jul 13, 2023 am 10:06 AM
numéro de série ps cs5 gratuit en permanence 2020
Jul 13, 2023 am 10:06 AM
Les numéros de série PS CS5 permanents gratuits 2020 incluent : 1. 1330-1384-7388-4265-2355-8589 (chinois) ; 2. 1330-1409-7892-5799-0412-7680 (chinois) ; -8375-9492-6951 (chinois) ; 4. 1330-1971-2669-5043-0398-7801 (chinois), etc.
 Microsoft Paint salue la percée et ajoute la fonction Layer Layer, établissant un record de 38 ans
Sep 21, 2023 pm 01:29 PM
Microsoft Paint salue la percée et ajoute la fonction Layer Layer, établissant un record de 38 ans
Sep 21, 2023 pm 01:29 PM
Je pense que tout le monde connaît l'ancien logiciel Windows Microsoft Paint. Après 38 ans de développement, Microsoft a finalement ajouté la prise en charge des calques et de la transparence des images à Paint. Ajout de la prise en charge des calques Ces nouvelles fonctionnalités très attendues seront disponibles dans la version 11.2308.18.0 de Paint. Dave Grochocki a mentionné que les utilisateurs peuvent ajouter, supprimer et gérer des calques pour créer un art numérique plus riche et plus complexe. Grâce à la fonction de calque, les utilisateurs peuvent empiler des formes, du texte et d'autres éléments d'image les uns sur les autres. Il note également que pour commencer, il suffit de cliquer sur le nouveau bouton « Calques » dans la barre d'outils, ce qui ouvrira un panneau sur le côté de Paint. Soutien PNG transparent
 Que faire si l'installation de PS ne peut pas écrire l'erreur 160 de la valeur de registre
Mar 22, 2023 pm 02:33 PM
Que faire si l'installation de PS ne peut pas écrire l'erreur 160 de la valeur de registre
Mar 22, 2023 pm 02:33 PM
Solution à l'erreur 160 lorsque l'installation de ps ne peut pas écrire la valeur de registre : 1. Vérifiez s'il y a un logiciel 2345 sur l'ordinateur et si c'est le cas, désinstallez le logiciel. 2. Appuyez sur « Win+R » et entrez « Regedit » pour ouvrir le registre système ; , puis recherchez "Photoshop.exe" et supprimez l'élément Photoshop.
 Comment supprimer la zone sélectionnée dans PS
Aug 07, 2023 pm 01:46 PM
Comment supprimer la zone sélectionnée dans PS
Aug 07, 2023 pm 01:46 PM
Étapes pour supprimer la zone sélectionnée dans PS : 1. Ouvrez l'image que vous souhaitez modifier ; 2. Utilisez l'outil approprié pour créer une sélection ; 3. Vous pouvez utiliser diverses méthodes pour supprimer le contenu de la sélection, utilisez le " Supprimer", utilisez l'outil "Healing Brush Tool", utilisez "Content-Aware Fill", utilisez l'"Outil Tampon", etc. ; 4. Utilisez des outils pour réparer les traces ou défauts évidents afin de rendre l'image plus naturelle ; 5 . Une fois l'édition terminée, cliquez sur "Fichier" > dans la barre de menu "Enregistrer" pour enregistrer les résultats de l'édition.
 Que dois-je faire si la police de l'interface PS est trop petite ?
Dec 01, 2022 am 11:31 AM
Que dois-je faire si la police de l'interface PS est trop petite ?
Dec 01, 2022 am 11:31 AM
Comment réparer la police de l'interface PS qui est trop petite : 1. Ouvrez PS, cliquez sur le bouton "Modifier" dans la barre de menu supérieure de PS pour développer le menu d'édition. 2. Cliquez sur le bouton "Préférences" dans le menu d'édition étendu. puis cliquez sur le bouton "Interface..." ; 3. Dans les paramètres de l'interface, définissez la taille de la police de l'interface utilisateur sur "Grande", définissez la mise à l'échelle de l'interface utilisateur sur "200 %" et enregistrez les paramètres, puis redémarrez PS pour prendre effet.
 Introduction au processus d'extraction de dessins au trait dans PS
Apr 01, 2024 pm 12:51 PM
Introduction au processus d'extraction de dessins au trait dans PS
Apr 01, 2024 pm 12:51 PM
1. Ouvrez le logiciel et importez un élément de matériel, comme indiqué dans l'image ci-dessous. 2. Puis ctrl+shift+u pour supprimer la couleur. 3. Appuyez ensuite sur ctrl+J pour copier le calque. 4. Ensuite, inversez ctrl+I, puis définissez le mode de fusion des calques sur Color Dodge. 5. Cliquez sur Filtre--Autres--Minimum. 6. Dans la boîte de dialogue contextuelle, définissez le rayon sur 2 et cliquez sur OK. 7. Enfin, vous pouvez voir le brouillon de ligne extrait.
 Comment automatiser les tâches à l'aide de PowerShell
Feb 20, 2024 pm 01:51 PM
Comment automatiser les tâches à l'aide de PowerShell
Feb 20, 2024 pm 01:51 PM
Si vous êtes un administrateur informatique ou un expert en technologie, vous devez être conscient de l'importance de l'automatisation. Surtout pour les utilisateurs de Windows, Microsoft PowerShell est l'un des meilleurs outils d'automatisation. Microsoft propose une variété d'outils pour vos besoins d'automatisation, sans qu'il soit nécessaire d'installer des applications tierces. Ce guide détaillera comment exploiter PowerShell pour automatiser les tâches. Qu'est-ce qu'un script PowerShell ? Si vous avez de l'expérience avec PowerShell, vous avez peut-être utilisé des commandes pour configurer votre système d'exploitation. Un script est une collection de ces commandes dans un fichier .ps1. Les fichiers .ps1 contiennent des scripts exécutés par PowerShell, tels que Get-Help de base
 Liste complète des touches de raccourci PS
Mar 11, 2024 pm 04:31 PM
Liste complète des touches de raccourci PS
Mar 11, 2024 pm 04:31 PM
1. Ctrl + N : Créez un nouveau document. 2. Ctrl + O : Ouvrir un fichier. 3. Ctrl + S : Enregistrez le fichier actuel. 4. Ctrl + Maj + S : Enregistrer sous. 5. Ctrl + W : fermez le document actuel. 6. Ctrl + Q : Quittez Photoshop. 7. Ctrl + Z : Annuler. 8. Ctrl + Y : Refaire. 9. Ctrl + X : Couper le contenu sélectionné. 10. Ctrl + C : Copiez le contenu sélectionné.






