 Opération et maintenance
Opération et maintenance
 exploitation et entretien des fenêtres
exploitation et entretien des fenêtres
 Comment désinstaller cad proprement dans win10 ?
Comment désinstaller cad proprement dans win10 ?
Comment désinstaller cad proprement dans win10 ?
CAD est un logiciel de dessin que de nombreux utilisateurs installent et utilisent sur leurs ordinateurs. Cependant, de nombreux utilisateurs du système Win10 souhaitent installer une version supérieure après avoir installé CAD, ils doivent donc désinstaller l'ancienne version de CAD. Après l'installation, comment procéder. désinstaller complètement cad dans le système win10 ? L'article suivant vous le présentera, j'espère qu'il vous sera utile.

Étapes pour désinstaller complètement Clean cad dans le système Win10 :
1. Cliquez avec le bouton droit sur le menu Démarrer en bas. coin gauche et recherchez « Applications et fonctions ».
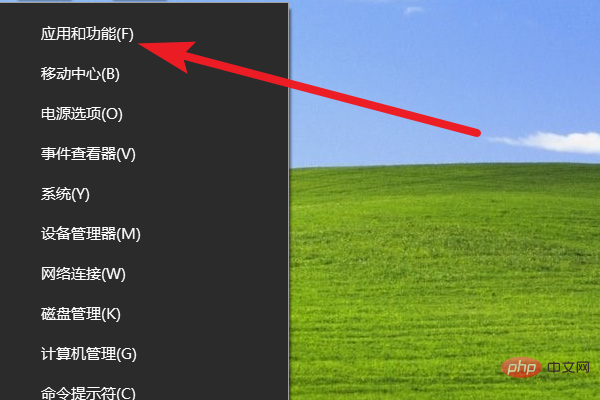
2. Dans la deuxième étape, cliquez pour entrer « Applications et fonctionnalités », recherchez cad et cliquez pour désinstaller.
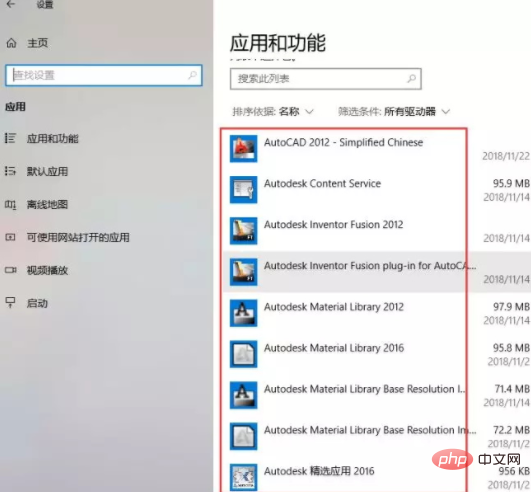
3. Ouvrez Poste de travail sur le bureau et supprimez tous les fichiers CAO
Recherchez le dossier dans lequel AUTOCAD est installé et supprimez-le. Il se trouve généralement sur le lecteur C ou sur d'autres lecteurs installés par vous-même. Regardez-les tous, trouvez-les et supprimez-les.
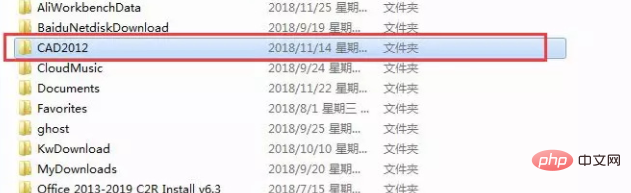
Il existe également un emplacement caché. Recherchez Autodesk sous ProgramData sur le lecteur C (si vous ne le trouvez pas, il est masqué). supprimé. Vous êtes inclus ici. Toutes les versions de CAD installées.
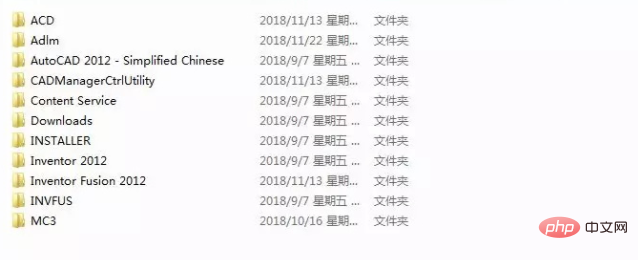
4. Supprimez complètement le registre CAD
Appuyez sur win+R pour ouvrir Exécuter, entrez regedit et appuyez sur Entrée ou cliquez sur OK.
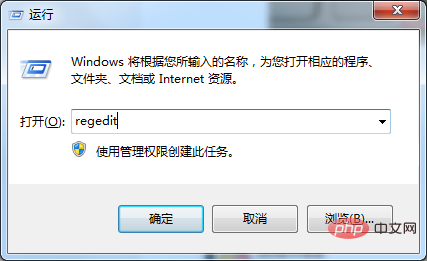
Le registre apparaît, recherchez le dossier Autodesk sous le répertoire "HKEY_CURRENT_USERsoftware", faites un clic droit sur le dossier Autodesk et supprimez-le.
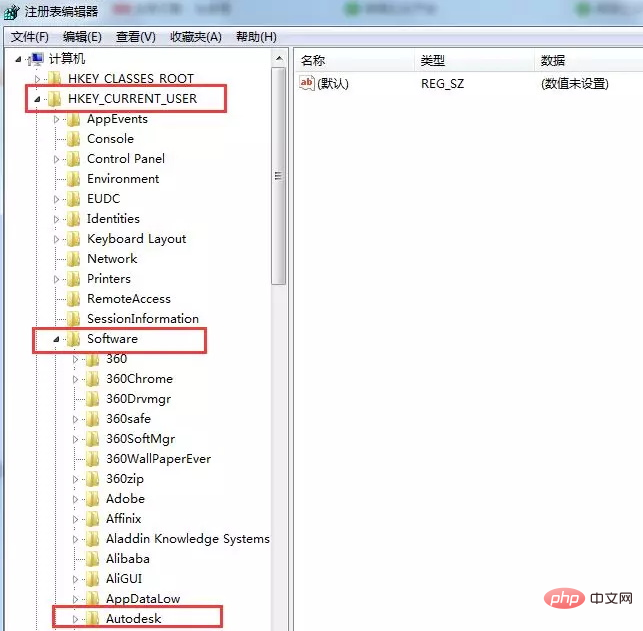
Recherchez le dossier Autodesk dans le répertoire "HKEY_LOCAL_MACHINEsoftware", faites un clic droit sur le dossier Autodesk et supprimez-le.
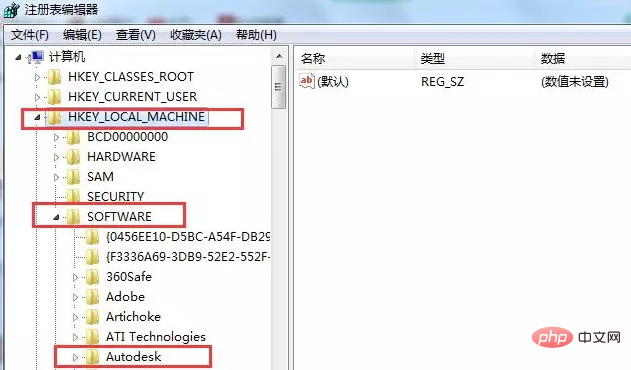
Supprimez le dossier 7D2F387510064080002000060BECB6AB dans le répertoire "HKEY_LOCAL_MACHINEsoftwareclassesinstallerproducts" (s'il n'est pas trouvé, ouvrez le dossier commençant par 7D2F ou se terminant par B6AB, et supprimez tout dossier contenant des caractères cad2012. Quel dossier fera l'affaire. Tous les ordinateurs n'auront pas cet élément, et certains ne le feront pas. Si c'est le cas, désinstallez-le simplement et assurez-vous qu'il n'existe pas.)
Remarque : différentes versions de CAD peuvent ne pas être présentes ici. disponible sous produits. Même chose, veuillez cliquer dessus et attendre patiemment pour voir s'il s'agit de CAD sur le côté droit de l'image 2. Si c'est le cas, supprimez-le.
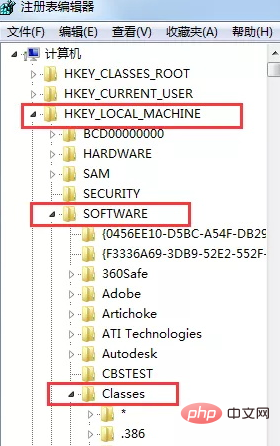
À ce stade, même si CAD est complètement désinstallé, redémarrez simplement l'ordinateur.
Ce qui précède est le contenu détaillé de. pour plus d'informations, suivez d'autres articles connexes sur le site Web de PHP en chinois!

Outils d'IA chauds

Undresser.AI Undress
Application basée sur l'IA pour créer des photos de nu réalistes

AI Clothes Remover
Outil d'IA en ligne pour supprimer les vêtements des photos.

Undress AI Tool
Images de déshabillage gratuites

Clothoff.io
Dissolvant de vêtements AI

AI Hentai Generator
Générez AI Hentai gratuitement.

Article chaud

Outils chauds

Bloc-notes++7.3.1
Éditeur de code facile à utiliser et gratuit

SublimeText3 version chinoise
Version chinoise, très simple à utiliser

Envoyer Studio 13.0.1
Puissant environnement de développement intégré PHP

Dreamweaver CS6
Outils de développement Web visuel

SublimeText3 version Mac
Logiciel d'édition de code au niveau de Dieu (SublimeText3)
 URL du site officiel de Binance Entrée du site officiel de Binance dernière entrée authentique
Dec 16, 2024 pm 06:15 PM
URL du site officiel de Binance Entrée du site officiel de Binance dernière entrée authentique
Dec 16, 2024 pm 06:15 PM
Cet article se concentre sur les dernières entrées authentiques sur le site officiel de Binance, y compris le site officiel de Binance Global, le site officiel américain et le site officiel de l'Académie. En outre, l'article fournit également des étapes d'accès détaillées, notamment l'utilisation d'un appareil de confiance, la saisie de l'URL correcte, la revérification de l'interface du site Web, la vérification du certificat du site Web, le contact du support client, etc., pour garantir un accès sûr et fiable à Binance. plate-forme.
 Où est le profil utilisateur Win10 ? Comment configurer le profil utilisateur dans Win10 ?
Jun 25, 2024 pm 05:55 PM
Où est le profil utilisateur Win10 ? Comment configurer le profil utilisateur dans Win10 ?
Jun 25, 2024 pm 05:55 PM
Récemment, de nombreux utilisateurs du système Win10 souhaitent modifier le profil utilisateur, mais ils ne savent pas comment le faire. Cet article vous montrera comment définir le profil utilisateur dans le système Win10 ! Comment configurer un profil utilisateur dans Win10 1. Tout d'abord, appuyez sur les touches « Win+I » pour ouvrir l'interface des paramètres, puis cliquez pour accéder aux paramètres « Système ». 2. Ensuite, dans l'interface ouverte, cliquez sur « À propos » sur la gauche, puis recherchez et cliquez sur « Paramètres système avancés ». 3. Ensuite, dans la fenêtre contextuelle, passez à la barre d'options "" et cliquez sur "Configuration utilisateur" ci-dessous.
 Que dois-je faire si Win10 ne peut pas activer le réseau de point d'accès mobile ? Que dois-je faire si Win10 ne peut pas activer le commutateur de point d'accès mobile ?
Jun 26, 2024 am 12:33 AM
Que dois-je faire si Win10 ne peut pas activer le réseau de point d'accès mobile ? Que dois-je faire si Win10 ne peut pas activer le commutateur de point d'accès mobile ?
Jun 26, 2024 am 12:33 AM
Les points d'accès mobiles peuvent aider les utilisateurs à connecter rapidement leurs appareils à Internet, mais de nombreux utilisateurs se demandent que faire si Win10 ne peut pas activer le commutateur de point d'accès mobile ? Laissez ce site présenter soigneusement aux utilisateurs la solution au problème selon lequel Win10 ne peut pas activer le commutateur de point d'accès mobile. Solution au problème selon lequel Win10 ne peut pas activer le commutateur de point d'accès mobile 1. Dans le gestionnaire de périphériques, recherchez la carte réseau et affichez les périphériques matériels cachés. 2. Recherchez le périphérique MicrosoftWi-FiDirectVirtualAdapter désactivé et réactivez-le. 3. Essayez de réactiver le point d'accès mobile et revenez à la normale.
 Comment résoudre le problème selon lequel deux comptes s'affichent au démarrage de Windows 10 et que deux comptes sont connectés ?
Jun 26, 2024 am 12:07 AM
Comment résoudre le problème selon lequel deux comptes s'affichent au démarrage de Windows 10 et que deux comptes sont connectés ?
Jun 26, 2024 am 12:07 AM
Une fois l'ordinateur allumé, deux noms de connexion utilisateur s'affichent. Cela peut être dû au fait que quelqu'un a ajouté un nouveau compte à l'ordinateur. Alors, que dois-je faire si l'ordinateur Win10 affiche deux comptes lorsqu'il est allumé ? Laissez ce site donner aux utilisateurs une introduction détaillée au problème de deux comptes affichés au démarrage de Windows 10. Analyse du problème d'affichage de deux comptes au démarrage de Windows 10 1. Tout d'abord, faites un clic droit sur « Cet ordinateur » ou « Poste de travail » et sélectionnez « Gérer ». 2. Dans "Gestion de l'ordinateur (local)". 3. Sélectionnez « Utilisateurs et groupes locaux ». 4. Sélectionnez "Utilisateur&rdq"
 Win10 19045.4593 : Beta/RP publiera le même correctif de mise à jour de la version préliminaire KB5039299 (avec une introduction plus détaillée du correctif)
Jun 25, 2024 pm 06:18 PM
Win10 19045.4593 : Beta/RP publiera le même correctif de mise à jour de la version préliminaire KB5039299 (avec une introduction plus détaillée du correctif)
Jun 25, 2024 pm 06:18 PM
Microsoft a publié aujourd'hui la mise à jour KB5039299 pour Windows 1022H2 aux membres du projet WindowsInsider dans les canaux Beta et ReleasePreview. Une fois que les utilisateurs l'ont installée, le numéro de version passe à Build19045.4593. Microsoft a déclaré qu'à partir de cette version d'aperçu, la même version d'aperçu de Windows 10 sera poussée vers le canal bêta et le canal Release Preview à l'avenir, mais les utilisateurs du canal bêta peuvent essayer de nouvelles fonctions/fonctionnalités en cours de développement. Les améliorations déployées progressivement auprès des utilisateurs du canal bêta [Recherche dans la barre des tâches] améliorent la stabilité globale de la recherche d'applications dans la zone de recherche de la barre des tâches. [Fenêtre
 Comment désactiver le mode tablette dans Win10 ? Tutoriel pour quitter le mode tablette dans Win10 ?
Jun 26, 2024 am 01:10 AM
Comment désactiver le mode tablette dans Win10 ? Tutoriel pour quitter le mode tablette dans Win10 ?
Jun 26, 2024 am 01:10 AM
Comment quitter le mode tablette sur un ordinateur Win10 ? En fonctionnement sur un ordinateur Win10, les utilisateurs n'ont pas besoin d'utiliser la fonction mode tablette. Je veux savoir comment désactiver cette fonction avec succès ? Tout d’abord, l’utilisateur ouvre l’option des paramètres système, trouve l’option tablette et choisit enfin de ne jamais enregistrer en mode tablette. Ce qui suit est une introduction détaillée aux étapes pour désactiver le mode tablette Windows 10. Comment désactiver le mode tablette dans Win10 Méthode 1 : désactiver via les paramètres 1. Cliquez sur la fonction Paramètres dans le menu Démarrer dans le coin inférieur gauche. 2. Dans la page des paramètres Windows qui s'ouvre, cliquez sur l'option [Système]. 3. Dans la page des paramètres système, recherchez l'option [Tablet PC] dans la colonne de gauche et cliquez dessus. 4. Sur la page de la tablette à droite, cliquez sur [Lorsque je me connecte] sous
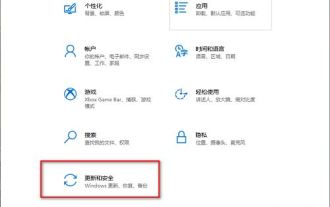 Comment activer la fonction d'analyse antivirus périodique dans le système Win10 ? Comment activer la fonction d'analyse antivirus périodique dans le système Win10 ?
Jun 26, 2024 am 12:06 AM
Comment activer la fonction d'analyse antivirus périodique dans le système Win10 ? Comment activer la fonction d'analyse antivirus périodique dans le système Win10 ?
Jun 26, 2024 am 12:06 AM
Comment activer la fonction antivirus standard dans Windows 10 ? Cette fonction peut très bien nous aider à définir et à nettoyer les virus sur nos ordinateurs. De nombreux amis ne savent pas où les configurer et les utiliser. En réponse à ce problème, ce numéro du didacticiel Win10 partagera les étapes détaillées pour les utilisateurs. jetez un œil. Voici la méthode de configuration complète. Tutoriel sur l'activation de l'analyse antivirus périodique dans Windows 10 1. Entrez dans l'interface « Paramètres » à l'aide de la touche de raccourci « win+i » et cliquez sur l'option « Mise à jour et sécurité ». 2. Après être entré dans la nouvelle interface de fenêtre, cliquez sur « Centre de sécurité Windows » dans la colonne de gauche. 3. Cliquez ensuite sur&l à droite
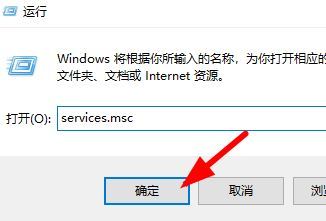 Que dois-je faire si l'invite de police lors de l'installation de Win10 n'est pas valide ? Que faire si Win10 n'est pas une police valide ?
Jun 25, 2024 pm 10:36 PM
Que dois-je faire si l'invite de police lors de l'installation de Win10 n'est pas valide ? Que faire si Win10 n'est pas une police valide ?
Jun 25, 2024 pm 10:36 PM
Afin de rendre les polices du système plus belles et uniques lors de l'impression de mots ou de l'utilisation de dessins PS, nous pouvons atteindre cet objectif en ajoutant de nouvelles polices au système. Après avoir installé les polices, vous pouvez également embellir votre système. Bien que l'installation des polices soit simple, de nombreux utilisateurs ont rencontré des échecs d'installation. Par exemple, un utilisateur a récemment signalé à l'éditeur que l'installation d'une nouvelle police dans le système win10 avait échoué et a demandé « police non valide ». Si vous rencontrez ce problème, nous pouvons le résoudre comme suit. La solution est la suivante : Méthode 1 : 1. Utilisez la touche de raccourci "win+R" pour démarrer l'exécution, saisissez "service.msc", cliquez sur &






