Comment utiliser la formule pour calculer l'âge dans Excel

La formule spécifique est : =(aujourd'hui()-B2)/365 dans la formule est la colonne de date de naissance dans le tableau. votre propre table.
La méthode d'utilisation spécifique est la suivante :
Exemple : Calculez l'âge des personnes dans le tableau ci-dessous
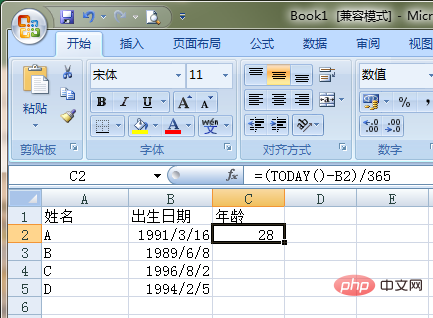
1. Sélectionnez Entrez la fonction dans la cellule pour afficher le résultat = (aujourd'hui()-B2)/365 et appuyez sur Entrée pour obtenir l'âge :
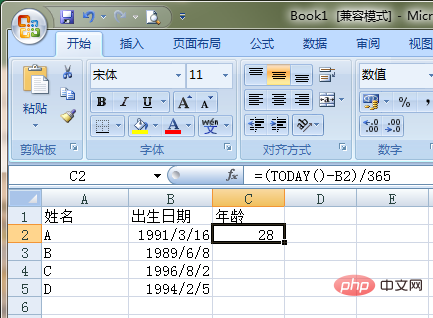
2 . Parfois, les situations suivantes se produisent :
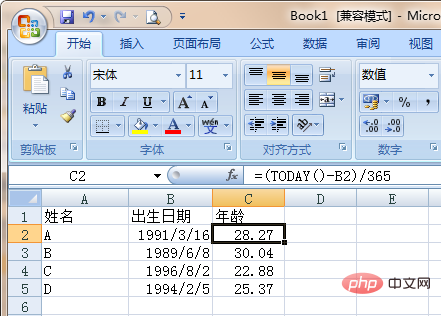
3. Il suffit de sélectionner la colonne du résultat de sortie, de cliquer avec le bouton droit de la souris et de sélectionner "Formater les cellules" et de définir le paramètre. nombre de décimales dans l'option numérique à 0.
Pour plus d'articles techniques liés à Excel, veuillez visiter la colonne Tutoriel de base Excel !
Ce qui précède est le contenu détaillé de. pour plus d'informations, suivez d'autres articles connexes sur le site Web de PHP en chinois!

Outils d'IA chauds

Undresser.AI Undress
Application basée sur l'IA pour créer des photos de nu réalistes

AI Clothes Remover
Outil d'IA en ligne pour supprimer les vêtements des photos.

Undress AI Tool
Images de déshabillage gratuites

Clothoff.io
Dissolvant de vêtements AI

AI Hentai Generator
Générez AI Hentai gratuitement.

Article chaud

Outils chauds

Bloc-notes++7.3.1
Éditeur de code facile à utiliser et gratuit

SublimeText3 version chinoise
Version chinoise, très simple à utiliser

Envoyer Studio 13.0.1
Puissant environnement de développement intégré PHP

Dreamweaver CS6
Outils de développement Web visuel

SublimeText3 version Mac
Logiciel d'édition de code au niveau de Dieu (SublimeText3)
 Excel a détecté un problème avec une ou plusieurs références de formule : comment y remédier
Apr 17, 2023 pm 06:58 PM
Excel a détecté un problème avec une ou plusieurs références de formule : comment y remédier
Apr 17, 2023 pm 06:58 PM
Utilisez un outil de vérification des erreurs L'un des moyens les plus rapides de rechercher des erreurs avec votre feuille de calcul Excel consiste à utiliser un outil de vérification des erreurs. Si l'outil détecte des erreurs, vous pouvez les corriger et réessayer d'enregistrer le fichier. Cependant, l'outil peut ne pas trouver tous les types d'erreurs. Si l'outil de vérification des erreurs ne trouve aucune erreur ou si leur correction ne résout pas le problème, vous devez alors essayer l'un des autres correctifs ci-dessous. Pour utiliser l'outil de vérification des erreurs dans Excel : sélectionnez l'onglet Formules. Cliquez sur l'outil de vérification des erreurs. Lorsqu'une erreur est détectée, des informations sur la cause de l'erreur apparaîtront dans l'outil. Si ce n'est pas nécessaire, corrigez l'erreur ou supprimez la formule à l'origine du problème. Dans l'outil de vérification des erreurs, cliquez sur Suivant pour afficher l'erreur suivante et répétez le processus. Quand pas
 Comment supprimer les virgules des valeurs numériques et textuelles dans Excel
Apr 17, 2023 pm 09:01 PM
Comment supprimer les virgules des valeurs numériques et textuelles dans Excel
Apr 17, 2023 pm 09:01 PM
Sur les valeurs numériques, sur les chaînes de texte, utiliser des virgules aux mauvais endroits peut vraiment devenir ennuyeux, même pour le plus grand connaisseur d'Excel. Vous savez peut-être même comment vous débarrasser des virgules, mais la méthode que vous connaissez peut vous prendre beaucoup de temps. Eh bien, quel que soit votre problème, s'il est lié à une virgule au mauvais endroit dans votre feuille de calcul Excel, nous pouvons vous dire une chose, tous vos problèmes seront résolus aujourd'hui, ici même ! Approfondissez cet article pour savoir comment supprimer facilement les virgules des nombres et des valeurs de texte en suivant les étapes les plus simples possibles. J'espère que vous apprécierez la lecture. Oh, et n’oubliez pas de nous dire quelle méthode vous attire le plus ! Section 1 : Comment supprimer les virgules des valeurs numériques Lorsqu'une valeur numérique contient une virgule, il existe deux situations possibles :
 Comment utiliser la fonction SIGN dans Excel pour déterminer le signe d'une valeur
May 07, 2023 pm 10:37 PM
Comment utiliser la fonction SIGN dans Excel pour déterminer le signe d'une valeur
May 07, 2023 pm 10:37 PM
La fonction SIGN est une fonction très utile intégrée à Microsoft Excel. En utilisant cette fonction, vous pouvez découvrir le signe d'un nombre. Autrement dit, si le nombre est positif. La fonction SIGN renvoie 1 si le nombre est positif, -1 si le nombre est négatif et zéro si le nombre est zéro. Bien que cela semble trop évident, si vous avez une grande colonne contenant de nombreux nombres et que vous souhaitez trouver le signe de tous les nombres, il est très utile d'utiliser la fonction SIGN et de faire le travail en quelques secondes. Dans cet article, nous expliquons 3 méthodes différentes pour utiliser facilement la fonction SIGN dans n'importe quel document Excel pour calculer le signe d'un nombre. Lisez la suite pour apprendre à maîtriser cette astuce intéressante. démarrer
 Comment masquer des formules dans Excel ?
Apr 26, 2023 pm 11:13 PM
Comment masquer des formules dans Excel ?
Apr 26, 2023 pm 11:13 PM
Comment protéger une feuille de calcul dans Excel Vous pouvez masquer des formules dans Excel uniquement lorsque vous activez la protection de la feuille de calcul. La protection d'une feuille de calcul empêche les utilisateurs de modifier les cellules que vous spécifiez, garantissant ainsi qu'elles ne détruisent pas votre feuille de calcul. Il est utile de savoir comment procéder avant d'aller plus loin. Pour protéger une feuille de calcul dans Excel : Dans la barre du ruban, appuyez sur Révision. Cliquez sur Protéger la feuille de calcul. Si nécessaire, entrez votre mot de passe. Si vous ne le saisissez pas, quelqu'un d'autre peut déprotéger votre feuille en quelques clics. Cliquez sur OK pour continuer. La protection des feuilles est désormais activée. Toute personne essayant de modifier la cellule recevra un message contextuel. Comment déprotéger une feuille de calcul dans Excel après avoir ouvert la protection de la feuille de calcul
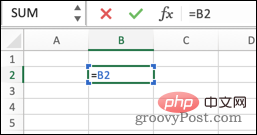 Comment trouver des références circulaires dans Excel ?
May 08, 2023 pm 04:58 PM
Comment trouver des références circulaires dans Excel ?
May 08, 2023 pm 04:58 PM
Que sont les références circulaires dans Excel ? Comme son nom l'indique, une référence circulaire dans Excel est une formule qui fait référence à la cellule où se trouve la formule. Par exemple, une formule peut référencer directement la cellule dans laquelle réside la formule : La formule peut également se référer à elle-même indirectement en faisant référence à d'autres cellules, qui à leur tour font référence à la cellule dans laquelle réside la formule : Dans la plupart des cas, les références circulaires ne sont pas sont nécessaires et sont créées de manière incorrecte ; les formules qui se référencent elles-mêmes ne fournissent généralement aucune fonctionnalité utile. Il existe certaines situations dans lesquelles vous souhaiterez peut-être utiliser une référence circulaire, mais en général, si vous créez une référence circulaire, c'est probablement un bug. Comment rechercher des références circulaires dans Excel Excel peut vous aider en vous avertissant la première fois que vous essayez de créer une référence circulaire.
 Comment masquer une formule dans Microsoft Excel et afficher uniquement sa valeur
Apr 14, 2023 am 10:52 AM
Comment masquer une formule dans Microsoft Excel et afficher uniquement sa valeur
Apr 14, 2023 am 10:52 AM
Votre feuille de calcul Excel peut contenir des formules importantes pour calculer de nombreuses valeurs. De plus, les feuilles de calcul Excel peuvent être partagées avec de nombreuses personnes. Ainsi, toute personne disposant d’une feuille de calcul Excel peut cliquer sur la cellule qui contient la formule et, dans le champ d’aperçu du texte en haut, elle peut facilement voir la formule. Ceci n'est certainement pas recommandé pour des raisons de sécurité et de confidentialité. Alors, existe-t-il un moyen de masquer facilement une formule et d’afficher sa valeur uniquement à toute personne disposant d’Excel ? Eh bien, bien sûr, il y en a, et nous sommes ici pour en parler. Dans cet article, nous détaillerons comment verrouiller et protéger facilement les formules dans un document Excel afin que d'autres personnes ne puissent pas les afficher ou les modifier. Nous définirons un mot de passe pour protéger les cellules de formule.
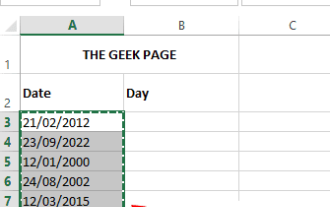 Comment extraire la valeur de date de la valeur de date dans Microsoft Excel
May 02, 2023 pm 07:10 PM
Comment extraire la valeur de date de la valeur de date dans Microsoft Excel
May 02, 2023 pm 07:10 PM
Dans certains cas, vous souhaiterez peut-être extraire une date d'une date. Disons que votre date est le 27/05/2022, et votre feuille Excel devrait pouvoir vous indiquer que nous sommes aujourd'hui vendredi. Si cela pouvait être réalisé, il pourrait trouver des applications dans de nombreuses situations, telles que la recherche de jours de travail pour des articles, des devoirs scolaires, etc. Dans cet article, nous avons proposé 3 solutions différentes avec lesquelles vous pouvez facilement extraire les valeurs de date des valeurs de date et les appliquer automatiquement à l'ensemble de la colonne. J'espère que vous avez apprécié cet article. Exemple de scénario Nous avons une colonne appelée Date qui contient des valeurs de date. L'autre colonne Jour est vide et sa valeur sera remplie en calculant la valeur de date à partir de la valeur de date correspondante dans la colonne Date. Solution 1 : utilisez l'option Formater les cellules
 Comment colorer des lignes ou des colonnes alternées dans MS Excel
May 22, 2023 pm 05:56 PM
Comment colorer des lignes ou des colonnes alternées dans MS Excel
May 22, 2023 pm 05:56 PM
Pour faire ressortir vos documents Excel, c'est une bonne idée de les peindre avec de la couleur. Il est très simple de sélectionner toutes les cellules auxquelles vous souhaitez ajouter de la couleur, puis de choisir la couleur que vous aimez. Mais ne serait-ce pas amusant si vous pouviez colorier les lignes/colonnes impaires avec une couleur et les lignes/colonnes paires avec une autre couleur ? Bien sûr, cela fera ressortir votre document Excel. Alors, quelle est la solution la plus rapide pour colorer automatiquement des lignes ou des colonnes alternées dans MSExcel ? Eh bien, c’est exactement pourquoi nous sommes là pour vous aider aujourd’hui. Lisez la suite pour maîtriser cette astuce Excel intéressante dans les étapes les plus simples possibles. J'espère que vous avez apprécié la lecture de cet article. Partie 1 : Comment utiliser MSExcel







