Comment configurer le serveur Web

Recommandations associées : "vidéo python"
Comment configurer le serveur Web :
1. Installation d'IIS
Généralement, IIS n'est pas installé par défaut lors de l'installation du système d'exploitation, IIS doit donc être installé lors de l'installation. configuration du serveur Web. La méthode d'installation est la suivante :
1. Ouvrez le « Panneau de configuration », ouvrez « Ajout/Suppression de programmes » et la fenêtre « Ajout/Suppression de programmes » apparaîtra.
2. Cliquez sur l'icône « Ajouter/Supprimer des composants Windows » dans la fenêtre pour faire apparaître la boîte de dialogue « Assistant de composants Windows ».
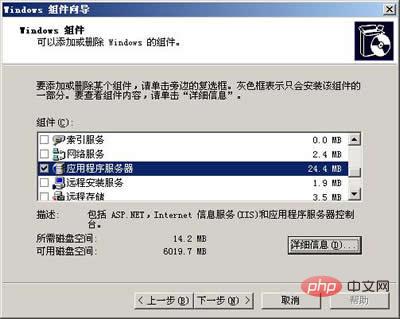
3. Cochez la case "Application Server" dans "Wizard". Cliquez sur le bouton "Détails" pour faire apparaître la boîte de dialogue "Serveur d'applications".
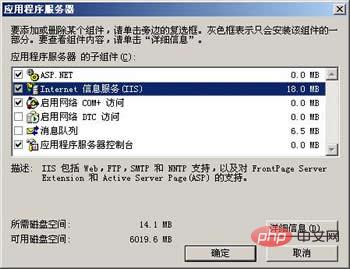
4. Sélectionnez les composants requis, parmi lesquels « Internet Information Services (IIS) » et « Application Server Console » doivent être sélectionnés. Après avoir sélectionné « Internet Information Services (IIS) », cliquez sur le bouton « Détails » pour faire apparaître la boîte de dialogue « Internet Information Services (IIS) ».
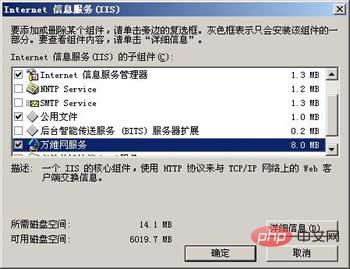
5. Sélectionnez "Gestionnaire des services Internet" et "Services World Wide Web". Et après avoir sélectionné « World Wide Web Service », cliquez sur le bouton « Détails » pour faire apparaître la boîte de dialogue « World Wide Web Service ».
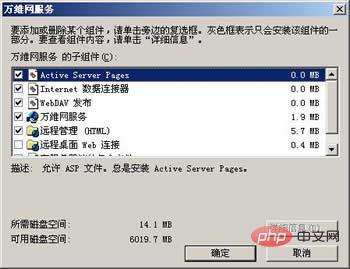
6. "Service World Wide Web" doit être sélectionné. Si vous souhaitez que le serveur prenne en charge ASP, vous devez également sélectionner "Active Server Pages". Cliquez sur le bouton « OK » un par un pour fermer chaque boîte de dialogue jusqu'à ce que vous reveniez à la boîte de dialogue « Assistant de composants Windows » dans la figure 1.
7. Cliquez sur le bouton "Suivant" et le système démarrera l'installation d'IIS. Pendant cette période, il vous sera peut-être demandé d'insérer le disque d'installation de Windows Server 2003 et le système effectuera automatiquement l'installation. .
8. Une fois l'installation terminée, une boîte de dialogue invitant à l'installation réussie apparaîtra. Cliquez sur le bouton "OK" pour terminer l'installation d'IIS.
Conseil spécial : si vous souhaitez installer le serveur FTP en même temps, vous devez également cocher la case "Service FTP (File Transfer Protocol)" dans la boîte de dialogue "Internet Information Services (IIS)".
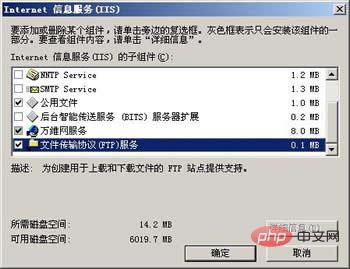
2. Créez un site Web dans IIS
Ouvrez "Internet Information Services Manager", faites un clic droit sur "Site Web" dans l'arborescence des répertoires, sélectionnez "Nouveau → Site Web" dans le menu contextuel pour faire apparaître "Assistant de création de site Web" :

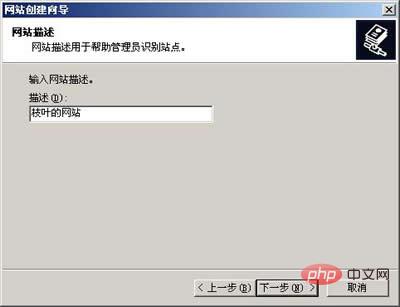
La description du site Web est la nom du site Web. Il sera affiché dans l’arborescence des répertoires de la fenêtre IIS pour permettre à l’administrateur d’identifier chaque site. Dans cet exemple, il s'appelle « le site Web de Zhiye ».
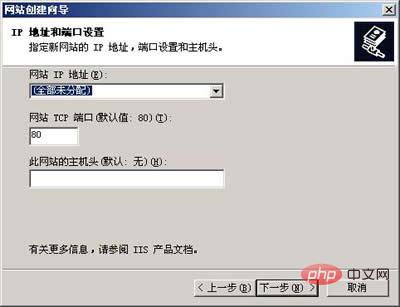
Adresse IP du site Web : Si vous sélectionnez "Toutes non attribuées", le serveur liera toutes les adresses IP de la machine au site Web. Cette option convient aux serveurs avec uniquement. La situation de ce site Web. Vous pouvez également sélectionner une adresse IP dans la zone de liste déroulante (l'adresse IP répertoriée dans la zone de liste déroulante est l'adresse IP configurée de cette machine. Sinon, vous devez d'abord configurer l'adresse IP de cette machine, puis sélectionnez-le.)
Port TCP : Généralement, le numéro de port par défaut 80 est utilisé s'il est modifié par une autre valeur, l'utilisateur doit ajouter le numéro de port à l'adresse lors de l'accès au site.
En-tête de l'hôte : Si le site possède déjà un nom de domaine, vous pouvez saisir le nom de domaine dans l'en-tête de l'hôte.
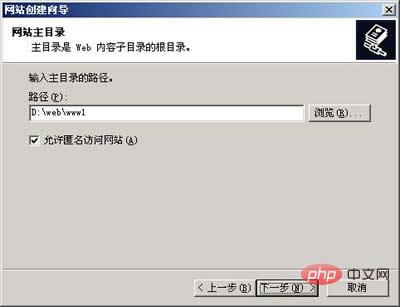
Le chemin du répertoire personnel est l'emplacement du répertoire racine du site Web. Vous pouvez utiliser le bouton « Parcourir » pour sélectionner un dossier comme répertoire personnel du site Web.
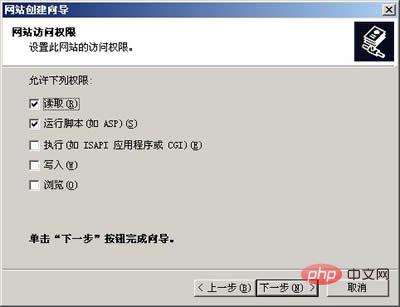
Les autorisations d'accès au site Web sont les autorisations qui limitent les utilisateurs lors de l'accès au site Web. « Lire » est requis. « Exécuter le script » permet au site de prendre en charge ASP. selon les besoins.
Cliquez sur "Suivant" et la boîte de dialogue "Assistant complet" apparaîtra, complétant le processus de création du nouveau site Web. Vous pouvez voir le site Web nouvellement créé dans IIS. Copiez la page Web complétée et les fichiers associés dans le répertoire personnel et vous pourrez généralement accéder au site Web.
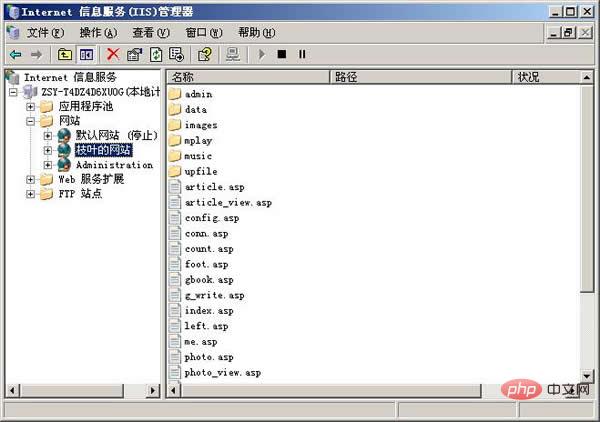
La méthode pour accéder au site Web est la suivante : si vous accédez sur cette machine, vous pouvez saisir "http://localhost/" dans la barre d'adresse du navigateur ; si vous accédez sur d'autres ordinateurs du réseau, vous pouvez saisir "http" ://localhost/" dans la barre d'adresse du navigateur. Saisissez "http://adresse IP du site Web".
Remarque : Si le port TCP du site Web n'est pas 80, le numéro de port doit être ajouté à l'adresse. En supposant que le port TCP est défini sur 8080, l'adresse d'accès doit être écrite sous la forme « http://localhost:8080/ » ou « http://adresse IP du site Web : 8080 ».
3. Configuration de base du site Web
Si vous devez modifier les paramètres du site Web, vous pouvez faire un clic droit sur le « Nom du site Web » et sélectionner « Propriétés » dans le champ droit. cliquez sur le menu pour ouvrir la boîte de dialogue « Propriétés du site Web ».
1. Onglet « Site Web »
« Identité du site Web » : vous pouvez définir le nom du site Web, l'adresse IP et le numéro de port. Cliquez sur le bouton "Avancé" pour définir le nom de l'en-tête de l'hôte.
2. Balise "Répertoire personnel"

Vous pouvez définir le nom du chemin et les autorisations d'accès du répertoire personnel dans le chemin local.
3. Onglet "Document"

Le document par défaut fait référence à la page Web par défaut que vous souhaitez ouvrir lors de la visite d'un site Web. la page d'accueil du site. Si le document par défaut n'est pas activé ou si le nom du fichier de la page d'accueil du site Web ne figure pas dans la liste des documents par défaut, vous devez spécifier le nom du fichier dans l'adresse lors de l'accès au site Web.
Il n'y a initialement que 4 noms de fichiers dans la liste de documents par défaut : Default.htm, Default.asp, index.htm et Default.aspx. J'ai ajouté un index.asp à l'aide du bouton "Ajouter" et je l'ai déplacé vers le haut à l'aide du bouton "Monter". C'est principalement parce que la page d'accueil de mon site Web s'appelle "index.asp", elle doit donc être ajoutée à la liste. Peu importe qu'elle soit en haut de la liste.
Après la configuration ci-dessus, un site Web peut être utilisé. Copiez la page Web créée dans le répertoire principal du site Web. Le nom de fichier de la page d'accueil du site Web doit être inclus dans le document par défaut. Ouvrez le navigateur et saisissez « http://adresse IP locale » dans la barre d'adresse pour ouvrir la page d'accueil du site Web. D'autres pages peuvent être ouvertes à l'aide de liens hypertextes dans la page Web.
4. Répertoire virtuel
Les répertoires virtuels peuvent éviter à un site Web d'avoir à placer tout le contenu dans le répertoire principal. Le répertoire virtuel reste dans le répertoire personnel du point de vue de l'utilisateur, mais l'emplacement réel peut se trouver ailleurs sur l'ordinateur et le répertoire virtuel peut avoir un nom différent de celui du répertoire réel. Par exemple :
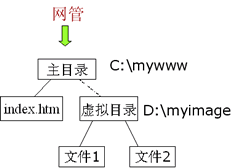
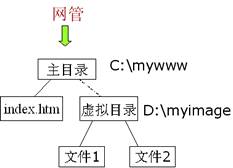
Sur l'image, l'utilisateur voit un dossier "pic" situé dans le répertoire personnel. Son emplacement réel est sur. le serveur "D:myimage", et le répertoire personnel se trouve à "C:mywww". Supposons que le nom de domaine du site Web soit « www.abc.com », puis lorsque l'utilisateur accède à « http://www.abc.com/pic/file 1 », l'emplacement réellement visité est « D:myimage file 1 ». " sur le serveur. Par conséquent, le vrai nom et l'emplacement du répertoire virtuel sont inconnus de l'utilisateur.
Comment créer un répertoire virtuel :
Ouvrez la fenêtre Internet Information Services, cliquez avec le bouton droit sur le site Web sur lequel vous souhaitez créer un répertoire virtuel et sélectionnez "Nouveau" → "Répertoire virtuel ". L'assistant de création de répertoire virtuel apparaît :
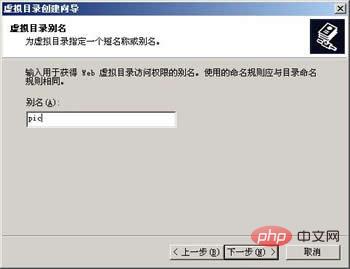
L'alias est le nom mappé, c'est-à-dire le nom lorsque le client accède à
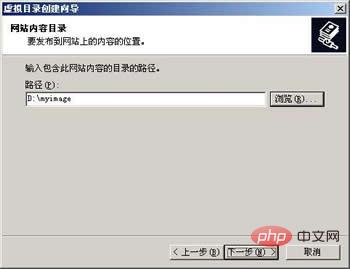
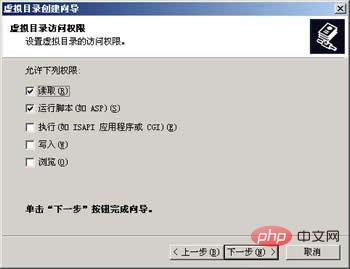
②Utilisez le port TCP pour distinguer chaque site Web : à l'heure actuelle, chaque site Web peut utiliser la même adresse IP, mais définir le port TCP différemment (une valeur comprise entre 1024 et 65535 doit être utilisée), afin que chaque site Web puisse également être distingué . Cependant, cette méthode oblige les utilisateurs à ajouter le numéro de port à l'adresse lors de l'accès au site Web, ce qui n'est pas pratique et n'est généralement pas utilisé.
③Utilisez l'en-tête d'hôte pour distinguer chaque site Web : L'en-tête d'hôte est une chaîne de symboles conforme aux règles de dénomination DNS. Généralement, le nom de domaine du site Web est utilisé comme en-tête d'hôte. Vous pouvez définir l'en-tête de l'hôte en cliquant sur le bouton "Avancé" dans l'onglet "Site Web" des propriétés du site Web. Comme le montre l'image :

En utilisant ce paramètre "avancé", vous pouvez également configurer plusieurs adresses IP pour un site Web ou utiliser différents ports TCP.
2. Une fois la configuration du site Web terminée, pourquoi ne peut-il pas être ouvert ?
La situation la plus courante est que le nom de fichier de la page d'accueil du site Web n'est pas ajouté à la liste des documents par défaut. Il n'y a que 4 documents par défaut pour le site Web dans IIS6 : Default.htm, Default.asp, index. htm et Default.aspx , si le nom de la page d'accueil de votre site Web ne fait pas partie de ces 4, vous devez l'ajouter. Si elle n'est pas ajoutée, cette page doit être accessible en utilisant l'adresse avec le nom du fichier.
3. Pourquoi ma page ASP ne peut-elle pas être exécutée ?
Dans IIS6, les fichiers ASP doivent être exécutés lorsque "Active Server Pages" est activé. Si "Active Server Pages" n'est pas sélectionné lors de l'installation d'IIS, le serveur n'activera pas "Active Server Pages" par défaut et ne pourra pas le faire. Exécutez le fichier ASP.
La méthode pour activer les « Pages de serveur actif » est la suivante : ouvrez le « Gestionnaire des services Internet », sélectionnez « Extensions de service Web », puis activez les « Pages de serveur actif » à l'intérieur. Comme le montre l'image :

Ce qui précède est le contenu détaillé de. pour plus d'informations, suivez d'autres articles connexes sur le site Web de PHP en chinois!

Outils d'IA chauds

Undresser.AI Undress
Application basée sur l'IA pour créer des photos de nu réalistes

AI Clothes Remover
Outil d'IA en ligne pour supprimer les vêtements des photos.

Undress AI Tool
Images de déshabillage gratuites

Clothoff.io
Dissolvant de vêtements AI

AI Hentai Generator
Générez AI Hentai gratuitement.

Article chaud

Outils chauds

Bloc-notes++7.3.1
Éditeur de code facile à utiliser et gratuit

SublimeText3 version chinoise
Version chinoise, très simple à utiliser

Envoyer Studio 13.0.1
Puissant environnement de développement intégré PHP

Dreamweaver CS6
Outils de développement Web visuel

SublimeText3 version Mac
Logiciel d'édition de code au niveau de Dieu (SublimeText3)
 La combinaison parfaite de PyCharm et PyTorch : étapes détaillées d'installation et de configuration
Feb 21, 2024 pm 12:00 PM
La combinaison parfaite de PyCharm et PyTorch : étapes détaillées d'installation et de configuration
Feb 21, 2024 pm 12:00 PM
PyCharm est un puissant environnement de développement intégré (IDE) et PyTorch est un framework open source populaire dans le domaine de l'apprentissage profond. Dans le domaine de l'apprentissage automatique et de l'apprentissage profond, l'utilisation de PyCharm et PyTorch pour le développement peut améliorer considérablement l'efficacité du développement et la qualité du code. Cet article présentera en détail comment installer et configurer PyTorch dans PyCharm, et joindra des exemples de code spécifiques pour aider les lecteurs à mieux utiliser les puissantes fonctions de ces deux éléments. Étape 1 : Installer PyCharm et Python
 Le principe de fonctionnement et la méthode de configuration de GDM dans le système Linux
Mar 01, 2024 pm 06:36 PM
Le principe de fonctionnement et la méthode de configuration de GDM dans le système Linux
Mar 01, 2024 pm 06:36 PM
Titre : Le principe de fonctionnement et la méthode de configuration de GDM dans les systèmes Linux Dans les systèmes d'exploitation Linux, GDM (GNOMEDisplayManager) est un gestionnaire d'affichage commun utilisé pour contrôler la connexion à l'interface utilisateur graphique (GUI) et la gestion des sessions utilisateur. Cet article présentera le principe de fonctionnement et la méthode de configuration de GDM, ainsi que des exemples de code spécifiques. 1. Principe de fonctionnement de GDM GDM est le gestionnaire d'affichage de l'environnement de bureau GNOME. Il est chargé de démarrer le serveur X et de fournir l'interface de connexion à l'utilisateur.
 Comprendre Linux Bashrc : fonctions, configuration et utilisation
Mar 20, 2024 pm 03:30 PM
Comprendre Linux Bashrc : fonctions, configuration et utilisation
Mar 20, 2024 pm 03:30 PM
Comprendre Linux Bashrc : fonction, configuration et utilisation Dans les systèmes Linux, Bashrc (BourneAgainShellruncommands) est un fichier de configuration très important, qui contient diverses commandes et paramètres qui sont automatiquement exécutés au démarrage du système. Le fichier Bashrc se trouve généralement dans le répertoire personnel de l'utilisateur et est un fichier caché. Sa fonction est de personnaliser l'environnement Bashshell pour l'utilisateur. 1. Environnement de configuration des fonctions Bashrc
 Comment configurer un groupe de travail dans le système Win11
Feb 22, 2024 pm 09:50 PM
Comment configurer un groupe de travail dans le système Win11
Feb 22, 2024 pm 09:50 PM
Comment configurer un groupe de travail dans Win11 Un groupe de travail est un moyen de connecter plusieurs ordinateurs dans un réseau local, ce qui permet de partager des fichiers, des imprimantes et d'autres ressources entre les ordinateurs. Dans le système Win11, configurer un groupe de travail est très simple, suivez simplement les étapes ci-dessous. Étape 1 : Ouvrez l'application « Paramètres ». Cliquez d'abord sur le bouton « Démarrer » du système Win11, puis sélectionnez l'application « Paramètres » dans le menu contextuel. Vous pouvez également utiliser le raccourci « Win+I » pour ouvrir « Paramètres ». Étape 2 : Sélectionnez « Système » Dans l'application Paramètres, vous verrez plusieurs options. Veuillez cliquer sur l'option "Système" pour accéder à la page des paramètres système. Étape 3 : Sélectionnez « À propos » Dans la page des paramètres « Système », vous verrez plusieurs sous-options. Cliquez s'il vous plait
 Interprétation des paramètres de configuration de MyBatis Generator et bonnes pratiques
Feb 23, 2024 am 09:51 AM
Interprétation des paramètres de configuration de MyBatis Generator et bonnes pratiques
Feb 23, 2024 am 09:51 AM
MyBatisGenerator est un outil de génération de code officiellement fourni par MyBatis, qui peut aider les développeurs à générer rapidement des JavaBeans, des interfaces Mapper et des fichiers de mappage XML conformes à la structure des tables de base de données. Dans le processus d'utilisation de MyBatisGenerator pour la génération de code, la définition des paramètres de configuration est cruciale. Cet article commencera du point de vue des paramètres de configuration et explorera en profondeur les fonctions de MyBatisGenerator.
 Comment configurer et installer FTPS sur le système Linux
Mar 20, 2024 pm 02:03 PM
Comment configurer et installer FTPS sur le système Linux
Mar 20, 2024 pm 02:03 PM
Titre : Comment configurer et installer FTPS dans le système Linux, des exemples de code spécifiques sont requis. Dans le système Linux, FTPS est un protocole de transfert de fichiers sécurisé. Par rapport à FTP, FTPS crypte les données transmises via le protocole TLS/SSL, ce qui améliore la sécurité des données. transmission. Dans cet article, nous présenterons comment configurer et installer FTPS dans un système Linux et fournirons des exemples de code spécifiques. Étape 1 : Installer vsftpd Ouvrez le terminal et entrez la commande suivante pour installer vsftpd : sudo
 Tutoriel d'installation et de configuration de Flask : un outil pour créer facilement des applications Web Python
Feb 20, 2024 pm 11:12 PM
Tutoriel d'installation et de configuration de Flask : un outil pour créer facilement des applications Web Python
Feb 20, 2024 pm 11:12 PM
Tutoriel d'installation et de configuration de Flask : Un outil pour créer facilement des applications Web Python, des exemples de code spécifiques sont nécessaires Introduction : Avec la popularité croissante de Python, le développement Web est devenu l'une des compétences nécessaires pour les programmeurs Python. Pour réaliser du développement web en Python, nous devons choisir un framework web adapté. Parmi les nombreux frameworks Web Python, Flask est un framework simple, facile à utiliser et flexible qui est privilégié par les développeurs. Cet article présentera l'installation du framework Flask,
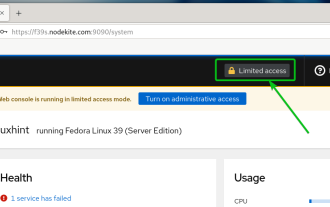 Comment activer l'accès administratif à partir de l'interface utilisateur Web du cockpit
Mar 20, 2024 pm 06:56 PM
Comment activer l'accès administratif à partir de l'interface utilisateur Web du cockpit
Mar 20, 2024 pm 06:56 PM
Cockpit est une interface graphique Web pour les serveurs Linux. Il est principalement destiné à faciliter la gestion des serveurs Linux pour les utilisateurs nouveaux/experts. Dans cet article, nous aborderons les modes d'accès à Cockpit et comment basculer l'accès administratif à Cockpit depuis CockpitWebUI. Sujets de contenu : Modes d'entrée du cockpit Trouver le mode d'accès actuel au cockpit Activer l'accès administratif au cockpit à partir de CockpitWebUI Désactiver l'accès administratif au cockpit à partir de CockpitWebUI Conclusion Modes d'entrée au cockpit Le cockpit dispose de deux modes d'accès : Accès restreint : il s'agit de la valeur par défaut pour le mode d'accès au cockpit. Dans ce mode d'accès vous ne pouvez pas accéder à l'internaute depuis le cockpit





