

Matériaux/Outils : word2010
Comment marquer des pages dans des sections dans Word :
1. Ouvrez le logiciel de document word2010, cliquez en haut du document et double-cliquez sur la souris pour le localiser.
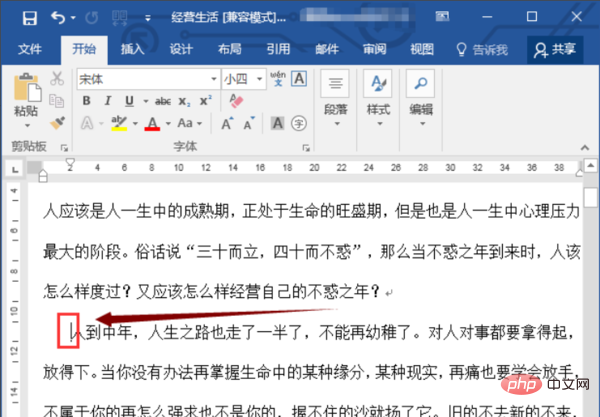
2. Cliquez ensuite sur l'option du bouton de mise en page et sélectionnez le bouton d'option de la page suivante dans l'onglet déroulant
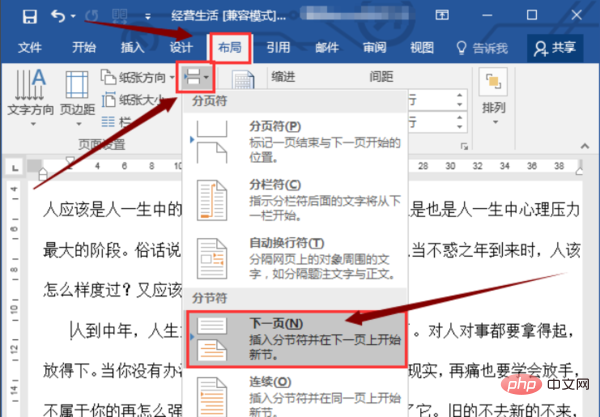
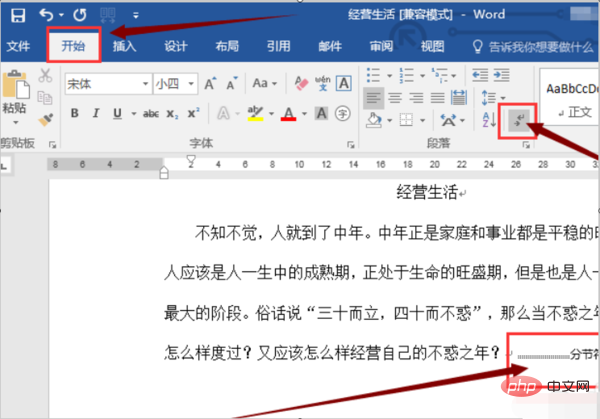
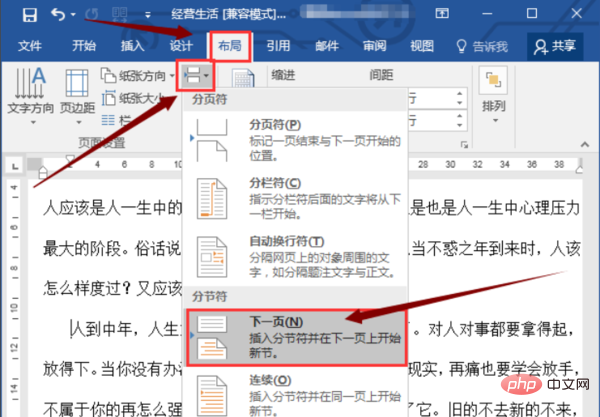
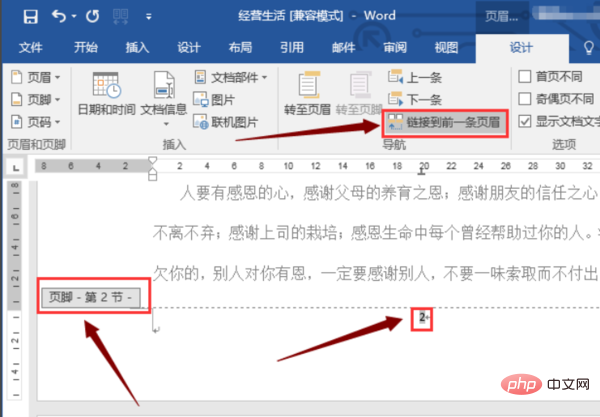
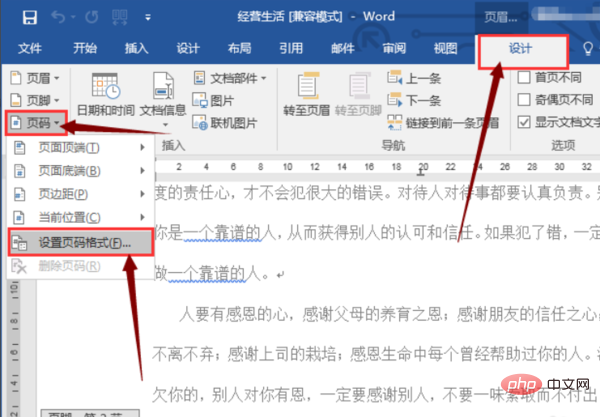
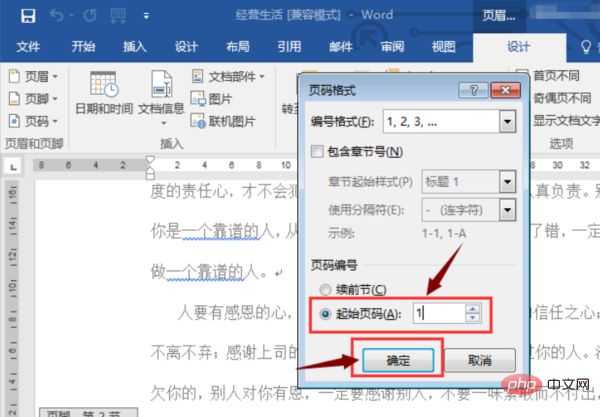
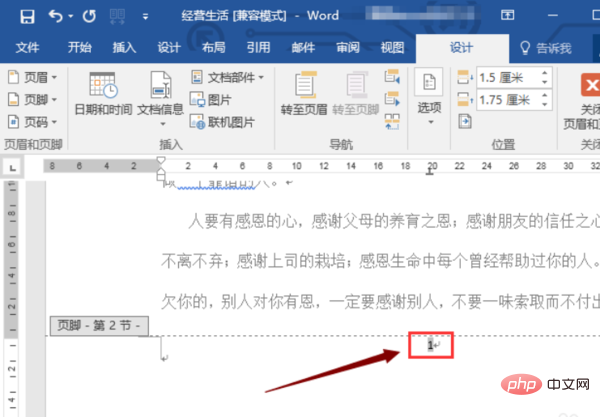
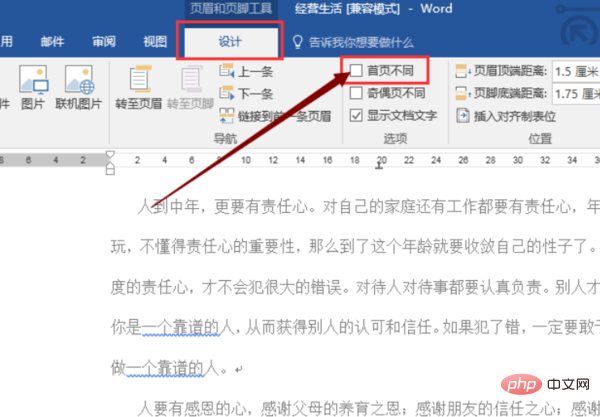
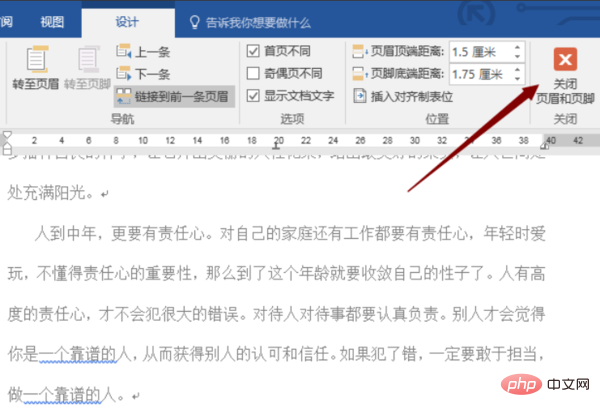
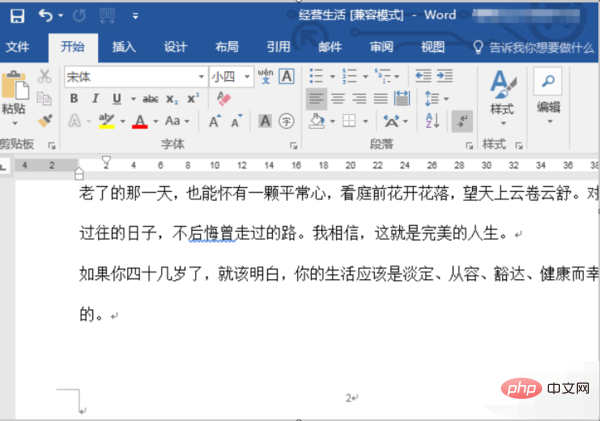
Pour plus d'articles techniques liés à Word, veuillez visiter Word Tutoriel colonne pour apprendre !
Ce qui précède est le contenu détaillé de. pour plus d'informations, suivez d'autres articles connexes sur le site Web de PHP en chinois!
 Comment changer la couleur d'arrière-plan d'un mot en blanc
Comment changer la couleur d'arrière-plan d'un mot en blanc
 Comment supprimer la dernière page vierge dans Word
Comment supprimer la dernière page vierge dans Word
 Pourquoi ne puis-je pas supprimer la dernière page vierge de Word ?
Pourquoi ne puis-je pas supprimer la dernière page vierge de Word ?
 Une seule page Word change l'orientation du papier
Une seule page Word change l'orientation du papier
 mot en ppt
mot en ppt
 Le numéro de page Word commence à partir de la troisième page comme 1 tutoriel
Le numéro de page Word commence à partir de la troisième page comme 1 tutoriel
 Tutoriel sur la fusion de plusieurs mots en un seul mot
Tutoriel sur la fusion de plusieurs mots en un seul mot
 tableau d'insertion de mots
tableau d'insertion de mots