 Opération et maintenance
Opération et maintenance
 exploitation et entretien des fenêtres
exploitation et entretien des fenêtres
 Comment activer le bureau fourni avec Win10
Comment activer le bureau fourni avec Win10
Comment activer le bureau fourni avec Win10

Les étapes pour activer le bureau fourni avec Win10 sont les suivantes :
1. Ouvrez le démarrage de Win10. dans le menu Démarrer, sur le côté droit du menu Démarrer, recherchez Word, Excel, OneNote et PowerPoint dans la zone du cercle rouge dans l'image ci-dessous. Si vous ne le trouvez pas, recherchez
. 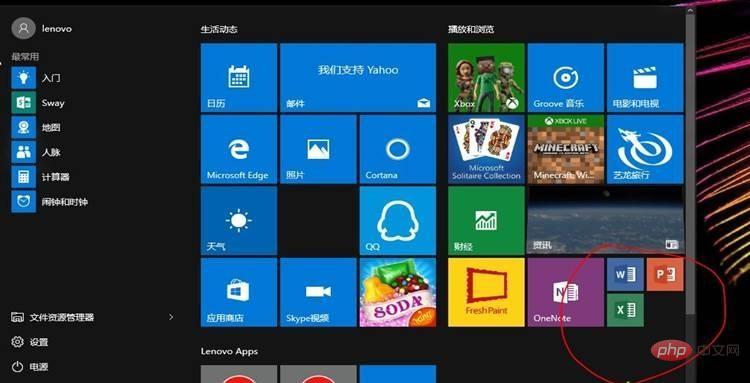
dans le coin inférieur gauche. 2. Après ouverture L'interface ci-dessous apparaîtra automatiquement, cliquez sur Activer au milieu
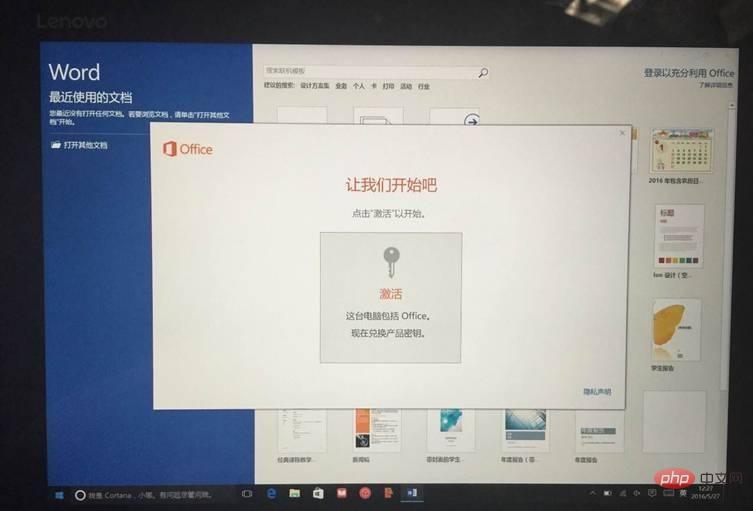
3. Ajouter une clé d'accès à un compte apparaîtra. Par défaut, la première étape est terminée, prouvant qu'elle a été reconnue. Pour le numéro de série bureautique de la machine elle-même, il suffit de cliquer sur la deuxième étape « Échanger en ligne » dans le menu. image ci-dessous
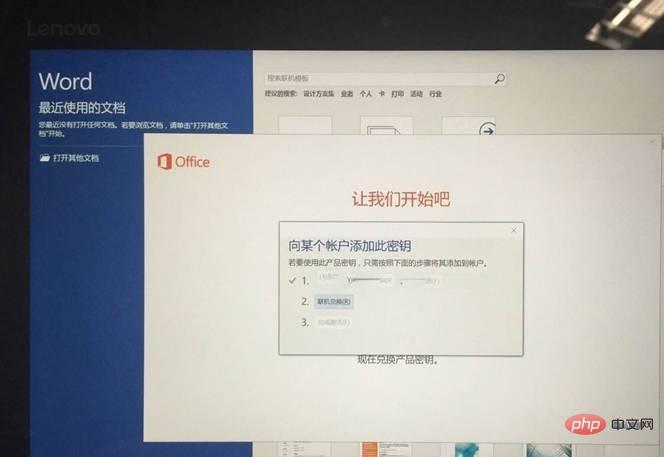
4. Après avoir cliqué sur « Utiliser en ligne », il passera à Microsoft. Connectez-vous à votre compte Microsoft sur le site Web et cliquez sur le bouton rouge Suivant
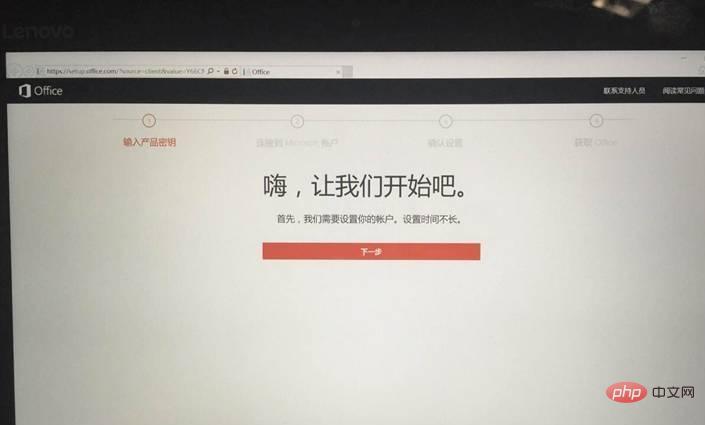
5. Après avoir cliqué, l'interface de compte et de mot de passe de connexion apparaîtra. Entrez votre compte Microsoft et votre mot de passe ici. Si vous n'avez pas de compte et de mot de passe, vous devez d'abord en demander un. vous en avez déjà un, cliquez sur Connexion directement
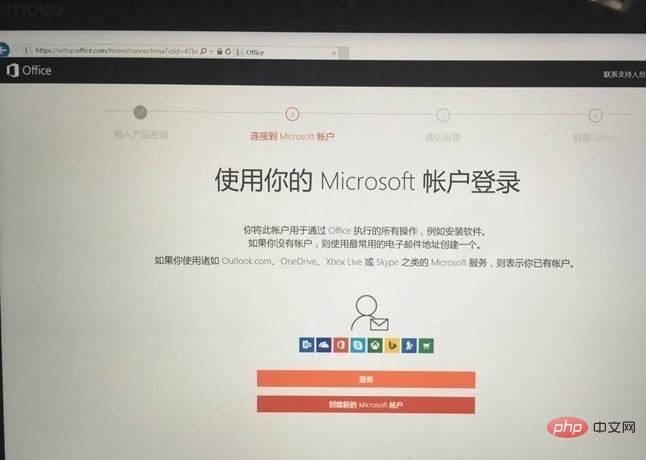
6. Saisissez le mot de passe de votre compte Microsoft dans la fenêtre contextuelle, puis cliquez sur Connexion
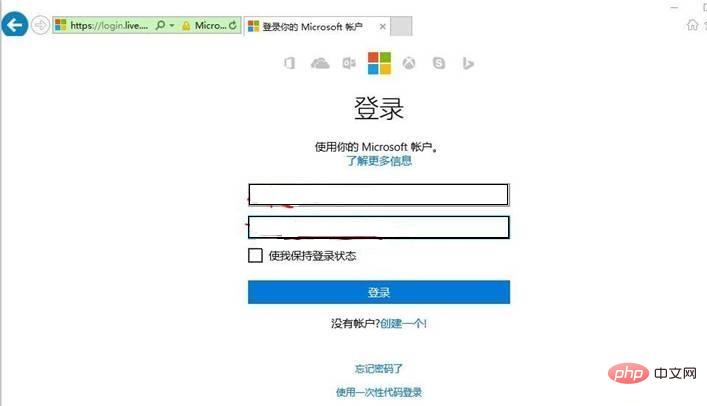
7. Après avoir cliqué pour vous connecter, vous devez définir les options de pays ou de région et de langue, sélectionner celles correspondantes, puis confirmer
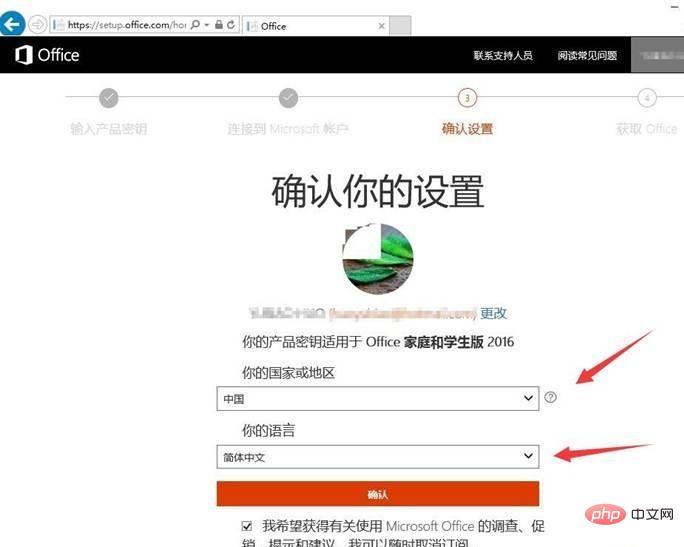
8. . "Sur le point d'être terminé !" Conseils
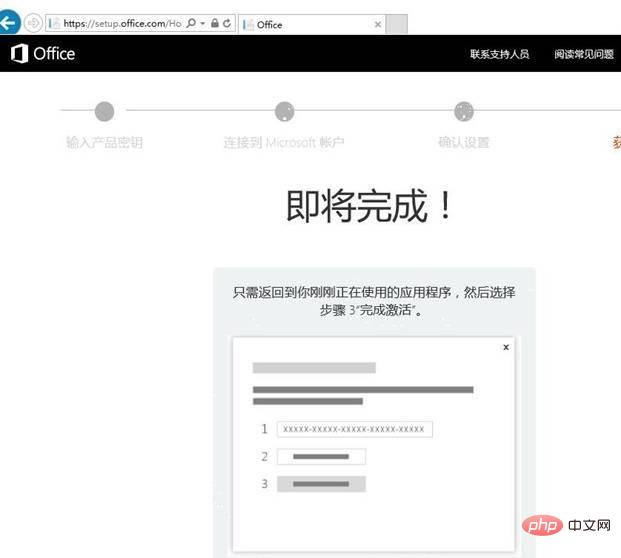
9. Une fois l'invite ci-dessus affichée, revenez à l'interface ci-dessous et cliquez sur la troisième étape pour terminer l'activation
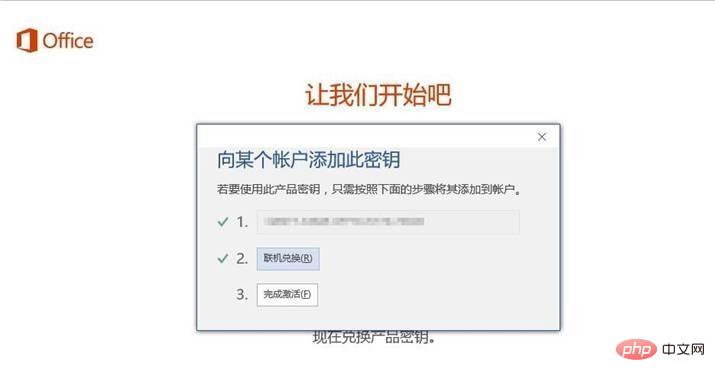
10 , après avoir cliqué, le site Web de Microsoft apparaîtra, cliquez sur Suivant ici
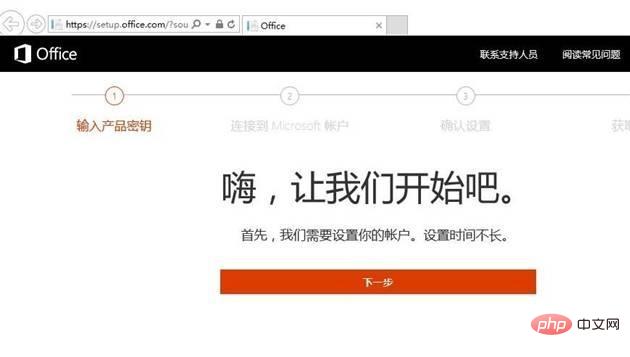
11. Après avoir cliqué sur Suivant, il s'affichera automatiquement Accédez à cette interface, nous devons cliquer sur le bouton « Installer » dans l'image ci-dessous »
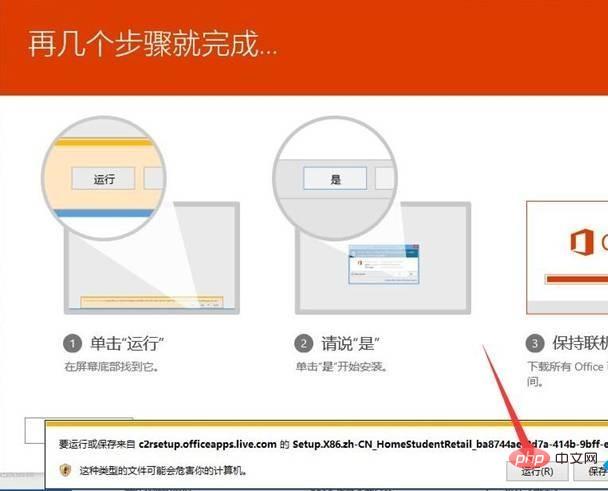
12. Après avoir cliqué sur le bouton d'installation, le navigateur nous demandera de télécharger un programme . Ici, nous choisissons de l'exécuter directement
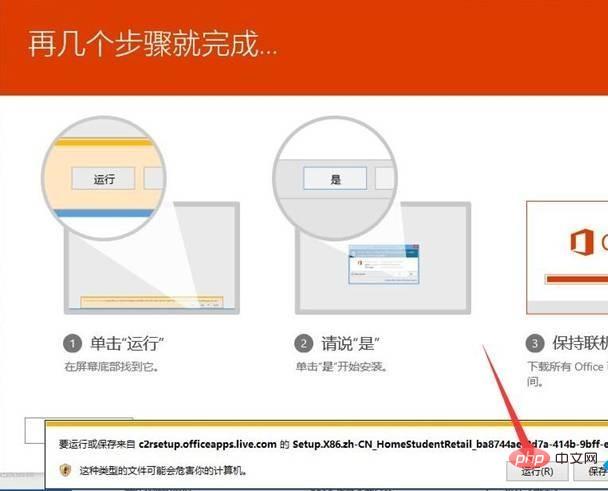
13. Après l'exécution, l'invite suivante apparaîtra. Cliquez sur "Continuer" dans l'image suivante
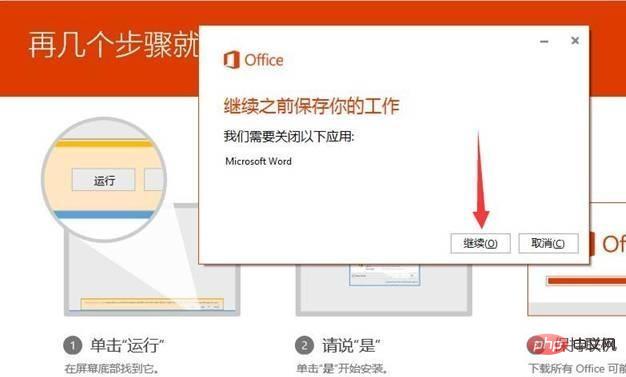
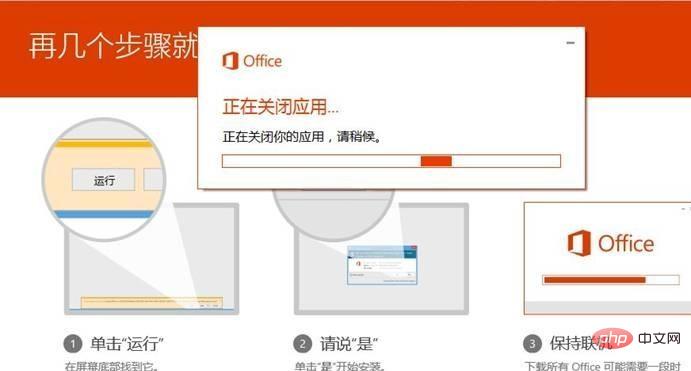
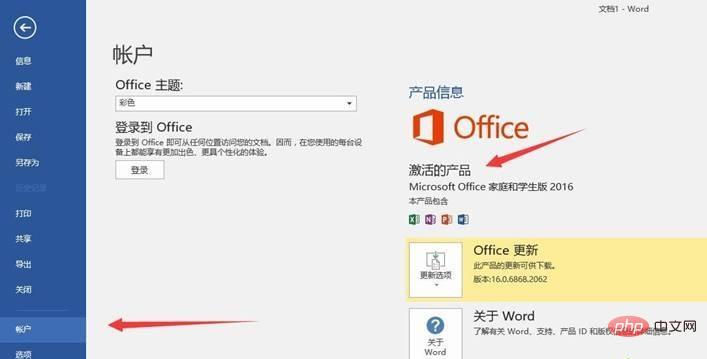
Ce qui précède est le contenu détaillé de. pour plus d'informations, suivez d'autres articles connexes sur le site Web de PHP en chinois!

Outils d'IA chauds

Undresser.AI Undress
Application basée sur l'IA pour créer des photos de nu réalistes

AI Clothes Remover
Outil d'IA en ligne pour supprimer les vêtements des photos.

Undress AI Tool
Images de déshabillage gratuites

Clothoff.io
Dissolvant de vêtements AI

AI Hentai Generator
Générez AI Hentai gratuitement.

Article chaud

Outils chauds

Bloc-notes++7.3.1
Éditeur de code facile à utiliser et gratuit

SublimeText3 version chinoise
Version chinoise, très simple à utiliser

Envoyer Studio 13.0.1
Puissant environnement de développement intégré PHP

Dreamweaver CS6
Outils de développement Web visuel

SublimeText3 version Mac
Logiciel d'édition de code au niveau de Dieu (SublimeText3)



