

Fusionnez rapidement Excel pour faciliter l'analyse et les statistiques, qui peuvent être obtenues en utilisant le calcul macro du tableau Excel. La méthode est la suivante :
1. Nous devons mettre plusieurs tableaux Excel dans le même dossier et créer un nouveau Excel dans ce dossier. Comme le montre l'image :

2. Utilisez Microsoft Excel pour ouvrir la nouvelle feuille Excel, cliquez avec le bouton droit sur la feuille 1, recherchez « Afficher le code » et cliquez dedans. Après être entré, vous verrez l’interface de calcul de macro. Comme le montre l'image :

3. Ensuite, nous copions les codes de calcul de macro suivants, puis recherchons "Exécuter le sous-processus/" sous "Exécuter" dans la barre d'outils Formulaire utilisateur ", le code est le suivant, comme indiqué sur la figure :
Dim MyPath, MyName, AWbName
Dim Wb As Workbook, WbN As String
Dim G As Long
Dim Num As Long
Dim BOX As String
Application.ScreenUpdating = False
MyPath = ActiveWorkbook.Path
MyName = Dir(MyPath & "\" & "*.xls")
AWbName = ActiveWorkbook.Name
Num = 0
Do While MyName <> ""
If MyName <> AWbName Then
Set Wb = Workbooks.Open(MyPath & "\" & MyName)
Num = Num + 1
With Workbooks(1).ActiveSheet
.Cells(.Range("B65536").End(xlUp).Row + 2, 1) = Left(MyName, Len(MyName) - 4)
For G = 1 To Sheets.Count
Wb.Sheets(G).UsedRange.Copy .Cells(.Range("B65536").End(xlUp).Row + 1, 1)
Next
WbN = WbN & Chr(13) & Wb.Name
Wb.Close False
End With
End If
MyName = Dir
Loop
Range("B1").Select
Application.ScreenUpdating = True
MsgBox "共合并了" & Num & "个工作薄下的全部工作表。如下:" & Chr(13) & WbN, vbInformation, "提示"
End Sub
4. Après l'exécution, attendez environ 10 secondes. Lorsque l'exécution est terminée, c'est-à-dire une fois la fusion terminée, il y aura Astuce, cliquez simplement sur OK.

5. Vérifiez les données fusionnées. Il y a plus de 5 000 lignes, ce qui est le résultat de la fusion des données de 17 tableaux Excel dans le même dossier. L'effet est illustré sur la figure.
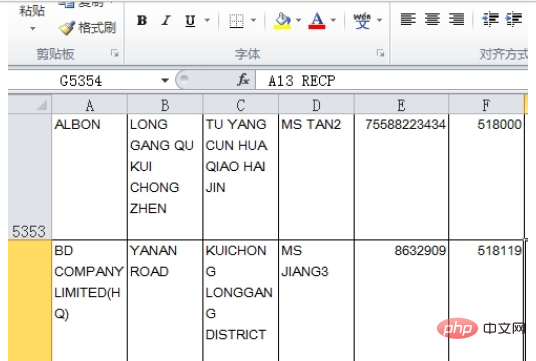
Articles connexes recommandés :
1.Comment fusionner plusieurs feuilles en une seule dans Excel
2.Comment fusionner le contenu d'un tableau ?
Pour plus d'articles techniques liés à Excel, veuillez visiter la colonne Tutoriel Excel pour apprendre !
Ce qui précède est le contenu détaillé de. pour plus d'informations, suivez d'autres articles connexes sur le site Web de PHP en chinois!
 Le rôle du mode Ne pas déranger d'Apple
Le rôle du mode Ne pas déranger d'Apple
 Le rôle des modèles conceptuels
Le rôle des modèles conceptuels
 méthode de sauvegarde des données MySQL
méthode de sauvegarde des données MySQL
 Séquence de déduction des paiements WeChat
Séquence de déduction des paiements WeChat
 Comment ouvrir le fichier URL
Comment ouvrir le fichier URL
 Introduction à la commande de suppression Linux
Introduction à la commande de suppression Linux
 Quel est le format du document ?
Quel est le format du document ?
 Comment écrire des contraintes de vérification MySQL
Comment écrire des contraintes de vérification MySQL