Comment définir l'USB comme premier démarrage

Les étapes spécifiques pour définir les paramètres USB comme premier élément de démarrage sont les suivantes :
Le matériel que nous devons préparer est : un ordinateur et une clé USB.
1. Tout d’abord, nous continuons d’appuyer sur F2 lors du démarrage jusqu’à ce que nous passions en mode BootMenu.

2. Ensuite, nous sélectionnons "Fonctionnalités avancées du BIOS" dans la fenêtre contextuelle
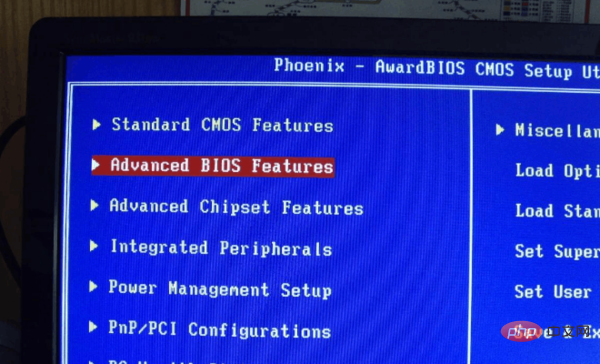
3. Dans la fenêtre contextuelle, selon l'invite d'affichage USB, déplacez le disque USB en premier lieu et vous pourrez définir USB comme premier élément de démarrage.
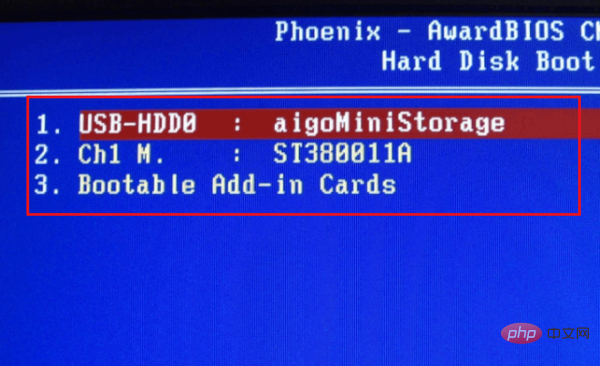
Pour des articles plus techniques liés aux questions fréquemment posées, veuillez visiter la colonne FAQ pour en savoir plus !
Ce qui précède est le contenu détaillé de. pour plus d'informations, suivez d'autres articles connexes sur le site Web de PHP en chinois!

Outils d'IA chauds

Undresser.AI Undress
Application basée sur l'IA pour créer des photos de nu réalistes

AI Clothes Remover
Outil d'IA en ligne pour supprimer les vêtements des photos.

Undress AI Tool
Images de déshabillage gratuites

Clothoff.io
Dissolvant de vêtements AI

AI Hentai Generator
Générez AI Hentai gratuitement.

Article chaud

Outils chauds

Bloc-notes++7.3.1
Éditeur de code facile à utiliser et gratuit

SublimeText3 version chinoise
Version chinoise, très simple à utiliser

Envoyer Studio 13.0.1
Puissant environnement de développement intégré PHP

Dreamweaver CS6
Outils de développement Web visuel

SublimeText3 version Mac
Logiciel d'édition de code au niveau de Dieu (SublimeText3)
 Comment créer et configurer une clé de sécurité USB sous Windows 11
Sep 16, 2023 am 11:29 AM
Comment créer et configurer une clé de sécurité USB sous Windows 11
Sep 16, 2023 am 11:29 AM
Protéger votre PC contre les accès non autorisés est crucial si vous souhaitez protéger vos fichiers et données personnelles, c'est pourquoi de nombreuses personnes souhaitent créer une clé de sécurité USB sous Windows 11. Il s'agit de la méthode d'authentification la plus sécurisée, et dans le guide d'aujourd'hui, nous allons vous montrer comment la configurer correctement sur votre PC. Avantages de l'utilisation des clés de sécurité USB sur Windows 11 Les clés de sécurité physiques offrent l'authentification à deux facteurs la plus sécurisée. Ils sont immunisés contre les attaques de phishing car ils n’utilisent pas de connexion Internet. Les clés de sécurité protègent vos comptes Windows et la plupart des comptes en ligne. De nombreuses clés de sécurité sont compatibles avec Windows Hello. Comment créer le mien à partir de zéro sous Windows 11
 Comment résoudre le problème d'erreur de démarrage de l'application 0xc000012d
Jan 02, 2024 pm 12:53 PM
Comment résoudre le problème d'erreur de démarrage de l'application 0xc000012d
Jan 02, 2024 pm 12:53 PM
Lorsqu'il manque certains fichiers sur l'ordinateur d'un ami, l'application ne peut pas démarrer normalement avec le code d'erreur 0xc000012d. En fait, cela peut être résolu en téléchargeant à nouveau les fichiers et en les installant. L'application ne peut pas démarrer normalement 0xc000012d : 1. Tout d'abord, l'utilisateur doit télécharger ".netframework". 2. Recherchez ensuite l'adresse de téléchargement et téléchargez-la sur votre ordinateur. 3. Double-cliquez ensuite sur le bureau pour démarrer l'exécution. 4. Une fois l'installation terminée, retournez au mauvais emplacement du programme et ouvrez à nouveau le programme.
 L'adaptateur USB vers HDMI ne fonctionne pas correctement sous Windows 11/10
Feb 19, 2024 pm 12:00 PM
L'adaptateur USB vers HDMI ne fonctionne pas correctement sous Windows 11/10
Feb 19, 2024 pm 12:00 PM
Si vous rencontrez des problèmes avec votre adaptateur USB vers HDMI qui ne fonctionne pas correctement sous Windows, cela peut être dû à un pilote de carte graphique obsolète ou à un problème avec l'adaptateur lui-même. Le contenu suivant vous aidera à résoudre ce dilemme. Réparer l'adaptateur USB vers HDMI qui ne fonctionne pas sous Windows 11/10 Utilisez les solutions suivantes pour réparer l'adaptateur USB vers HDMI qui ne fonctionne pas sous Windows 10/11 : Mettre à jour le pilote de l'adaptateur d'affichage, restaurer le pilote graphique, débrancher et brancher l'adaptateur USB vers HDMI, BIOS mis à jour Commençons. 1] Mettre à jour le pilote de la carte graphique Les problèmes peuvent être causés par des pilotes de carte graphique obsolètes ou corrompus. Vous pouvez essayer de télécharger depuis le site officiel du fabricant
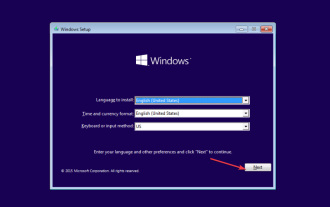 Erreur BSoD 0xc0000218 : comment la réparer sous Windows 10 et 11
Jul 11, 2023 pm 10:50 PM
Erreur BSoD 0xc0000218 : comment la réparer sous Windows 10 et 11
Jul 11, 2023 pm 10:50 PM
Certains utilisateurs de Windows 10 et 11 se sont récemment plaints de l'erreur 0xc0000218BSoD, qui empêche leur système de démarrer correctement. Le code d'erreur 0xc0000218 indique clairement une défaillance du fichier de registre, qui se produit généralement en raison d'une mauvaise configuration des paramètres système. Si vous voyez cet article ou rencontrez des problèmes similaires, consultez quelques correctifs potentiels pour résoudre le problème de manière transparente. Qu’est-ce qui cause l’erreur 0xc0000218BSoD ? L'erreur 0xc0000218BSoD peut avoir plusieurs raisons. Voici quelques facteurs potentiels : Modification incorrecte du registre – Si des modifications incorrectes sont apportées à l'aide d'outils d'édition du registre ou en modifiant manuellement les valeurs, cela peut entraîner une corruption du registre. Une telle mauvaise configuration peut entraîner des problèmes dans le système
 Comment résoudre l'invite de l'ordinateur « redémarrer et sélectionner le périphérique de démarrage approprié »
Jan 15, 2024 pm 02:00 PM
Comment résoudre l'invite de l'ordinateur « redémarrer et sélectionner le périphérique de démarrage approprié »
Jan 15, 2024 pm 02:00 PM
La réinstallation du système n'est peut-être pas une solution infaillible, mais après la réinstallation, j'ai constaté que lorsque l'ordinateur est allumé, il affiche du texte blanc sur fond noir, puis affiche une invite : redémarrez et sélectionnez le périphérique de démarrage approprié, que se passe-t-il ? Une telle invite est généralement provoquée par une erreur de démarrage. Afin d'aider tout le monde, l'éditeur vous a apporté une solution. L'utilisation d'un ordinateur est de plus en plus populaire et les pannes informatiques sont de plus en plus courantes. Non, récemment, certains utilisateurs ont rencontré un écran noir lors de la mise sous tension de l'ordinateur et ont été invités à redémarrer et à sélectionner le périphérique de démarrage approprié, et le système informatique n'a pas pu démarrer. normalement. Que se passe-t-il? Comment le résoudre? L'utilisateur est confus. Ensuite, l'éditeur suivra.
 Solutions et techniques efficaces pour le problème d'écran noir de démarrage d'Ubuntu
Dec 29, 2023 am 10:30 AM
Solutions et techniques efficaces pour le problème d'écran noir de démarrage d'Ubuntu
Dec 29, 2023 am 10:30 AM
Conseils pratiques et méthodes pour résoudre l'écran noir de démarrage d'Ubuntu Introduction : Ubuntu est un système d'exploitation Linux populaire, mais vous pouvez parfois rencontrer un problème d'écran noir pendant le processus de démarrage. Ce problème peut être dû à diverses raisons, telles que des problèmes de pilote de carte graphique, des conflits logiciels ou des erreurs système. Cet article présentera quelques conseils et méthodes pratiques pour aider à résoudre le problème d'écran noir au démarrage d'Ubuntu afin de garantir le fonctionnement stable du système. 1. Mettez à jour et réinstallez le pilote de la carte graphique pour passer en mode de récupération : appuyez sur la touche Maj au démarrage pour entrer
 9 façons de connecter un iPhone à un Mac sans USB
Feb 02, 2024 pm 04:09 PM
9 façons de connecter un iPhone à un Mac sans USB
Feb 02, 2024 pm 04:09 PM
L'iPhone et le Mac sont deux appareils ayant des objectifs différents, mais grâce à l'intégration de l'écosystème Apple, vous bénéficiez d'une expérience utilisateur unifiée, quel que soit l'appareil que vous choisissez. Si vous possédez à la fois un iPhone et un Mac et que vous souhaitez les connecter sans utiliser de câble USB, ce qui suit peut vous aider à y parvenir. Connexion d'un iPhone et d'un Mac sans USB : conditions requises Avant de connecter un iPhone et un Mac, les conditions suivantes doivent être remplies pour garantir que la connexion fonctionne sans problème : iPhone exécutant la dernière version d'iOS Mac exécutant la dernière version de macOS Un compte AppleID valide Les iPhone et les Mac peuvent se connecter aux réseaux sans fil et/ou Bee sur les iPhones
 Que dois-je faire si wps ne peut pas démarrer l'application source de cet objet ?
Mar 13, 2024 pm 09:13 PM
Que dois-je faire si wps ne peut pas démarrer l'application source de cet objet ?
Mar 13, 2024 pm 09:13 PM
WPS est un logiciel bureautique très largement utilisé, notamment pour les documents, les formulaires et les PPT, et prend en charge la synchronisation multi-terminaux. Si l'invite « L'application source de cet objet ne peut pas être lancée » apparaît lors de la modification de wps, comment le résoudre ? Ce problème peut survenir lorsque vous essayez d'ouvrir un lien ou un fichier, mais que son application source n'existe plus ou a été supprimée. Voici quelques correctifs : 1. Réinstallez le logiciel WPS : Essayez de réinstaller WPSOffice pour résoudre le problème et assurez-vous que vous utilisez la dernière version. 2. Modifiez manuellement le programme par défaut : essayez de modifier le programme par défaut en WPS. Vous pouvez cliquer avec le bouton droit sur le fichier que vous souhaitez ouvrir, sélectionner "Ouvrir avec", puis.





