Comment configurer CDN pour un site Web WordPress
Actuellement, de plus en plus de sites Web commencent à utiliser le CDN pour accélérer les fichiers statiques du site Web. L'activation du CDN peut non seulement accélérer la vitesse d'ouverture, mais également réduire la consommation de bande passante du site Web, bien qu'il y en ait actuellement relativement peu. accélérations CDN gratuites. Cependant, par rapport au trafic de bande passante traditionnel, la facturation du trafic CDN sera également beaucoup plus avantageuse. 
Créez d'abord un service en arrière-plan, sélectionnez le site d'origine indépendant comme méthode d'accélération et sélectionnez le nom de domaine de deuxième niveau à utiliser pour les fichiers statiques comme accélération nom de domaine En même temps, il prend également en charge l'accélération directe et complète du nom de domaine de premier niveau du site Web, cela doit être défini en fonction de vos propres besoins.
Si vous revenez à l'hôte source, cela signifie quel nom de domaine peut être utilisé pour accéder aux fichiers statiques d'origine sur votre serveur. Lorsque le CDN obtiendra les fichiers originaux, il sera exploré via ce nom de domaine.
Nom de domaine suivant : Si le nom de domaine est suivi, le nom de domaine d'accélération défini à l'étape précédente sera utilisé. Pour utiliser le nom de domaine suivant, vous devez généralement configurer le nom de domaine pour qu'il soit accessible sur le serveur du site Web. , et le fichier source est correctement accessible via le chemin.
Personnalisation : Si le fichier d'origine n'est pas accessible via le nom de domaine, vous devez utiliser la personnalisation pour définir un nom de domaine accessible. Pour WordPress, il est généralement défini directement sur le nom de domaine du site Web.
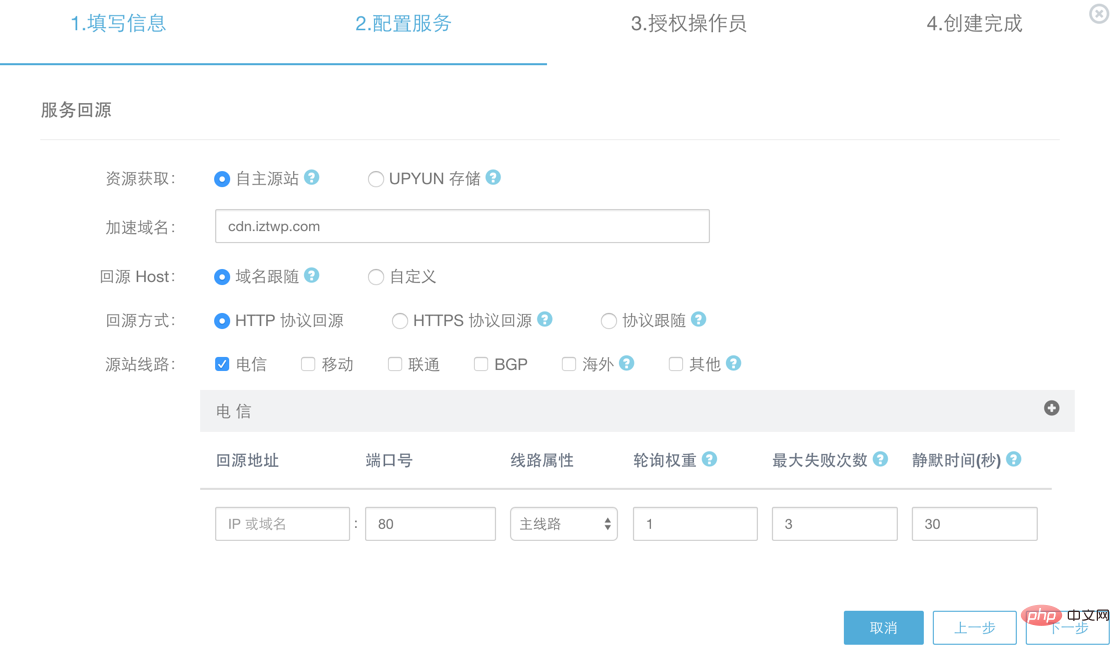 Ensuite, accédez au backend WordPress pour le configurer. La configuration consiste en fait à remplacer le nom de domaine de tous les fichiers statiques du site Web par le nom de domaine CDN Si le nom de domaine du site Web est utilisé pour l'accélération complète du site, il peut être ignoré si vous utilisez un autre niveau de deuxième niveau. noms de domaine, vous pouvez le configurer avec le plug-in de mise en cache WP Super Cache Après avoir installé et activé le plug-in WP Super Cache, accédez à Paramètres> WP Super Cache, comme indiqué ci-dessous, activez CDN et définissez l'URL sur le nom de domaine que vous venez de définir dans le cloud :
Ensuite, accédez au backend WordPress pour le configurer. La configuration consiste en fait à remplacer le nom de domaine de tous les fichiers statiques du site Web par le nom de domaine CDN Si le nom de domaine du site Web est utilisé pour l'accélération complète du site, il peut être ignoré si vous utilisez un autre niveau de deuxième niveau. noms de domaine, vous pouvez le configurer avec le plug-in de mise en cache WP Super Cache Après avoir installé et activé le plug-in WP Super Cache, accédez à Paramètres> WP Super Cache, comme indiqué ci-dessous, activez CDN et définissez l'URL sur le nom de domaine que vous venez de définir dans le cloud :
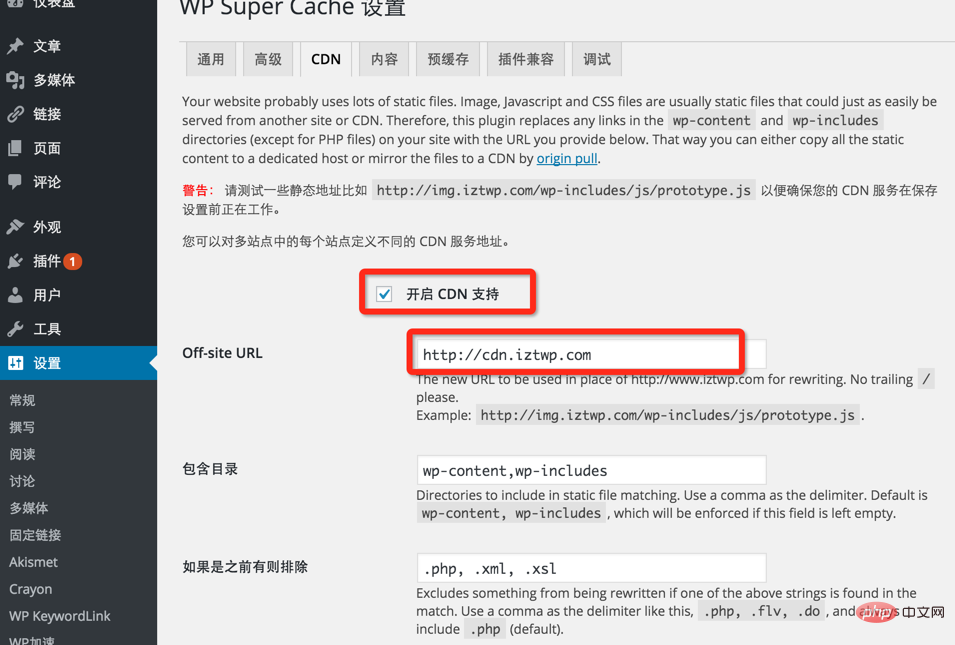 Après l'enregistrement, cachez Le plug-in remplacera automatiquement le nom de domaine du fichier statique, afin que l'accélération de le fichier statique est configuré.
Après l'enregistrement, cachez Le plug-in remplacera automatiquement le nom de domaine du fichier statique, afin que l'accélération de le fichier statique est configuré.
Pour plus d'articles techniques liés à WordPress, veuillez visiter la colonne tutoriel WordPress pour apprendre !
Ce qui précède est le contenu détaillé de. pour plus d'informations, suivez d'autres articles connexes sur le site Web de PHP en chinois!

Outils d'IA chauds

Undresser.AI Undress
Application basée sur l'IA pour créer des photos de nu réalistes

AI Clothes Remover
Outil d'IA en ligne pour supprimer les vêtements des photos.

Undress AI Tool
Images de déshabillage gratuites

Clothoff.io
Dissolvant de vêtements AI

Video Face Swap
Échangez les visages dans n'importe quelle vidéo sans effort grâce à notre outil d'échange de visage AI entièrement gratuit !

Article chaud

Outils chauds

Bloc-notes++7.3.1
Éditeur de code facile à utiliser et gratuit

SublimeText3 version chinoise
Version chinoise, très simple à utiliser

Envoyer Studio 13.0.1
Puissant environnement de développement intégré PHP

Dreamweaver CS6
Outils de développement Web visuel

SublimeText3 version Mac
Logiciel d'édition de code au niveau de Dieu (SublimeText3)

Sujets chauds
 Comment ajuster la liste d'articles WordPress
Apr 20, 2025 am 10:48 AM
Comment ajuster la liste d'articles WordPress
Apr 20, 2025 am 10:48 AM
Il existe quatre façons d'ajuster la liste des articles WordPress: utilisez des options de thème, utilisez des plugins (tels que l'ordre des types de publication, la liste des publiques WP, des trucs boxy), utilisez du code (ajoutez des paramètres dans le fichier functions.php), ou modifiez directement la base de données WordPress.
 Quels sont les plugins pour WordPress bloquant IP
Apr 20, 2025 am 08:27 AM
Quels sont les plugins pour WordPress bloquant IP
Apr 20, 2025 am 08:27 AM
La sélection des plugins de blocage IP WordPress est cruciale. Les types suivants peuvent être pris en compte: basé sur .htaccess: fonctionnement efficace mais complexe; Fonctionnement de la base de données: flexible, mais faible efficacité; pare-feu: performances de haute sécurité, mais configuration complexe; Autécrit: le plus haut contrôle, mais nécessite un niveau plus technique.
 Que faire s'il y a une erreur dans WordPress
Apr 20, 2025 am 11:57 AM
Que faire s'il y a une erreur dans WordPress
Apr 20, 2025 am 11:57 AM
Guide de résolution d'erreur WordPress: 500 Erreur du serveur interne: désactivez le plug-in ou vérifiez le journal d'erreur du serveur. 404 Page introuvable: Vérifiez le permalien et assurez-vous que le lien de la page est correct. Écran blanc de la mort: augmentez la limite de mémoire PHP du serveur. Erreur de connexion de la base de données: vérifiez l'état du serveur de base de données et la configuration WordPress. Autres conseils: activer le mode de débogage, vérifier les journaux d'erreur et rechercher le support. Empêcher les erreurs: mettre à jour régulièrement WordPress, installer uniquement les plugins nécessaires, sauvegarder régulièrement votre site Web et optimiser les performances du site Web.
 Connexion du compte du site Web WordPress
Apr 20, 2025 am 09:06 AM
Connexion du compte du site Web WordPress
Apr 20, 2025 am 09:06 AM
Pour vous connecter à un compte de site Web WordPress: Visitez la page de connexion: entrez l'URL du site Web plus "/wp-login.php". Entrez votre nom d'utilisateur et votre mot de passe. Cliquez sur "Connexion". Vérification Vérification en deux étapes (facultative). Après avoir réussi à vous connecter, vous verrez le tableau de bord du site Web.
 Comment afficher les commentaires WordPress
Apr 20, 2025 pm 12:06 PM
Comment afficher les commentaires WordPress
Apr 20, 2025 pm 12:06 PM
Activer les commentaires dans le site Web de WordPress: 1. Connectez-vous au panneau d'administration, accédez à "Paramètres" - "Discussions" et vérifiez "Autoriser les commentaires"; 2. Sélectionnez un emplacement pour afficher les commentaires; 3. Personnaliser les commentaires; 4. Gérer les commentaires, approuver, rejeter ou supprimer; 5. Utiliser & lt ;? php commentaires_template (); ? & gt; Tags pour afficher les commentaires; 6. Activer les commentaires imbriqués; 7. Ajuster la forme du commentaire; 8. Utilisez des plugins et des codes de vérification pour empêcher les commentaires du spam; 9. Encouragez les utilisateurs à utiliser Gravatar Avatar; 10. Créer des commentaires pour se référer à
 Comment changer l'image de tête du thème WordPress
Apr 20, 2025 am 10:00 AM
Comment changer l'image de tête du thème WordPress
Apr 20, 2025 am 10:00 AM
Un guide étape par étape pour remplacer une image d'en-tête de WordPress: connectez-vous au tableau de bord WordPress et accédez à l'apparence & gt; thème. Sélectionnez le sujet que vous souhaitez modifier et cliquez sur Personnaliser. Ouvrez le panneau Options de thème et recherchez les options d'image d'en-tête ou d'en-tête du site. Cliquez sur le bouton Sélectionner l'image et télécharger une nouvelle image de tête. Cramez l'image et cliquez sur Enregistrer et recadrer. Cliquez sur le bouton Enregistrer et publier pour mettre à jour les modifications.
 Comment écrire une en-tête d'un wordpress
Apr 20, 2025 pm 12:09 PM
Comment écrire une en-tête d'un wordpress
Apr 20, 2025 pm 12:09 PM
Les étapes pour créer un en-tête personnalisé dans WordPress sont les suivantes: modifier le fichier de thème "header.php". Ajoutez le nom et la description de votre site Web. Créez un menu de navigation. Ajoutez une barre de recherche. Enregistrez les modifications et affichez votre en-tête personnalisé.
 Comment annuler la date d'édition de WordPress
Apr 20, 2025 am 10:54 AM
Comment annuler la date d'édition de WordPress
Apr 20, 2025 am 10:54 AM
Les dates d'édition WordPress peuvent être annulées de trois manières: 1. Installez le plug-in Disable Activer la date de post; 2. Ajouter du code dans le fichier functions.php; 3. Modifiez manuellement la colonne post_modified dans la table WP_Posts.






