Comment utiliser le plug-in WordPress

Trois façons d'installer des plug-ins WordPress
Connectez-vous d'abord à votre backend WordPress et recherchez des plug-ins dans le barre de menu de gauche (Plug-in), il y a 3 options, comme le montre la figure ci-dessous, vous n'avez qu'à vous soucier des plugins installés (plug-in installé) et d'Ajouter un nouveau (installer un nouveau plug-in, le troisième). L'éditeur est l'option utilisée par les programmeurs pour ajuster les plug-ins. Pas utile pour les novices.
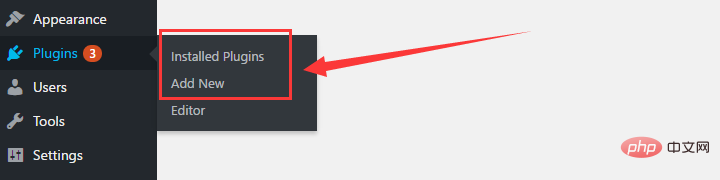
Si vous êtes nouveau dans les plug-ins WordPress, les plug-ins installés auront des plug-ins déjà installés. Ne faites pas d'histoires pour le moment, ces plug-ins. sont des hôtes fournis avec des fournisseurs, vous pouvez les supprimer si vous n'en avez pas besoin.
Si vous souhaitez installer un nouveau plug-in, cliquez d'abord sur Ajouter un nouveau. Le plug-in WP sera affiché dans plusieurs catégories en fonction des fonctionnalités, populaires, recommandées et favorites. Vous pouvez également saisir votre nom. dans la zone de recherche dans le coin supérieur droit, recherchez rapidement le nom du plug-in WP que vous souhaitez installer.
La première méthode d'installation du plug-in WordPress est très simple, comme le montre l'image ci-dessous, cliquez simplement sur Installer maintenant pour démarrer l'installation.

Recommandations associées : "Tutoriel Wordpress"
La deuxième méthode d'installation du plug-in WordPress est destinée les premiers Plugins issus de plateformes tierces, comme celles de themeforest.
Étant donné que ces plug-ins ne sont pas classés dans WP officiel, vous devez à ce moment cliquer sur Télécharger le plug-in dans l'image ci-dessous, sélectionner le fichier du plug-in qui doit être téléchargé depuis votre ordinateur, le format de fichier est .zip, téléchargez-le. Cliquez simplement sur Installer après succès.

La troisième méthode d'installation du plug-in WordPress consiste à l'installer via FTP, et la méthode de fonctionnement est la même que celle du thème WP.
Si vous ne parvenez pas à installer en utilisant la deuxième méthode, vous pouvez utiliser cette méthode. Une fois le téléchargement FTP réussi, revenez à l'arrière-plan WP, recherchez le plug-in dans Plugins installés (plug-in installé). ins), et activez-le Can.
Maintenant que nous avons présenté les trois méthodes d'installation du plug-in WordPress, présentons brièvement l'utilisation du plug-in WordPress.
Comment utiliser le plug-in WordPress
Une fois le plug-in WordPress installé, vous pouvez trouver le plug-in correspondant dans Plugins installés, comme indiqué dans Dans la figure ci-dessous, vous pouvez activer ou désactiver les plug-ins ici, ainsi que mettre à niveau ou supprimer des plug-ins.
Si vous souhaitez supprimer le plug-in, cliquez d'abord sur Désactiver, puis sur Supprimer. Si un plug-in WordPress est activé, une barre d'état bleue s'affichera à gauche du nom du plug-in. Les plug-ins qui ne sont pas activés n'afficheront pas cette barre d'état.

Une fois que vous avez activé un plug-in WordPress, le plug-in sera affiché dans la barre de menu du backend WP et les paramètres de la fonction du plug-in sont gérés ici . Je prends le plug-in Contact Form 7 comme exemple, comme le montre la figure ci-dessous.
Je présenterai en détail l'utilisation et les paramètres de ce plug-in dans de prochains articles. Si vous avez installé et activé le plug-in mais que vous ne le trouvez pas dans la barre de menu de gauche, vous pouvez accéder à Paramètres pour le rechercher.
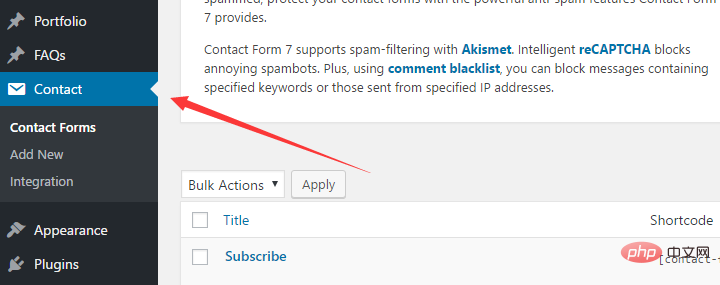
Ce qui précède est le contenu détaillé de. pour plus d'informations, suivez d'autres articles connexes sur le site Web de PHP en chinois!

Outils d'IA chauds

Undresser.AI Undress
Application basée sur l'IA pour créer des photos de nu réalistes

AI Clothes Remover
Outil d'IA en ligne pour supprimer les vêtements des photos.

Undress AI Tool
Images de déshabillage gratuites

Clothoff.io
Dissolvant de vêtements AI

AI Hentai Generator
Générez AI Hentai gratuitement.

Article chaud

Outils chauds

Bloc-notes++7.3.1
Éditeur de code facile à utiliser et gratuit

SublimeText3 version chinoise
Version chinoise, très simple à utiliser

Envoyer Studio 13.0.1
Puissant environnement de développement intégré PHP

Dreamweaver CS6
Outils de développement Web visuel

SublimeText3 version Mac
Logiciel d'édition de code au niveau de Dieu (SublimeText3)
 PHP vs Flutter : le meilleur choix pour le développement mobile
May 06, 2024 pm 10:45 PM
PHP vs Flutter : le meilleur choix pour le développement mobile
May 06, 2024 pm 10:45 PM
PHP et Flutter sont des technologies populaires pour le développement mobile. Flutter excelle dans les capacités multiplateformes, les performances et l'interface utilisateur, et convient aux applications qui nécessitent des performances élevées, une interface utilisateur multiplateforme et personnalisée. PHP convient aux applications côté serveur avec des performances inférieures et non multiplateformes.
 Comment changer la largeur d'une page dans WordPress
Apr 16, 2024 am 01:03 AM
Comment changer la largeur d'une page dans WordPress
Apr 16, 2024 am 01:03 AM
Vous pouvez facilement modifier la largeur de votre page WordPress en modifiant votre fichier style.css : modifiez votre fichier style.css et ajoutez .site-content { max-width : [votre largeur préférée] } ; Modifiez [votre largeur préférée] pour définir la largeur de la page. Enregistrez les modifications et videz le cache (facultatif).
 Comment créer une page produit dans WordPress
Apr 16, 2024 am 12:39 AM
Comment créer une page produit dans WordPress
Apr 16, 2024 am 12:39 AM
Créez une page produit dans WordPress : 1. Créez le produit (nom, description, images) ; 2. Personnalisez le modèle de page (ajoutez un titre, une description, des images, des boutons) ; 3. Saisissez les informations sur le produit (stock, taille, poids) ; 4 . Créer des variantes (différentes couleurs, tailles) ; 5. Définir la visibilité (publique ou cachée) ; 6. Activer/désactiver les commentaires ; 7. Prévisualiser et publier la page ;
 Dans quel dossier se trouvent les articles wordpress ?
Apr 16, 2024 am 10:29 AM
Dans quel dossier se trouvent les articles wordpress ?
Apr 16, 2024 am 10:29 AM
Les publications WordPress sont stockées dans le dossier /wp-content/uploads. Ce dossier utilise des sous-dossiers pour classer différents types de téléchargements, notamment les articles organisés par année, mois et ID d'article. Les fichiers d'articles sont stockés au format texte brut (.txt) et le nom de fichier inclut généralement son identifiant et son titre.
 Où se trouve le fichier de modèle WordPress ?
Apr 16, 2024 am 11:00 AM
Où se trouve le fichier de modèle WordPress ?
Apr 16, 2024 am 11:00 AM
Les fichiers de modèles WordPress se trouvent dans le répertoire /wp-content/themes/[theme name]/. Ils sont utilisés pour déterminer l'apparence et les fonctionnalités du site Web, notamment l'en-tête (header.php), le pied de page (footer.php), le modèle principal (index.php), l'article unique (single.php), la page (page.php). , Archive (archive.php), catégorie (category.php), balise (tag.php), recherche (search.php) et page d'erreur 404 (404.php). En éditant et en modifiant ces fichiers, vous pouvez personnaliser l'apparence de votre site WordPress
 Comment rechercher des auteurs dans WordPress
Apr 16, 2024 am 01:18 AM
Comment rechercher des auteurs dans WordPress
Apr 16, 2024 am 01:18 AM
Rechercher des auteurs dans WordPress : 1. Une fois connecté à votre panneau d'administration, accédez à Articles ou Pages, saisissez le nom de l'auteur à l'aide de la barre de recherche et sélectionnez Auteur dans Filtres. 2. Autres conseils : utilisez des caractères génériques pour élargir votre recherche, utilisez des opérateurs pour combiner des critères ou saisissez des identifiants d'auteur pour rechercher des articles.
 Quel langage est utilisé pour développer WordPress ?
Apr 16, 2024 am 12:03 AM
Quel langage est utilisé pour développer WordPress ?
Apr 16, 2024 am 12:03 AM
WordPress est développé en utilisant le langage PHP comme langage de programmation principal pour gérer les interactions avec les bases de données, le traitement des formulaires, la génération de contenu dynamique et les demandes des utilisateurs. PHP a été choisi pour des raisons telles que la compatibilité multiplateforme, la facilité d'apprentissage, la communauté active et la richesse de la bibliothèque et des frameworks. Outre PHP, WordPress utilise également des langages comme HTML, CSS, JavaScript, SQL, etc. pour améliorer ses fonctionnalités.
 Quelle version de wordpress est stable ?
Apr 16, 2024 am 10:54 AM
Quelle version de wordpress est stable ?
Apr 16, 2024 am 10:54 AM
La version WordPress la plus stable est la dernière version car elle contient les derniers correctifs de sécurité, des améliorations de performances et introduit de nouvelles fonctionnalités et améliorations. Pour mettre à jour vers la dernière version, connectez-vous à votre tableau de bord WordPress, accédez à la page Mises à jour et cliquez sur Mettre à jour maintenant.






