Quels sont les formulaires bureautiques couramment utilisés ?

Comment saisir chaque opportunité de démontrer votre capacité de travail sur le lieu de travail ? C'est un casse-tête ! Peut-être direz-vous que la performance est reine et qu’être éloquent n’est pas aussi bon que la performance. Mais dans le travail quotidien, tous les postes n'ont pas la possibilité de démontrer directement leurs capacités commerciales. La plupart des gens occupent des postes ordinaires, répétant certaines tâches triviales.
Comment pouvez-vous impressionner vos collègues sur votre capacité d'exécution à travers une petite chose ? Comment laisser votre patron voir votre enthousiasme dans un seul travail ? En plus des rapports à grande échelle, des résumés, de la planification et des enchères, la gestion quotidienne des informations et des statistiques peuvent également vous faire briller ! L’astuce est la suivante : utilisez les tableaux avec habileté !
Un formulaire de bureau intuitif et ciblé peut non seulement améliorer l'efficacité du travail, mais également faciliter les rapports quotidiens. Aujourd'hui, je vous propose des formulaires de bureau pratiques, des plans de travail, des statistiques de projet et des bureaux administratifs pour répondre à vos besoins de bureau ! Fini les heures supplémentaires et les veilles tardives pour faire une montre ! Ne vous inquiétez plus si votre patron vérifie soudainement l'avancement des travaux ! Choisissez les formulaires bureautiques pour devenir rapidement un maître professionnel !
Plan de travail
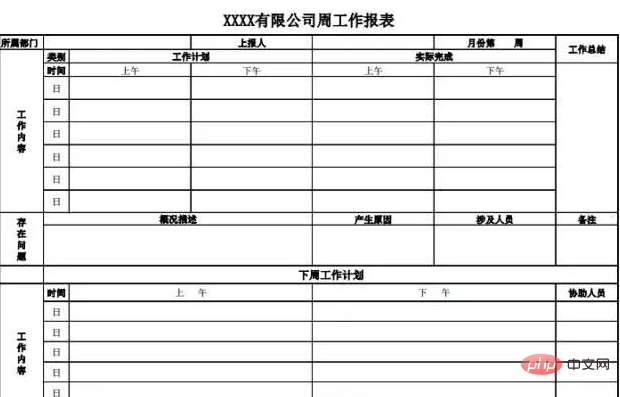
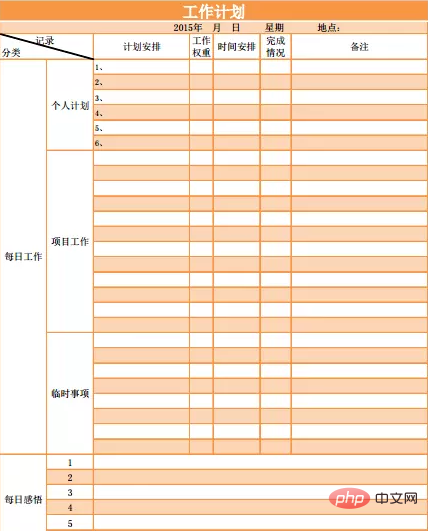
Gestion d'entrepôt
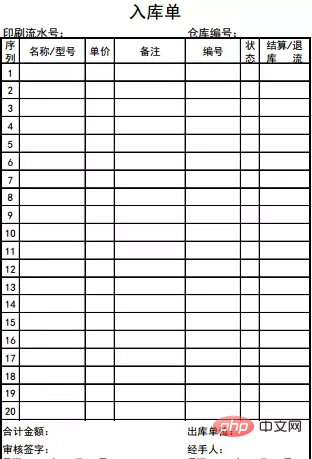
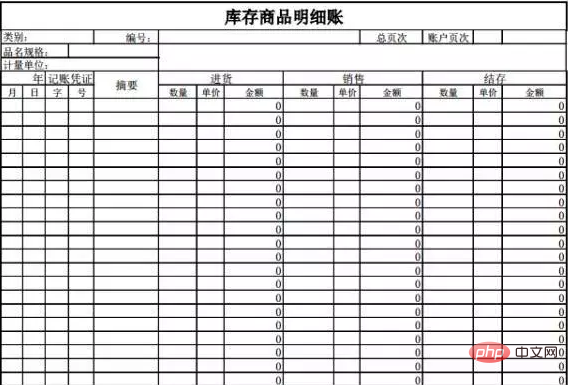
Recommandations associées : "Tutoriel Word pour débutants"
Statistiques du projet
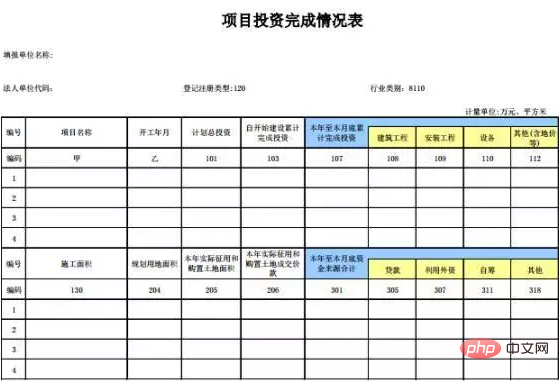
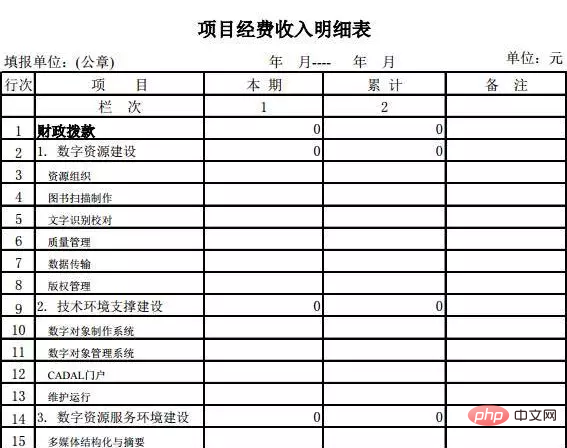
Administratif Personnel
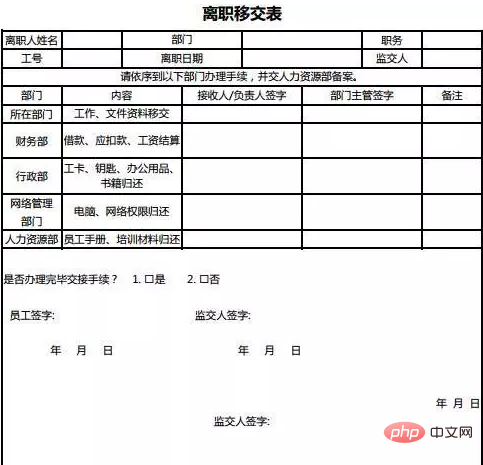
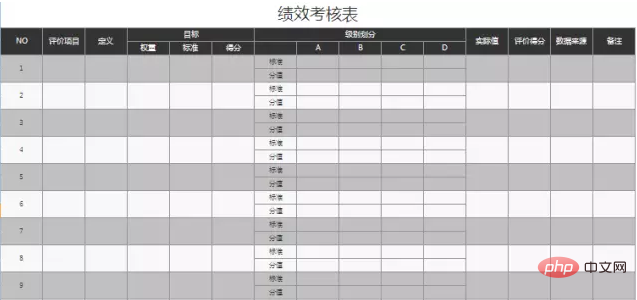
Autres
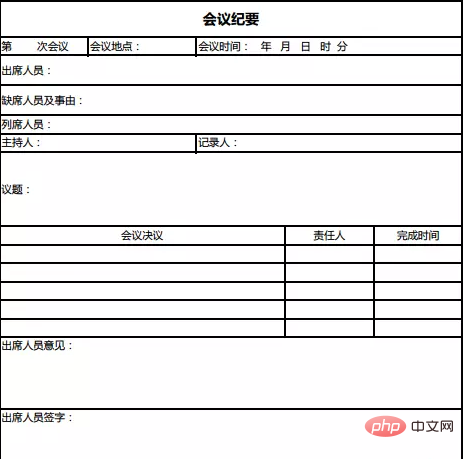
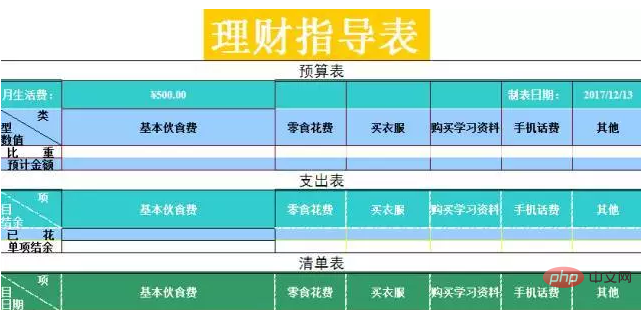
Ce qui précède est le contenu détaillé de. pour plus d'informations, suivez d'autres articles connexes sur le site Web de PHP en chinois!

Outils d'IA chauds

Undresser.AI Undress
Application basée sur l'IA pour créer des photos de nu réalistes

AI Clothes Remover
Outil d'IA en ligne pour supprimer les vêtements des photos.

Undress AI Tool
Images de déshabillage gratuites

Clothoff.io
Dissolvant de vêtements AI

Video Face Swap
Échangez les visages dans n'importe quelle vidéo sans effort grâce à notre outil d'échange de visage AI entièrement gratuit !

Article chaud

Outils chauds

Bloc-notes++7.3.1
Éditeur de code facile à utiliser et gratuit

SublimeText3 version chinoise
Version chinoise, très simple à utiliser

Envoyer Studio 13.0.1
Puissant environnement de développement intégré PHP

Dreamweaver CS6
Outils de développement Web visuel

SublimeText3 version Mac
Logiciel d'édition de code au niveau de Dieu (SublimeText3)

Sujets chauds
 1393
1393
 52
52
 1209
1209
 24
24
 Étapes pour ajuster le format des images insérées dans les tableaux PPT
Mar 26, 2024 pm 04:16 PM
Étapes pour ajuster le format des images insérées dans les tableaux PPT
Mar 26, 2024 pm 04:16 PM
1. Créez un nouveau fichier PPT et nommez-le [Conseils PPT] à titre d'exemple. 2. Double-cliquez sur [Conseils PPT] pour ouvrir le fichier PPT. 3. Insérez un tableau avec deux lignes et deux colonnes à titre d'exemple. 4. Double-cliquez sur la bordure du tableau et l'option [Conception] apparaîtra dans la barre d'outils supérieure. 5. Cliquez sur l'option [Ombrage] et cliquez sur [Image]. 6. Cliquez sur [Image] pour faire apparaître la boîte de dialogue des options de remplissage avec l'image comme arrière-plan. 7. Recherchez le bac que vous souhaitez insérer dans le répertoire et cliquez sur OK pour insérer l'image. 8. Cliquez avec le bouton droit sur la zone de tableau pour afficher la boîte de dialogue des paramètres. 9. Cliquez sur [Formater les cellules] et cochez [Carreler les images en ombrage]. 10. Définissez [Centre], [Miroir] et les autres fonctions dont vous avez besoin, puis cliquez sur OK. Remarque : Par défaut, les images doivent être remplies dans le tableau.
 Comment faire un tableau pour les prévisions de ventes
Mar 20, 2024 pm 03:06 PM
Comment faire un tableau pour les prévisions de ventes
Mar 20, 2024 pm 03:06 PM
Être capable de créer habilement des formulaires n'est pas seulement une compétence nécessaire pour la comptabilité, les ressources humaines et la finance, mais est également très importante pour de nombreux vendeurs. Parce que les données liées aux ventes sont très volumineuses et complexes, et qu’elles ne peuvent pas être simplement enregistrées dans un document pour expliquer le problème. Afin de permettre à davantage de vendeurs de maîtriser l'utilisation d'Excel pour créer des tableaux, l'éditeur présentera les numéros de création de tableaux sur les prévisions de ventes. Les amis dans le besoin ne devraient pas le manquer ! 1. Ouvrez [Sales Forecast and Target Setting], xlsm, pour analyser les données stockées dans chaque table. 2. Créez une nouvelle [Feuille de travail vierge], sélectionnez [Cellule] et saisissez les [Informations sur l'étiquette]. [Faites glisser] vers le bas et [remplissez] le mois. Saisissez les données [Autres] et cliquez sur [
 Comment définir la valeur WPS pour changer automatiquement la couleur en fonction des conditions_Étapes pour définir la valeur du tableau WPS pour changer automatiquement la couleur en fonction des conditions
Mar 27, 2024 pm 07:30 PM
Comment définir la valeur WPS pour changer automatiquement la couleur en fonction des conditions_Étapes pour définir la valeur du tableau WPS pour changer automatiquement la couleur en fonction des conditions
Mar 27, 2024 pm 07:30 PM
1. Ouvrez la feuille de calcul et recherchez le bouton [Démarrer]-[Formatage conditionnel]. 2. Cliquez sur Sélection de colonne et sélectionnez la colonne à laquelle la mise en forme conditionnelle sera ajoutée. 3. Cliquez sur le bouton [Formatage conditionnel] pour afficher le menu d'options. 4. Sélectionnez [Mettre en surbrillance les règles conditionnelles]-[Entre]. 5. Remplissez les règles : 20, 24, texte vert foncé avec une couleur de remplissage sombre. 6. Après confirmation, les données de la colonne sélectionnée seront colorées avec les chiffres, le texte et les zones de cellules correspondants en fonction des paramètres. 7. Des règles conditionnelles sans conflits peuvent être ajoutées à plusieurs reprises, mais pour les règles conflictuelles, WPS remplacera les règles conditionnelles précédemment établies par la dernière règle ajoutée. 8. Ajoutez à plusieurs reprises les colonnes de cellules après les règles [Entre] 20 à 24 et [Moins de] 20. 9. Si vous devez modifier les règles, vous pouvez simplement les effacer, puis les réinitialiser.
 Comment utiliser JavaScript pour réaliser la fonction d'ajustement par glisser-déposer de la largeur des colonnes du tableau ?
Oct 21, 2023 am 08:14 AM
Comment utiliser JavaScript pour réaliser la fonction d'ajustement par glisser-déposer de la largeur des colonnes du tableau ?
Oct 21, 2023 am 08:14 AM
Comment utiliser JavaScript pour réaliser la fonction d'ajustement par glisser-déposer de la largeur des colonnes du tableau ? Avec le développement de la technologie Web, de plus en plus de données sont affichées sur les pages Web sous forme de tableaux. Cependant, il arrive parfois que la largeur des colonnes du tableau ne puisse pas répondre à nos besoins et que le contenu puisse déborder ou que la largeur soit insuffisante. Afin de résoudre ce problème, nous pouvons utiliser JavaScript pour implémenter la fonction d'ajustement par glisser-déposer de la largeur des colonnes du tableau, afin que les utilisateurs puissent ajuster librement la largeur des colonnes en fonction de leurs besoins. Pour réaliser la fonction d'ajustement par glisser-déposer de la largeur des colonnes du tableau, les trois points principaux suivants sont requis :
 Que dois-je faire si le formulaire ne peut pas être imprimé en dehors de la ligne pointillée ?
Mar 28, 2023 am 11:38 AM
Que dois-je faire si le formulaire ne peut pas être imprimé en dehors de la ligne pointillée ?
Mar 28, 2023 am 11:38 AM
Solution au problème selon lequel le tableau ne peut pas être imprimé en dehors de la ligne pointillée : 1. Ouvrez le fichier Excel et cliquez sur « Imprimer » sur la page ouverte. 2. Recherchez « Pas de zoom » sur la page d'aperçu et sélectionnez pour ajuster sur une page ; 3. Sélectionnez l'imprimante à imprimer. La documentation suffit.
 Comment supprimer les bordures répétées d'un tableau en CSS
Sep 29, 2021 pm 06:05 PM
Comment supprimer les bordures répétées d'un tableau en CSS
Sep 29, 2021 pm 06:05 PM
En CSS, vous pouvez utiliser l'attribut border-collapse pour supprimer les bordures en double dans le tableau. Cet attribut peut définir si la bordure du tableau est réduite en une seule bordure ou séparée. Il vous suffit de définir la valeur sur effondrement pour fusionner les bordures qui se chevauchent. . Devenez une bordure pour obtenir l'effet d'une bordure à une seule ligne.
 Comment exporter et importer des données de table dans Vue
Oct 15, 2023 am 08:30 AM
Comment exporter et importer des données de table dans Vue
Oct 15, 2023 am 08:30 AM
Comment implémenter l'exportation et l'importation de données tabulaires dans Vue nécessite des exemples de code spécifiques. Dans les projets Web développés avec Vue, nous rencontrons souvent le besoin d'exporter des données tabulaires vers Excel ou d'importer des fichiers Excel. Cet article expliquera comment utiliser Vue pour implémenter les fonctions d'exportation et d'importation de données de table et fournira des exemples de code spécifiques. 1. Dépendances d'installation pour l'exportation des données du tableau Tout d'abord, nous devons installer certaines dépendances pour l'exportation de fichiers Excel. Exécutez la commande suivante depuis la ligne de commande dans votre projet Vue : npmin
 Utilisation de JavaScript pour implémenter l'affichage paginé des données du tableau
Jun 16, 2023 am 10:00 AM
Utilisation de JavaScript pour implémenter l'affichage paginé des données du tableau
Jun 16, 2023 am 10:00 AM
À mesure que les données continuent de croître, l’affichage tabulaire devient plus difficile. La plupart du temps, la quantité de données dans un tableau est si importante que son chargement devient lent et les utilisateurs doivent constamment parcourir la page pour trouver les données souhaitées. Cet article explique comment utiliser JavaScript pour réaliser un affichage paginé des données de table, permettant ainsi aux utilisateurs de trouver plus facilement les données souhaitées. 1. Créez dynamiquement des tableaux Afin de rendre la fonction de pagination plus contrôlable, les tableaux doivent être créés dynamiquement. Dans la page HTML, ajoutez un élément de tableau similaire à celui ci-dessous.




