 Opération et maintenance
Opération et maintenance
 exploitation et entretien des fenêtres
exploitation et entretien des fenêtres
 Comment repartitionner un disque dur
Comment repartitionner un disque dur
Comment repartitionner un disque dur
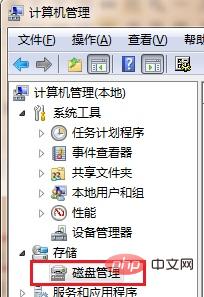
Lors de l'achat et de l'installation d'un ordinateur, les problèmes de partitionnement du disque et de définition de la taille de la partition sont généralement définis par l'installateur, ce qui n'attire pas l'attention de nombreux acheteurs. Dans des circonstances normales, un disque est divisé en 4 partitions lors de l'installation. Parfois, le lecteur C de la partition système est trop petit et il y a trop de disques de données ou il y a trop de lecteurs C et les autres disques de données sont trop petits. Il existe même un disque dur dont la totalité de la capacité est allouée au disque système. Bref, la partition du disque peut être déraisonnable. Comment y remédier ? À ce stade, vous devez redimensionner la partition du disque dur. Voyons comment repartitionner le disque.
1. Entrez d'abord dans la gestion des disques du système, cliquez avec le bouton droit sur « Poste de travail » et sélectionnez « Gérer ».
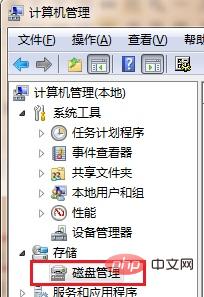
2. Cliquez sur « Gestion des disques » sur le côté gauche de la fenêtre contextuelle.
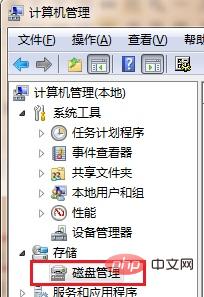
3. Vous pouvez voir l'état de la partition de l'ordinateur. Sélectionnez une lettre de lecteur avec beaucoup d'espace restant, cliquez dessus avec le bouton droit et sélectionnez "Compresser le volume" dans le menu contextuel contextuel.
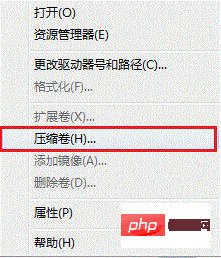
4. Dans la zone d'édition contextuelle, entrez la quantité d'espace que vous souhaitez compresser (en Mo, c'est-à-dire en mégaoctets), puis cliquez sur "Compresser". " bouton.
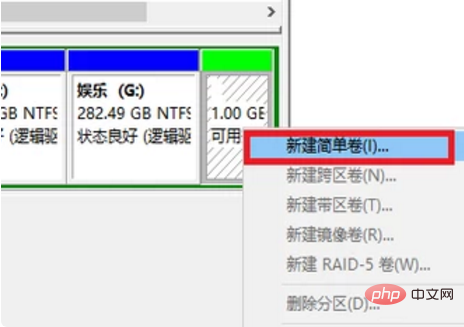
5. Une fois la compression réussie, il y aura un « espace disponible » supplémentaire en dessous. Cliquez avec le bouton droit sur la partition vide et sélectionnez « Nouveau volume simple ». Cliquez sur "Suivant" directement dans la fenêtre pop-up.
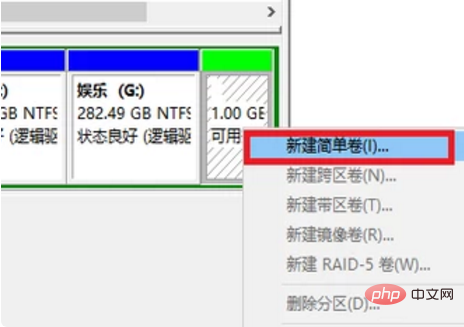
6. Définissez ensuite la taille du volume, entrez la taille souhaitée et cliquez sur "Suivant" pour sélectionner la lettre du lecteur.
7. Ensuite, sélectionnez le format de disque. Généralement, utilisez celui par défaut et cliquez directement sur "Suivant".
8. Enfin, cliquez sur "Terminer".
Recommandé : Tutoriel Windows
Ce qui précède est le contenu détaillé de. pour plus d'informations, suivez d'autres articles connexes sur le site Web de PHP en chinois!

Outils d'IA chauds

Undresser.AI Undress
Application basée sur l'IA pour créer des photos de nu réalistes

AI Clothes Remover
Outil d'IA en ligne pour supprimer les vêtements des photos.

Undress AI Tool
Images de déshabillage gratuites

Clothoff.io
Dissolvant de vêtements AI

Video Face Swap
Échangez les visages dans n'importe quelle vidéo sans effort grâce à notre outil d'échange de visage AI entièrement gratuit !

Article chaud

Outils chauds

Bloc-notes++7.3.1
Éditeur de code facile à utiliser et gratuit

SublimeText3 version chinoise
Version chinoise, très simple à utiliser

Envoyer Studio 13.0.1
Puissant environnement de développement intégré PHP

Dreamweaver CS6
Outils de développement Web visuel

SublimeText3 version Mac
Logiciel d'édition de code au niveau de Dieu (SublimeText3)

Sujets chauds
 1663
1663
 14
14
 1419
1419
 52
52
 1313
1313
 25
25
 1264
1264
 29
29
 1237
1237
 24
24
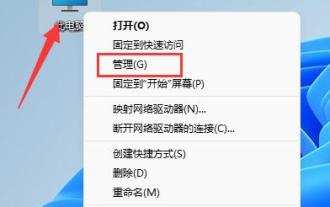 Tutoriel de fusion de partitions de disque dur Win11
Jan 07, 2024 am 11:17 AM
Tutoriel de fusion de partitions de disque dur Win11
Jan 07, 2024 am 11:17 AM
Certains utilisateurs estiment que leur disque dur contient trop de partitions et qu'il n'est pas nécessaire d'en avoir autant. Ils veulent donc savoir comment fusionner des partitions sur un disque dur Win11. En fait, il suffit d'entrer dans la gestion des disques et de les supprimer. et développez les partitions correspondantes. Essayons ensemble. Comment fusionner des partitions sur le disque dur Win11 : 1. Tout d'abord, cliquez avec le bouton droit sur "Cet ordinateur" et ouvrez "Gérer" 2. Cliquez sur "Gestion des disques" dans le coin inférieur gauche 3. Cliquez avec le bouton droit sur l'une des deux partitions souhaitées. pour fusionner et sélectionnez "Supprimer le volume" (la suppression entraînera la perte des fichiers qu'il contient, alors assurez-vous de le sauvegarder à l'avance) 4. Cliquez ensuite sur "Oui" dans la fenêtre contextuelle pour supprimer le volume. 5. Après la suppression, vous pouvez voir que l'emplacement est devenu de l'espace disponible. 6. À ce stade, faites un clic droit sur une autre partition qui doit être fusionnée et cliquez sur « Étendre le volume » 7.
 Comment partager une partition de disque dur dans le système Win7
Jul 14, 2023 pm 11:57 PM
Comment partager une partition de disque dur dans le système Win7
Jul 14, 2023 pm 11:57 PM
De nombreux amis ne savent pas comment partager des partitions de disque dur dans Win7. Le partage de partitions de disque dur nous permet de très bien fonctionner. En fait, la méthode de partage de partition de disque dur dans Win7 est très simple. Aujourd'hui, l'éditeur partagera avec vous comment faire fonctionner la partition de disque dur partagé Win7. Sans plus tarder, les amis intéressés peuvent continuer à lire avec l'éditeur ! Comment partager une partition de disque dur dans le système Win7 : 1. Ouvrez Poste de travail, cliquez avec le bouton droit sur le lecteur D et sélectionnez Partager. 2. Cliquez sur Partage avancé. 3. Vérifiez le dossier partagé et définissez le nom. 4. Sélectionnez les autorisations pour le groupe ou le nom d'utilisateur sélectionné, puis définissez les autorisations pour le groupe de confiance ou le nom d'utilisateur.
 Comment supprimer une partition de disque dur dans Win7
Dec 21, 2023 pm 07:33 PM
Comment supprimer une partition de disque dur dans Win7
Dec 21, 2023 pm 07:33 PM
Lorsque nous utilisons le système d'exploitation Win7, nous pouvons parfois partitionner notre système d'exploitation. Ainsi pour la question de savoir comment supprimer la partition du disque dur dans win7, l'éditeur pense que l'on peut faire un clic droit sur l'ordinateur, sélectionner Gérer, ouvrir Gestion des disques puis supprimer le volume du disque. Vous pouvez également le supprimer via des outils pertinents. Jetons un coup d'œil aux étapes détaillées pour voir comment l'éditeur a procédé ~ Comment supprimer une partition de disque dur dans Win7 1. Sélectionnez l'ordinateur sur le bureau, cliquez avec le bouton droit et sélectionnez Gérer 2. Cliquez sur Gestion des disques, sélectionnez la partition que vous souhaitez ; que vous souhaitez supprimer, cliquez avec le bouton droit et sélectionnez Supprimer le volume . Plus d'informations sur le système win7 : >>>Compréhension rapide de la version du système win7<<<>>>2
 Comment partitionner le disque dur d'un ordinateur
Feb 18, 2024 pm 08:28 PM
Comment partitionner le disque dur d'un ordinateur
Feb 18, 2024 pm 08:28 PM
Comment partitionner les disques durs des ordinateurs Avec le développement continu de la technologie informatique, de plus en plus de personnes commencent à utiliser des ordinateurs, et le partitionnement des disques durs des ordinateurs joue un rôle important dans l'amélioration des performances informatiques et de la gestion des données. Cependant, pour de nombreux novices, le partitionnement du disque dur d’un ordinateur reste un concept relativement peu familier. Alors, comment partitionner le disque dur de l’ordinateur ? Cet article répondra à cette question en détail. Tout d’abord, nous devons clarifier pourquoi nous devons partitionner le disque dur. La partition du disque dur peut diviser logiquement un disque dur physique en différents blocs (ou partitions).
 Quels sont les outils de partitionnement Linux ?
Jun 09, 2023 pm 05:56 PM
Quels sont les outils de partitionnement Linux ?
Jun 09, 2023 pm 05:56 PM
Les outils de partitionnement Linux incluent : 1. GParted, le gestionnaire de partitions de disque le plus populaire ; 2. KDE Partition Manager, qui possède toutes les fonctions de base, telles que la création, la suppression et le redimensionnement des partitions ; 3. GNOME Disk, qui fournit toutes les fonctions de base, telles que ; Supprimez, ajoutez de nouvelles, redimensionnez et ajustez les partitions ; 4. FDisk, préinstallé dans chaque distribution basée sur Linux ; 5. GNUparted, un utilitaire de ligne de commande.
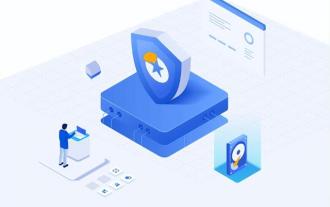 Comment partitionner le disque dur d'un ordinateur
Feb 09, 2024 pm 12:57 PM
Comment partitionner le disque dur d'un ordinateur
Feb 09, 2024 pm 12:57 PM
Présentation : Les étudiants attentifs constateront que parfois l'ordinateur nouvellement acheté ne possède qu'un seul lecteur C. Si vous souhaitez diviser le disque en plusieurs partitions, que devez-vous faire ? Apprenons à partitionner le disque dur de l'ordinateur. Apprenons ensemble ~ 1. Quelle est la taille appropriée du disque C. Habituellement, nous aurons 1 à 3 partitions après l'achat d'un ordinateur. Certains n'ont qu'une seule partition et d'autres en ont. deux partitions. Cela n'est pas conforme à nos habitudes d'utilisation. À l'heure actuelle, de nombreux utilisateurs envisageront de partitionner le disque. Comme le lecteur C est un disque système, sa taille de partition affectera l'expérience d'utilisation future. Par conséquent, avant d'expliquer comment partitionner le disque dur de l'ordinateur, comprenons d'abord la taille du lecteur C. La taille de la partition du lecteur C doit être déterminée en fonction de la version du système installée sur l'ordinateur. Plus grande n'est pas toujours meilleure.
 Tutoriel détaillé étape par étape sur le partitionnement du disque dur Win7
Jul 09, 2023 pm 08:45 PM
Tutoriel détaillé étape par étape sur le partitionnement du disque dur Win7
Jul 09, 2023 pm 08:45 PM
Dans des circonstances normales, nos ordinateurs ne disposent que de lecteurs C et D. Certains utilisateurs doivent utiliser plusieurs lecteurs, mais ne savent pas comment les partitionner. Récemment, un utilisateur du système Win7 a voulu partitionner le disque dur de son ordinateur, mais l'a fait. Je ne sais pas comment faire, les utilisateurs sont très angoissés, alors comment partitionner le disque dur d'un ordinateur Win7 ? Aujourd'hui, nous allons vous présenter les étapes pour partitionner le disque dur d'un ordinateur Win7 ? 1. Cliquez avec le bouton droit sur l'icône de l'ordinateur, puis ouvrez Gestion-Gestion des disques. Cliquez avec le bouton droit sur l'espace libre du disque dur que vous souhaitez partitionner, cliquez sur Nouveau volume simple, puis allouez la taille de la partition en fonction de vos besoins. Après l'ajustement, cliquez sur Suivant pour terminer la nouvelle partition. Le nombre de partitions nécessaires et ainsi de suite peut être déduit. 2. Ouvrez également la gestion des disques, par exemple : le lecteur D a 25 Go, le lecteur F n'en a que 4.
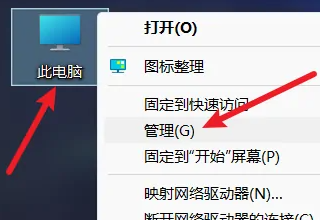 Partitionnement de disque Win11
Jan 01, 2024 pm 07:11 PM
Partitionnement de disque Win11
Jan 01, 2024 pm 07:11 PM
Parfois, lorsque vous allumez l'ordinateur et utilisez le téléchargement, vous constaterez que le disque dur de l'ordinateur ne comporte qu'une seule zone. Le partitionnement est une garantie du bon fonctionnement de l'ordinateur, et il est toujours nécessaire de le faire. divisez-le. Partition du disque dur Win11 : 1. Tout d’abord, cliquez avec le bouton droit sur l’ordinateur, puis cliquez sur « Gérer ». 2. Cliquez ensuite sur « Gestion des disques ». 3. Ensuite, nous sélectionnons un disque à partitionner. 4. Cliquez avec le bouton droit sur le disque et sélectionnez « Compresser le volume ». 5. Ensuite, nous choisissons la quantité d'espace que nous souhaitons allouer à ce disque. 6. Cliquez sur "Compresser" une fois l'allocation terminée. 7. Recherchez ensuite l'espace non alloué et cliquez avec le bouton droit sur "Nouveau volume simple". 8. Cliquez ensuite sur « Page suivante ». 9. Ensuite, nous entrons dans la nouvelle taille de partition. 10. Puis






