 Problème commun
Problème commun
 Quelle est la touche de raccourci pour l'écran partagé sur les ordinateurs Lenovo ?
Quelle est la touche de raccourci pour l'écran partagé sur les ordinateurs Lenovo ?
Quelle est la touche de raccourci pour l'écran partagé sur les ordinateurs Lenovo ?

Les détails sont les suivants :
1. Nous ouvrons d'abord l'ordinateur et entrons dans le bureau, puis trouvons l'icône du logiciel que nous voulons utiliser en split. écran sur le bureau. L’éditeur peut parcourir à titre de démonstration. Après avoir cliqué sur l'icône Ouvrir, nous constaterons que le logiciel s'affiche en plein écran.
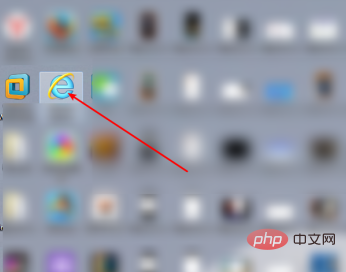
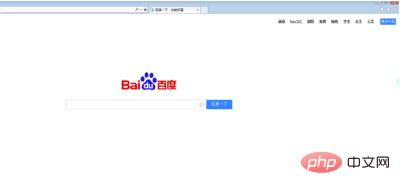
2. Ensuite, nous devons utiliser le clavier, appuyer et maintenir la touche icône WINDOWS du clavier, puis ajouter la droite. touche fléchée . Ensuite, nous pouvons voir que le navigateur initialement plein écran s'est déplacé vers le côté droit de l'écran.

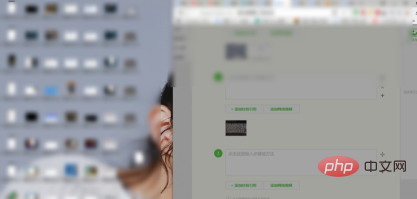
Recommandations associées : "FAQ"
3. Ensuite, nous revenons à Sur le bureau, continuez à rechercher l'icône du logiciel que vous souhaitez utiliser en écran partagé. Après avoir cliqué pour l'ouvrir, nous constaterons qu'il est toujours affiché en plein écran.
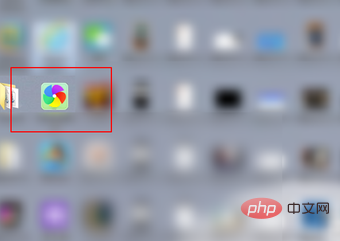
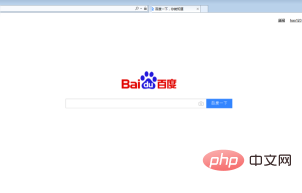
4. Ensuite, nous pouvons maintenir enfoncée la touche icône WINDOWS du clavier et ajouter la touche fléchée gauche. Ensuite, le plein écran d'origine sera déplacé vers le côté gauche de l'écran.

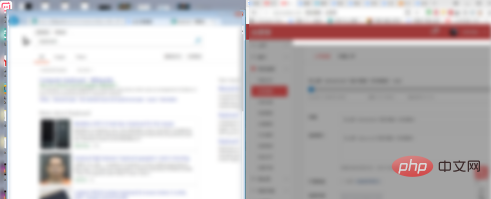
5. Si nous voulons restaurer le logiciel en écran partagé à son état d'origine, maintenez simplement la touche Windows du clavier enfoncée. Touche icône plus touche fléchée vers le haut.

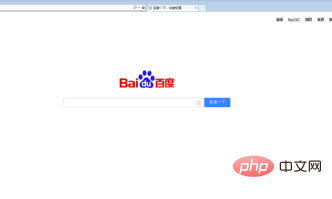
Ce qui précède est le contenu détaillé de. pour plus d'informations, suivez d'autres articles connexes sur le site Web de PHP en chinois!

Outils d'IA chauds

Undresser.AI Undress
Application basée sur l'IA pour créer des photos de nu réalistes

AI Clothes Remover
Outil d'IA en ligne pour supprimer les vêtements des photos.

Undress AI Tool
Images de déshabillage gratuites

Clothoff.io
Dissolvant de vêtements AI

Video Face Swap
Échangez les visages dans n'importe quelle vidéo sans effort grâce à notre outil d'échange de visage AI entièrement gratuit !

Article chaud

Outils chauds

Bloc-notes++7.3.1
Éditeur de code facile à utiliser et gratuit

SublimeText3 version chinoise
Version chinoise, très simple à utiliser

Envoyer Studio 13.0.1
Puissant environnement de développement intégré PHP

Dreamweaver CS6
Outils de développement Web visuel

SublimeText3 version Mac
Logiciel d'édition de code au niveau de Dieu (SublimeText3)

Sujets chauds
 Comment partager l'écran sur un téléphone Oppo
Mar 30, 2024 pm 02:41 PM
Comment partager l'écran sur un téléphone Oppo
Mar 30, 2024 pm 02:41 PM
1. Cliquez sur la touche multifonction de forme carrée dans la touche de navigation virtuelle en bas de l'écran du téléphone. 2. Après avoir entré la carte de candidature en arrière-plan, sélectionnez la carte de candidature qui doit être partagée en écran et faites-la glisser vers le bas. 3. Cliquez sur [Split Screen] dans le coin supérieur droit de la carte. 4. Après être entré dans la page suivante, nous pouvons cliquer dans la petite case en bas de l'écran pour ouvrir une autre application nécessitant un écran partagé. 5. Faites glisser le curseur au milieu pour ajuster la taille de la page de l'application en écran partagé, ou faites-le glisser vers le haut de l'écran pour quitter l'écran partagé.
 Comment partager l'écran sur un téléphone mobile vivo Explication détaillée : Introduction au didacticiel d'écran partagé sur un téléphone mobile vivo
Mar 20, 2024 pm 03:31 PM
Comment partager l'écran sur un téléphone mobile vivo Explication détaillée : Introduction au didacticiel d'écran partagé sur un téléphone mobile vivo
Mar 20, 2024 pm 03:31 PM
Lorsque nous regardons une série télévisée et que nous voulons discuter avec nos amis, mais qu'il est trop difficile de changer d'application, nous pouvons utiliser la fonction d'écran partagé du téléphone mobile. Comment partager l'écran sur un téléphone vivo ? Je pense que beaucoup d'amis sont très curieux. Li Jinjin a compilé un tutoriel détaillé pour tout le monde ci-dessous. Appelez vos amis pour y jeter un œil ! Introduction au didacticiel en écran partagé sur les téléphones mobiles Vivo 1. Cliquez sur Paramètres-Raccourcis et assistance-Multitâche en écran partagé-Écran partagé manuel et activez [Glisser à trois doigts vers l'écran partagé]. 2. Faites glisser trois doigts vers le haut sur l'interface de l'application qui nécessite un écran partagé pour activer l'écran partagé, puis cliquez sur la deuxième application. Vous pouvez également faire défiler l'écran du téléphone vers le bas pour trouver le bouton « Écran partagé » dans le centre des raccourcis et cliquer pour l'activer. Ou cliquez sur l'icône de liste dans le coin supérieur droit de l'interface multitâche et cliquez sur le bouton « Écran partagé » pour l'activer.
 L'ordinateur portable a des flèches de souris mais un écran noir
Apr 10, 2024 pm 01:20 PM
L'ordinateur portable a des flèches de souris mais un écran noir
Apr 10, 2024 pm 01:20 PM
Après avoir allumé l'ordinateur portable, l'écran devient noir et il n'y a rien sur le bureau. Il n'y a pas d'icône, seulement une flèche de souris... Des dommages au tube image ou au circuit de sortie de ligne provoqueront également un écran noir sans trame lorsque le moniteur est allumé. principale cause d'un écran noir après la mise sous tension de l'ordinateur portable. Parfois, l'incapacité de démarrer est causée par un court-circuit dans certains composants, tels que des périphériques USB externes, des claviers, des souris ou des adaptateurs secteur. Essayez de débrancher ces périphériques et de démarrer avec uniquement la batterie installée pour voir si vous pouvez accéder au BIOS. Type de. Un écran noir peut apparaître au démarrage de l'ordinateur car la carte mère, le moniteur et la carte graphique de l'ordinateur sont endommagés ou la configuration de l'ordinateur est trop ancienne. Ce phénomène peut également se produire. La plupart des raisons sont dues à des erreurs de processus.
 L'ordinateur portable Lenovo garde un écran noir
Mar 19, 2024 am 11:20 AM
L'ordinateur portable Lenovo garde un écran noir
Mar 19, 2024 am 11:20 AM
Que faire si votre ordinateur portable Lenovo a un écran noir 1. Lorsque votre ordinateur portable Lenovo a un problème d'écran noir, vous pouvez essayer les solutions suivantes : Vérifiez l'adaptateur secteur et la batterie : Assurez-vous que l'adaptateur secteur est correctement connecté et que la batterie n'est pas branchée. épuisé. Essayez de retirer la batterie et de vous fier uniquement à l'adaptateur secteur pour l'alimentation, puis réessayez. 2. La raison et la solution à l'écran noir de l'ordinateur portable Lenovo qui ne peut pas être allumé : La carte mère n'est pas sous tension. 3. Le bouton d'alimentation de l'ordinateur portable Lenovo est allumé mais l'écran est noir. Si vous rencontrez une situation dans laquelle le bouton d'alimentation de l'ordinateur portable Lenovo est allumé mais l'écran est noir, vous pouvez retirer la batterie à l'arrière de l'ordinateur portable. connectez l'ordinateur à l'adaptateur secteur uniquement et essayez de l'allumer une fois. S'il démarre normalement, la batterie est en contact en raison d'un défaut ou d'une panne de batterie. 4. La première raison est que l’adaptateur secteur de l’ordinateur portable est endommagé et ne peut pas être connecté.
 Réseau de partage USB de téléphone portable Huawei vers ordinateur
May 08, 2024 am 08:25 AM
Réseau de partage USB de téléphone portable Huawei vers ordinateur
May 08, 2024 am 08:25 AM
Comment connecter un téléphone mobile Huawei à un ordinateur via USB pour accéder à Internet Tout d'abord, nous ouvrons les paramètres du téléphone et recherchons « HDB ». Ensuite, nous cliquons pour ouvrir « Partage de réseau mobile » dans Plus. Ensuite, nous pouvons cliquer pour ouvrir « Réseau de partage USB » dans la fenêtre contextuelle. Résumé Tout d'abord, connectez le téléphone mobile Huawei à l'ordinateur via le câble de données. Ouvrez « Paramètres » sur votre téléphone et entrez dans l'interface des paramètres. Cliquez sur « Point d'accès personnel », sélectionnez « Partage de connexion USB » et cliquez sur le bouton interrupteur à l'arrière pour l'activer. Cliquez d'abord sur « Paramètres à propos du téléphone », puis cliquez sur « Numéro de version ». " 7 fois de suite. Vous serez invité à entrer en mode développeur. Revenez ensuite à la liste "Paramètres", "Options du développeur" apparaîtra, puis cliquez pour entrer "Options du développeur", activez le commutateur "Débogage USB" et Cliquez sur
 Comment utiliser les touches de raccourci pour prendre des captures d'écran dans Win8 ?
Mar 28, 2024 am 08:33 AM
Comment utiliser les touches de raccourci pour prendre des captures d'écran dans Win8 ?
Mar 28, 2024 am 08:33 AM
Comment utiliser les touches de raccourci pour prendre des captures d’écran dans Win8 ? Dans notre utilisation quotidienne des ordinateurs, nous avons souvent besoin de prendre des captures d’écran du contenu à l’écran. Pour les utilisateurs du système Windows 8, prendre des captures d'écran via les touches de raccourci est une méthode de fonctionnement pratique et efficace. Dans cet article, nous présenterons plusieurs touches de raccourci couramment utilisées pour prendre des captures d'écran dans le système Windows 8 afin de vous aider à prendre des captures d'écran plus rapidement. La première méthode consiste à utiliser la combinaison de touches "Touche Win + Touche PrintScreen" pour effectuer
 Comment éteindre le moniteur sur un ordinateur portable
Mar 24, 2024 am 10:01 AM
Comment éteindre le moniteur sur un ordinateur portable
Mar 24, 2024 am 10:01 AM
Comment éteindre l'écran de l'ordinateur portable et accéder à l'ordinateur, sélectionnez l'icône de démarrage dans le coin inférieur gauche. Recherchez et cliquez pour accéder à l’option de paramètres. Dans l'interface des paramètres, sélectionnez le premier et accédez aux options système. Cliquez pour accéder aux options d'alimentation et de veille, puis allumez l'écran de veille et réglez l'heure. Question 1 : Comment éteindre l'écran d'un ordinateur portable ? Cliquez avec le bouton droit sur l'icône d'alimentation dans le coin inférieur droit de l'écran, puis sélectionnez « Options d'alimentation » pour accéder à la fenêtre de configuration des options d'alimentation. (La fenêtre des paramètres peut également être ouverte via « Panneau de configuration → Options d'alimentation »), puis cliquez sur « Choisir quand éteindre l'écran ». Quelle touche de l'ordinateur doit mettre l'écran en pause : La touche de raccourci pour mettre l'écran en pause est "Win+L". Lorsqu'elle est enfoncée, l'ordinateur met l'écran en pause. Comment éteindre l'écran de l'ordinateur portable Lenovo thinkpad 1. La touche de raccourci pour éteindre l'écran de l'ordinateur consiste à appuyer simultanément sur Windows.
 Mot de passe universel du bios de l'ordinateur Lenovo
Apr 30, 2024 am 10:49 AM
Mot de passe universel du bios de l'ordinateur Lenovo
Apr 30, 2024 am 10:49 AM
Comment définir le mot de passe du BIOS de l'ordinateur Lenovo 1. Tout d'abord, nous appuyons sur f2 pour entrer dans le BIOS et passer à l'élément de menu de sécurité. Ensuite, nous utilisons les touches fléchées haut et bas pour sélectionner l'option de mot de passe et appuyons sur la touche Entrée pour entrer. Désactivé signifie que le mot de passe du super administrateur du BIOS n'est pas actuellement défini. S'il est activé, cela signifie que le mot de passe du bios a été défini. 2. La première étape consiste à accéder à l'interface du BIOS. Après le démarrage, appuyez immédiatement sur F12 pour accéder à l'interface de démarrage du BIOS. Dans cette barre de menu d'informations sur l'ordinateur, vous pouvez voir les principales informations sur le matériel telles que le modèle d'ordinateur, la version du BIOS, le processeur, la mémoire, le disque dur, le lecteur optique, etc. Étape 2 : Appuyez sur la touche fléchée droite → sur le clavier pour saisir les paramètres de configuration matérielle. 3. Insérez la clé USB dans l'ordinateur, puis




