Comment utiliser les touches de raccourci d'un ordinateur portable Apple

Première classification : Activer les touches de raccourci
Appuyez sur la touche ou la combinaison de touches jusqu'à ce que la fonction souhaitée apparaisse (par exemple , maintenez Option enfoncée pendant le démarrage jusqu'à ce que Boot Manager apparaisse, ou maintenez Shift jusqu'à ce que Safe Boot apparaisse). Astuce : Si le démarrage ne fonctionne pas et que vous utilisez un clavier tiers, connectez un clavier Apple et réessayez.
Fonctions de touches ou de combinaisons de touches :
Option pour afficher tous les volumes amorçables (gestionnaire de démarrage)
Maj pour effectuer un démarrage sécurisé (démarrage en mode sans échec)
CBoot à partir d'un disque amorçable (DVD, CD)
TBoot en mode disque cible FireWire
NBoot à partir du serveur NetBoot
X Forcer Mac OS X à démarrer (si un non- Mac OS 🎜>
La deuxième catégorie : fonction de combinaison de touches de raccourci du FinderCommande-A sélectionne tous les éléments dans la fenêtre avant du Finder (si aucune fenêtre n'est ouverte, le contenu du bureau est sélectionné)
Option-Command-A Désélectionner tous les éléments
Command-C Copier les éléments/textes sélectionnés dans le presse-papiers
Maj-Command-C pour ouvrir la fenêtre de l'ordinateurCommand-D pour copier les éléments sélectionnésShift-Command-D pour ouvrir le dossier du bureauCommand-ELaunch Command-F Rechercher tout ce qui correspond aux propriétés Spotlight Shift-Command-F Rechercher des correspondances pour les noms de fichiers Spotlight Option-Command-F Naviguer pour ouvrir la barre de recherche dans la fenêtre Spotlight Shift-Command-G Allez dans le dossier Shift-Command-H Ouvrez le dossier personnel du compte utilisateur actuellement connecté Command- I Show IntroductionOption-Commande-I Afficher l'inspecteur
Contrôle-Commande-I Obtenir des informations récapitulatives
Shift-Command-IOuvre iDisk
Commande-J pour afficher les options "Affichage"
Command-V CollerCommand-W Fermer la fenêtreOption-Command-W Fermer toutes les fenêtresCommand-X CouperOption- Diaporama Commande-Y (Mac OS > La Commande-2 s'affiche en mode listeLa Commande-3 s'affiche en mode colonne
La Commande-4 s'affiche en mode Cover Flow (Mac OS X 10.5 ou versions ultérieures)
Commande-, (Commande plus touche virgule) ouvre les préférences du Finder
Commande-` (touche accent - au-dessus de la touche Tab dans le Disposition du clavier anglais américain) L'affichage du cycle ouvre la fenêtre du Finder
Command-Shift-?Ouvrir l'aide Mac
Option-Shift-Command-Esc (maintenir pendant trois secondes) - Mac OSX v10.5, v10.6 ou version supérieure uniquement La version force la fermeture de l'application la plus en avant
Command-[Back
Command-]Forward
Contrôle -Flèche de commande vers le haut ouvre le dossier contenu dans une nouvelle fenêtre Flèche de commande vers le bas ouvre l'élément en surbrillance Applications de commutation de l'onglet Commande - Cycle avant Maj-Command-Tab Switch Applications - Boucle arrièreCommande-Supprimer Déplacer vers la corbeilleShift-Command-Delete Vider la corbeille Option-Shift-Command-Delete Empty la Corbeille (sans afficher la boîte de dialogue de confirmation) Aperçu rapide de la barre d'espace (ou Commande-Y) (Mac OS X 10.5 ou version ultérieure)
Recommandations associées : "
FAQ"
La troisième catégorie : Applications et autres commandes clavier de Mac OS XCommande- ;Rechercher les mots mal orthographiés dans le document
Command-, ouvrez la fenêtre de préférences de l'application frontale (à condition que l'application prenne en charge cette touche de raccourci)
Option-Control-Command-, Réduisez le contraste de l'écran 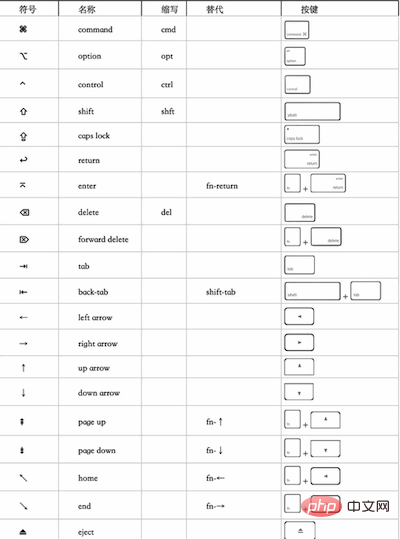
Commande-? Ouvrir l'aide de l'application dans le programme d'affichage de l'aide
Option-Commande-/Activer ou désactiver le lissage des policesShift-Command-. =Agrandir l'élément sélectionné
Shift-Command-3 Capturer l'écran dans le fichierShift-Control-Command-3 Capturer l'écran dans le presse-papiers
Shift-Command-4 Capturer la sélection dans un fichier
Shift-Control-Command-4 Capturer la sélection Le contenu s'accroche au presse-papiers
Commande-A met en surbrillance tous les éléments d'un document ou d'une fenêtre, ou met en surbrillance tous les caractères d'un champ de texte
Commande-B sélection des caractères gras Texte ou activation/désactivation du texte en gras
Commande -C copie les données sélectionnées dans le presse-papiers
Shift-Command-C affiche la fenêtre Couleur
Option -Command-C Copie le style du texte sélectionné
Control-Command- C Copiez la mise en forme de l'élément sélectionné et enregistrez-le dans le dossier
Option-Command-D Afficher ou masquer le Dock
Command-Control D Afficher la définition du mot sélectionné dans le dictionnaire app
Command-E Rechercher en utilisant la sélection
Command-F Ouvrez la fenêtre Rechercher

Option-Command-F pour passer à le contrôle de la barre de recherche ;
Commande-G pour trouver l'occurrence suivante du contenu sélectionné
Shift-Command -G Trouve la position précédente où la sélection a eu lieu
Commande- H masque la fenêtre de l'application en cours d'exécution
Option-Commande-H masque toutes les autres fenêtres d'application en cours d'exécution
Commande-I pour mettre en italique le texte sélectionné ou activer/désactiver l'italique du texte
Option-Command-I pour afficher la fenêtre de l'inspecteur
Command-J pour faire défiler jusqu'à la sélection
Command-M Réduire la fenêtre active dans le Dock
Option-Command-M Réduire toutes les fenêtres de l'application active vers Dock
Command-N au recto Créer un nouveau document dans l'application
Command-O affiche une boîte de dialogue pour sélectionner un document à ouvrir dans l'application front
Command-P affiche la boîte de dialogue Imprimer
Shift-Command-P affiche la boîte de dialogue permettant de spécifier les paramètres d'impression (mise en page)
Command-Q quitte l'application frontale
Command-S stocke le document actif
Shift-Command-S affiche la boîte de dialogue Enregistrer sous
Command-T affiche la fenêtre Polices
Option-Command -T affiche ou masque la barre d'outils
Command-U souligne le texte sélectionné ou active/désactive la fonction de soulignement
Command-V colle le contenu du presse-papiers au point d'insertion
Option-Command-V Le style de l'objet est appliqué à l'objet sélectionné (Coller le style)
Option-Shift-Command-V Appliquer le style du texte environnant à l'objet inséré (Coller et faire correspondre le style)
Contrôle-Commande -V applique le formatage aux objets sélectionnés (commande Coller la règle)
Commande-W ferme la fenêtre la plus en avant
Shift-Command-W ferme le fichier et ses fenêtres associées
Option-Command-W ferme toutes les fenêtres de l'application sans la quitter
Command-X supprime la sélection et l'enregistre dans le presse-papiers
Command-Z restaure la commande précédente (certaines applications autorisent plusieurs restaurations)
Maj-Commande-Z pour refaire la commande précédente (certaines applications autorisent plusieurs restaurations)
Contrôle-flèche droite pour se concentrer dans une vue (comme un tableau ) Une autre valeur ou cellule
Contrôle-Flèche gauche concentre une autre valeur ou cellule dans une vue (comme un tableau)
Contrôle-Flèche bas concentre une autre valeur dans une vue (comme un tableau ) Une valeur ou une cellule
Flèche de contrôle vers le haut concentre une autre valeur ou cellule dans une vue (comme un tableau)
Flèche de commande vers la droite déplace le point d'insertion de texte à la fin du courant ligne
Commande-Flèche gauche déplace le point d'insertion de texte au début de la ligne actuelle
Commande-Flèche bas déplace le point d'insertion de texte à la fin du document

Flèche de commande vers le haut déplace le point d'insertion du texte au début du document
Maj-Commande-Flèche droite sélectionne le texte entre le point d'insertion et la fin de la ligne actuelle (*)
Maj-Commande-Flèche gauche sélectionne le texte entre le point d'insertion et le début de la ligne actuelle (*)
Maj-Flèche droite étend la plage de sélection de texte vers la droite d'un caractère (*)
Maj-Flèche gauche étend la sélection de texte d'un caractère vers la gauche (*)
Maj-Commande-Flèche haut sélectionne le texte entre le point d'insertion et le début de le document (*)
Shift-Command -Flèche vers le bas sélectionne le texte entre le point d'insertion et la fin du document (*)
La flèche Shift-Up étend la sélection de texte jusqu'au bord du caractère le plus proche à la même position horizontale sur la ligne précédente (*)
La flèche Shift-Down étend la plage de sélection de texte jusqu'au bord du caractère le plus proche (*) à la même position horizontale sur la ligne suivante (*)
Maj-Option-Flèche droite étend la plage de sélection de texte jusqu'à la fin du mot actuel, appuyez à nouveau pour étendre Aller à la fin du mot suivant (*)
Maj-Option-Flèche gauche étendez la plage de sélection de texte jusqu'au début du mot actuel, appuyez à nouveau dessus pour étendre jusqu'au début du mot suivant (*)
Maj-Option-Flèche vers le bas étendra la sélection de texte jusqu'à la fin du paragraphe en cours, appuyez à nouveau dessus pour étendre jusqu'à la fin du paragraphe suivant (*)
Maj-Option-Flèche vers le haut sélectionnera le texte La plage s'étend jusqu'au début du paragraphe en cours, et si vous appuyez à nouveau, il s'étend jusqu'au début du paragraphe suivant (*)
Control-Spacebar bascule entre la source d'entrée actuelle et la source d'entrée précédente
Option-Control-Spacebar bascule entre toutes les sources d'entrée activées
Option-Control-Spacebar bascule entre toutes les sources d'entrée activées
Option-Commande-esc pour forcer à quitter(*) Remarque : Si aucun texte n'est sélectionné, il se développera à partir du point d'insertion. Si vous sélectionnez du texte en le faisant glisser, il s'étend à partir du bord de la sélection. Inverser la sélection désélectionne la partie correspondante.

4. Fonction de combinaison de touches
Commande-F5 ou activer ou désactiver VoiceOver
Commande fn- F5
Option de contrôle-F8 ou ouvrez l'utilitaire VoiceOver
Option de contrôle fn-F8
Option de contrôle-F7 ou affichez le menu VoiceOver
Contrôle fn Option- F7
Option de contrôle- ; Activer/désactiver le verrouillage de l'option de contrôle VoiceOver
ou Option de contrôle fn-
Option-Command-8 ou activer la fonction de zoom
Commande fn-F11 Option-Commande-+Zoom avantOption-Command--(signe moins) Zoom arrièreOption-Control-Command -8 Inverser/Rétablir les couleurs de l'écran Option de contrôle-Commande-, Réduire le contraste Option de contrôle-Commande- Améliorer le contraste Remarque : vous devrez peut-être l'activer dans. Préférences du clavier "Utilisez les touches F1, F2, etc. comme touches de fonction standard" pour que les menus et utilitaires VoiceOver fonctionnent correctement.
Cinquième catégorie : Assistance universelle - Touches de la souris
Après avoir activé les touches de la souris dans les préférences "Assistance universelle", Vous pouvez puis déplacez le pointeur de la souris à l'aide des touches de votre clavier ou de votre pavé numérique. Si votre ordinateur ne dispose pas de pavé numérique, utilisez la touche Fn (fonction). Fonction de combinaison de touches8 Monter2 Descendre4 Déplacer vers la gauche6 Déplacer vers la droite1 Déplacer en diagonale vers le coin inférieur gauche3 Déplacer en diagonale vers le coin inférieur droit7 Déplacer en diagonale vers le coin supérieur gauche9 Déplacer en diagonale Déplacer la ligne vers le coin supérieur droit 5 Appuyez sur le bouton de la souris 0 Appuyez et maintenez le bouton de la souris (Point sur le pavé numérique) Relâchez le bouton de la souris maintenu.
Ce qui précède est le contenu détaillé de. pour plus d'informations, suivez d'autres articles connexes sur le site Web de PHP en chinois!

Outils d'IA chauds

Undresser.AI Undress
Application basée sur l'IA pour créer des photos de nu réalistes

AI Clothes Remover
Outil d'IA en ligne pour supprimer les vêtements des photos.

Undress AI Tool
Images de déshabillage gratuites

Clothoff.io
Dissolvant de vêtements AI

AI Hentai Generator
Générez AI Hentai gratuitement.

Article chaud

Outils chauds

Bloc-notes++7.3.1
Éditeur de code facile à utiliser et gratuit

SublimeText3 version chinoise
Version chinoise, très simple à utiliser

Envoyer Studio 13.0.1
Puissant environnement de développement intégré PHP

Dreamweaver CS6
Outils de développement Web visuel

SublimeText3 version Mac
Logiciel d'édition de code au niveau de Dieu (SublimeText3)

Sujets chauds
 Raccourci clavier pour fusionner rapidement des cellules dans Word
Feb 18, 2024 pm 12:08 PM
Raccourci clavier pour fusionner rapidement des cellules dans Word
Feb 18, 2024 pm 12:08 PM
Touches de raccourci Word pour fusionner des cellules Lors de la modification de tableaux à l'aide de Microsoft Word, nous devons souvent fusionner des cellules afin d'ajuster la structure et la disposition du tableau. Word propose plusieurs façons de fusionner des cellules, notamment à l’aide de touches de raccourci. Cet article présentera les touches de raccourci pour fusionner des cellules dans Word afin de vous aider à utiliser les tableaux plus efficacement. Dans Word, vous pouvez utiliser les touches de raccourci pour fusionner des cellules. Voici quelques touches de raccourci couramment utilisées pour fusionner des cellules : Ctrl+Maj+
 Comment résoudre le problème selon lequel la touche de raccourci d'enregistrement d'écran de la carte graphique NVIDIA ne peut pas être utilisée ?
Mar 13, 2024 pm 03:52 PM
Comment résoudre le problème selon lequel la touche de raccourci d'enregistrement d'écran de la carte graphique NVIDIA ne peut pas être utilisée ?
Mar 13, 2024 pm 03:52 PM
Les cartes graphiques NVIDIA ont leur propre fonction d'enregistrement d'écran. Les utilisateurs peuvent utiliser directement les touches de raccourci pour enregistrer l'écran du bureau ou du jeu. Cependant, certains utilisateurs ont signalé que les touches de raccourci ne pouvaient pas être utilisées. Maintenant, laissez ce site donner aux utilisateurs une introduction détaillée au problème de la touche de raccourci d'enregistrement d'écran de la carte N qui ne répond pas. Analyse du problème de la touche de raccourci d'enregistrement d'écran NVIDIA qui ne répond pas Méthode 1, enregistrement automatique 1. Enregistrement automatique et mode de relecture instantanée Les joueurs peuvent le considérer comme un mode d'enregistrement automatique. Tout d'abord, ouvrez NVIDIA GeForce Experience. 2. Après avoir appelé le menu du logiciel avec la touche Alt+Z, cliquez sur le bouton Ouvrir sous Instant Replay pour démarrer l'enregistrement, ou utilisez la touche de raccourci Alt+Shift+F10 pour démarrer l'enregistrement.
 Quelle est la touche de raccourci pour éteindre l'ordinateur ? Quelle est la touche de raccourci pour éteindre l'ordinateur ?
Feb 22, 2024 pm 02:34 PM
Quelle est la touche de raccourci pour éteindre l'ordinateur ? Quelle est la touche de raccourci pour éteindre l'ordinateur ?
Feb 22, 2024 pm 02:34 PM
La touche de raccourci d'arrêt pour les ordinateurs de bureau Windows est ALT+F4 ; la touche de raccourci d'arrêt pour les ordinateurs portables Windows est Alt+Fn+F4 ; la touche de raccourci d'arrêt pour les ordinateurs Apple est Ctrl+Option+touche d'alimentation. Analyse 1 S'il s'agit d'un ordinateur de bureau Windows, la touche de raccourci pour l'arrêt est ALT+F4. Après avoir appuyé sur la touche, l'interface d'arrêt apparaîtra. Appuyez simplement sur la touche Entrée pour terminer l'arrêt. 2. S'il s'agit d'un ordinateur portable Windows, la touche de raccourci pour arrêter est Alt+Fn+F4, puis appuyez sur la touche Entrée pour terminer l'arrêt. 3. S'il s'agit d'un ordinateur Apple, la touche d'arrêt est Ctrl+Option+Power pour terminer l'arrêt. Supplément : Que sont les touches de raccourci de l'ordinateur ? 1 Les touches de raccourci de l'ordinateur sont : C
 Comment utiliser les touches de raccourci pour prendre des captures d'écran dans Win8 ?
Mar 28, 2024 am 08:33 AM
Comment utiliser les touches de raccourci pour prendre des captures d'écran dans Win8 ?
Mar 28, 2024 am 08:33 AM
Comment utiliser les touches de raccourci pour prendre des captures d’écran dans Win8 ? Dans notre utilisation quotidienne des ordinateurs, nous avons souvent besoin de prendre des captures d’écran du contenu à l’écran. Pour les utilisateurs du système Windows 8, prendre des captures d'écran via les touches de raccourci est une méthode de fonctionnement pratique et efficace. Dans cet article, nous présenterons plusieurs touches de raccourci couramment utilisées pour prendre des captures d'écran dans le système Windows 8 afin de vous aider à prendre des captures d'écran plus rapidement. La première méthode consiste à utiliser la combinaison de touches "Touche Win + Touche PrintScreen" pour effectuer
 Quelle est la touche de raccourci pour renommer ?
Feb 22, 2024 pm 02:50 PM
Quelle est la touche de raccourci pour renommer ?
Feb 22, 2024 pm 02:50 PM
La touche de raccourci pour renommer est F2. Analyse 1 La touche de raccourci pour renommer est F2. 2 Si vous souhaitez renommer un fichier ou un dossier, vous pouvez appuyer sur F2 après avoir sélectionné le fichier, le modifier directement et appuyer sur Entrée. 3 Parfois, vous pouvez également utiliser la souris pour sélectionner le fichier, cliquer avec le bouton droit, sélectionner Renommer et appuyer sur Entrée une fois la modification terminée. 4 Les touches de raccourci font référence à la combinaison ou à la séquence spéciale de touches du clavier pour exécuter rapidement une certaine commande, ce qui peut améliorer efficacement l'efficacité du travail. Supplément : Que sont les touches de raccourci ? 1 Les touches de raccourci, également appelées touches de raccourci, font référence à l'exécution d'une opération à l'aide de certaines touches, séquences de touches ou combinaisons de touches spécifiques. Vous pouvez utiliser des touches de raccourci pour effectuer certaines tâches à la place de la souris. Vous pouvez utiliser des raccourcis clavier pour ouvrir, fermer et parcourir le menu Démarrer, le bureau, les menus et les boîtes de dialogue.
 Apprenez à copier et coller rapidement
Feb 18, 2024 pm 03:25 PM
Apprenez à copier et coller rapidement
Feb 18, 2024 pm 03:25 PM
Comment utiliser les touches de raccourci copier-coller Le copier-coller est une opération que l'on rencontre souvent lors de l'utilisation quotidienne d'un ordinateur. Afin d'améliorer l'efficacité du travail, il est très important de maîtriser les touches de raccourci copier-coller. Cet article présentera certaines touches de raccourci copier-coller couramment utilisées pour aider les lecteurs à effectuer plus facilement les opérations de copier-coller. Touche de raccourci de copie : Ctrl+CCtrl+C est la touche de raccourci pour la copie. En maintenant la touche Ctrl enfoncée puis en appuyant sur la touche C, vous pouvez copier le texte, les fichiers, les images, etc. sélectionnés dans le presse-papiers. Pour utiliser cette touche de raccourci,
 Pourquoi Win11 n'affiche-t-il pas plus d'options avec des touches de raccourci ? Détails
Jan 31, 2024 pm 09:06 PM
Pourquoi Win11 n'affiche-t-il pas plus d'options avec des touches de raccourci ? Détails
Jan 31, 2024 pm 09:06 PM
La fonction Afficher plus d'options peut aider les utilisateurs à trouver rapidement les fonctions qu'ils souhaitent et leur permettre de les explorer rapidement. Alors pourquoi Win11 Afficher plus d'options n'a-t-il pas de touches de raccourci ? Pour plus de détails, les utilisateurs peuvent vérifier si leur clavier est verrouillé. Laissez ce site Web présenter soigneusement aux utilisateurs comment afficher directement plus d'options dans Win11. Comment afficher directement plus d'options dans Win11 Méthode 1 : 1. Tout d'abord, nous devons nous assurer que notre clavier peut être utilisé. 2. Vérifiez si le clavier est endommagé ou verrouillé. (Vous pouvez essayer de le saisir) 2. Saisissez ensuite gpedit.msc pendant l'exécution et appuyez sur Entrée pour ouvrir la stratégie de groupe. 4. Entrez ensuite dans l'explorateur de fichiers sous la liste de gauche. 6. Vérifiez
 Quelles sont les touches de raccourci pour le gestionnaire de la barre des tâches Win11_Quelles sont les touches de raccourci pour le gestionnaire de la barre des tâches Win11
Mar 20, 2024 pm 09:11 PM
Quelles sont les touches de raccourci pour le gestionnaire de la barre des tâches Win11_Quelles sont les touches de raccourci pour le gestionnaire de la barre des tâches Win11
Mar 20, 2024 pm 09:11 PM
Récemment, les internautes ont trouvé très difficile de trouver le gestionnaire de la barre des tâches. Ils ont demandé à l'éditeur s'il existe un moyen d'ouvrir le gestionnaire de la barre des tâches immédiatement. Bien sûr, il existe donc aujourd'hui, l'éditeur vous apprendra le didacticiel sur les touches de raccourci pour l'ouvrir rapidement. le gestionnaire de la barre des tâches Win11. J'espère que cela pourra aider tous les internautes. Méthode 1 : recherchez la touche de raccourci Ctrl+Shift+ESC dans le système Win11. 1. Appuyez sur [Ctrl+Shift+ESC] pour ouvrir le Gestionnaire des tâches. Méthode 2 : cliquez avec le bouton droit sur le menu Démarrer pour ouvrir et rechercher le Gestionnaire des tâches. 1. Cliquez avec le bouton droit sur le menu Démarrer pour l'ouvrir : Après avoir cliqué avec le bouton droit sur l'icône de démarrage avec la souris, vous pouvez voir une version simplifiée de la liste des fonctions. La plupart des commandes ici sont liées au système, et le « Gestionnaire des tâches » en fait également partie.





