

Le fichier d'installation de wordpress est install.php dans le dossier wp-admin. Si vous avez besoin de l'installer, visitez simplement l'adresse d'installation via un navigateur : nom de domaine ou IP/wp-admin/install.php
Ce qui suit vous présentera le tutoriel d'installation détaillé de wordpress
Si vous souhaitez en savoir plus sur wordpress, vous pouvez cliquer sur : tutoriel wordpress
1. Téléchargez l'installation du programme wordpress package
2. Une fois que tous les fichiers ont été téléchargés sur l'espace serveur via l'outil de téléchargement FTP, nous pouvons démarrer l'installation de WordPress. Ouvrez le navigateur et entrez l'adresse de votre site Web ou l'adresse IP du serveur dans le navigateur. barre d'adresse suivie de Allez sur /wp-admin/install.php, et la page d'installation de WordPress apparaîtra, comme indiqué ci-dessous :
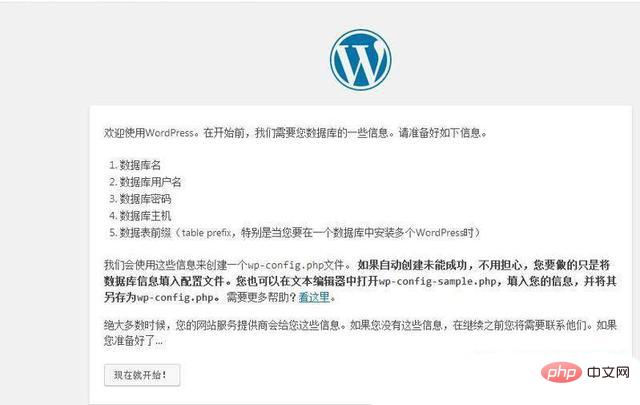
3. L'interface d'installation en ligne de WordPress vous invite à effectuer la prochaine installation de WordPress. Vous devez utiliser les informations relatives à la base de données. À ce stade, vous pouvez accéder à l'arrière-plan de la gestion de l'espace pour consulter ces informations. Il est préférable de les répertorier en premier, afin que l'installation ultérieure soit effectuée. plus simple. Commencez à installer WordPress maintenant.
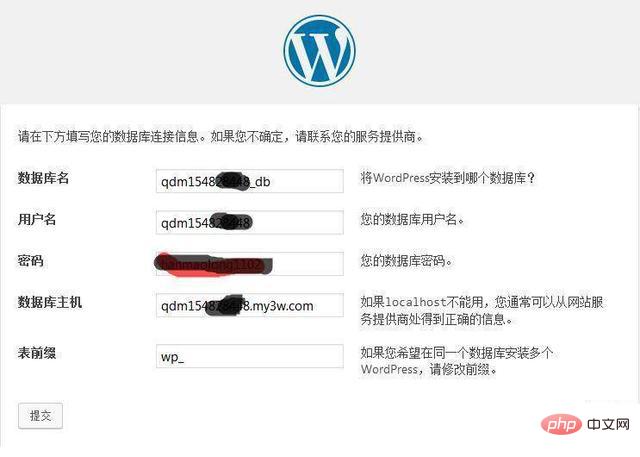
4. Entrez le nom de votre base de données, le nom d'utilisateur et le mot de passe de la base de données. Ce qui doit être noté ici, c'est l'hôte de la base de données, généralement localhost, mais l'hôte virtuel Alibaba Cloud est requis. Entrez le. adresse de connexion à la base de données pour se connecter. S'il n'y a pas de problème, cliquez sur Soumettre et passez à l'étape suivante :
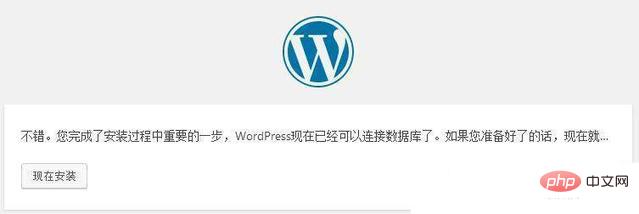
5. Si la base de données et les autres informations sont renseignées normalement, elles seront comme indiqué dans le image ci-dessus. S’il est mal rempli, revenez à l’étape précédente. Maintenant, nous continuons à cliquer sur Installer maintenant pour passer à l'étape suivante :
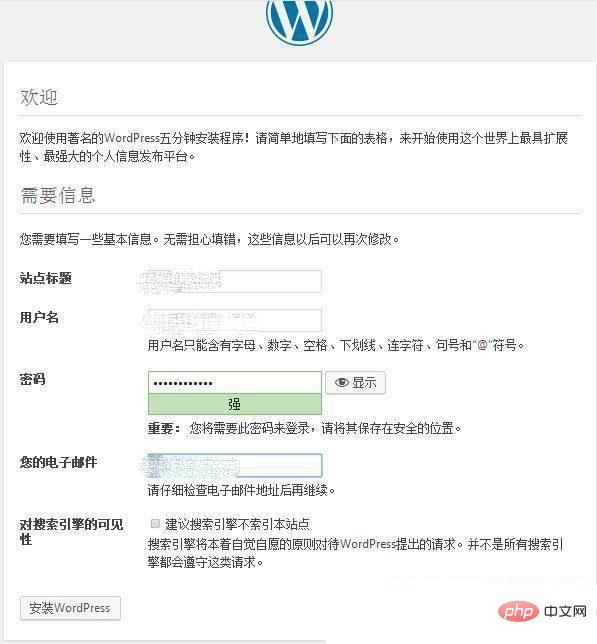
6. Après avoir défini le nom du site Web, le compte et le mot de passe de connexion en arrière-plan ainsi que l'adresse e-mail, continuez l'installation. WordPress
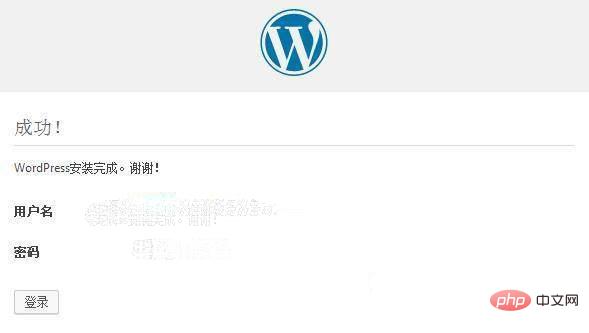
7. À ce stade, l'installation de WordPress est terminée. Utilisez le compte et le mot de passe que vous venez de définir pour vous connecter au backend du site Web. au backend, ouvrez directement votre URL /wp-admin/, puis entrez votre compte et votre mot de passe pour vous connecter au backend du site. Vous pouvez explorer vous-même le backend du tableau de bord WordPress ci-dessous. J'expliquerai les compétences d'utilisation du backend WordPress plus tard, lorsque j'aurai le temps.
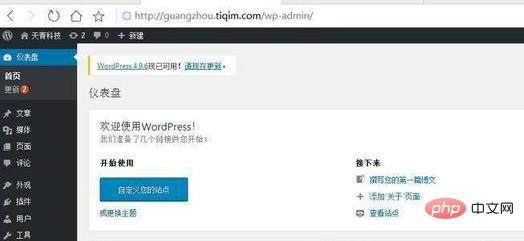
Ce qui précède est le contenu détaillé de. pour plus d'informations, suivez d'autres articles connexes sur le site Web de PHP en chinois!
 référencement wordpress
référencement wordpress
 Comment installer WordPress après l'avoir téléchargé
Comment installer WordPress après l'avoir téléchargé
 Contenu principal de la conception conceptuelle de la base de données
Contenu principal de la conception conceptuelle de la base de données
 Quelle est la fonction du téléphone portable NFC ?
Quelle est la fonction du téléphone portable NFC ?
 Comment utiliser mmplayer
Comment utiliser mmplayer
 Caractères tronqués commençant par ^quxjg$c
Caractères tronqués commençant par ^quxjg$c
 arithmétique binaire
arithmétique binaire
 Utilisation de distinct en SQL
Utilisation de distinct en SQL