Comment configurer opencv en python
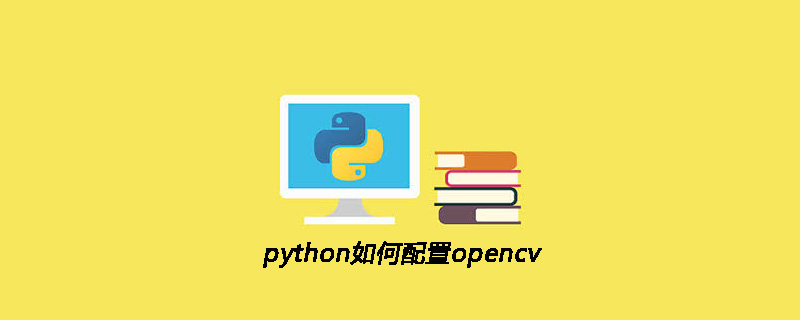
Configurer la bibliothèque opencv en python et utiliser l'environnement pycharm
Téléchargement du site officiel : cliquez pour ouvrir. le lien, site officiel Il existe toutes les versions d'openCV sur le site Web. Recherchez la version et le système souhaités. Après avoir cliqué, une nouvelle page apparaîtra. Aucune opération n'est requise et elle sera téléchargée automatiquement. Remarque : Il n'y a aucune différence entre 32 bits et 64 bits. Le programme d'installation choisira automatiquement d'installer la version 32 bits ou 64 bits en fonction de votre système informatique. Comme le montre l'image :
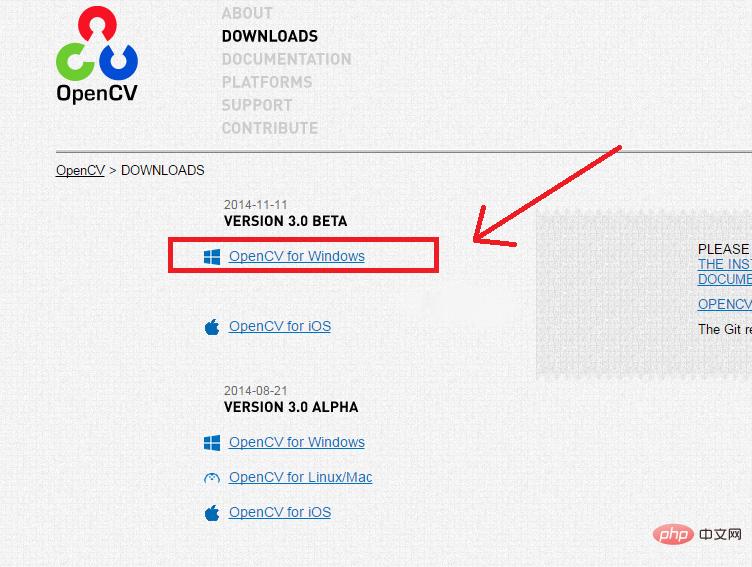
2. Double-cliquez pour exécuter le programme d'exécution openCV_xxx.exe
Sélectionnez le répertoire dans lequel vous souhaitez installer le fichier. , puis cliquez sur extraire et installez-le complètement, c'est tout. Comme le montre la figure :
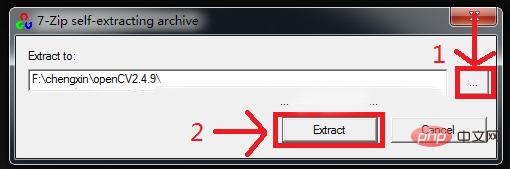
Recommandations associées : "Tutoriel vidéo Python"
Configurer les variables d'environnement openCV
Dans la première étape, sélectionnez « Ordinateur », faites un clic droit et sélectionnez « Propriétés », « Paramètres système avancés » -> « Variables d'environnement ». Recherchez la valeur "Variables système" -> "path" sous les variables d'environnement, puis sélectionnez "Modifier" comme indiqué dans l'image :
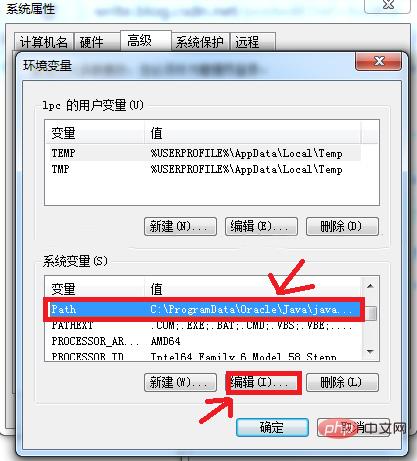
Ajoutez ensuite le "bin" " de l'emplacement du dossier openCV, ce "bin" est le répertoire dans lequel vous venez d'installer le programme openCV. Par exemple, mon emplacement d'installation est "F:chengxinopenCV2.4.9opencvbuildx64vc11bin". Remarque : « X64 » signifie ici que mon ordinateur est un système 64 bits. Si votre ordinateur est 32 bits, vous devez regarder sous « x86 ». « VC11 » signifie que mon ordinateur est installé avec vs2012. VS2010 est installé sur votre ordinateur, il doit être dans le dossier "vc10". S'il s'agit de VS2013, il doit être dans le dossier "vc12", comme indiqué sur l'image :
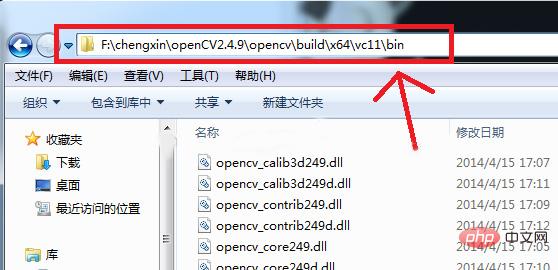
dans le pop-up Dans la fenêtre, ajoutez ";" et le répertoire juste après "Variable Value", c'est-à-dire ajoutez cette chaîne ";F:chengxinopenCV2.4.9opencvbuildx64vc11bin". Comme le montre l'image :
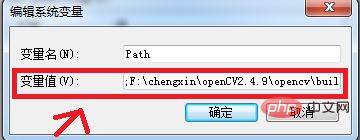
L'installation et la configuration d'openCV se terminent ici.
Configurez la référence openCV de Python.
Après avoir installé python et openCV, comment les connecter ? Recherchez d'abord le fichier "cv2.pyd" dans votre répertoire d'installation openCV. Mon répertoire système 64 bits est "F:chengxinopenCV2.4.9opencvbuildpython2.7x64". Si vous utilisez un système 32 bits, vous devriez alors être sous "x86". Comme le montre l'image :
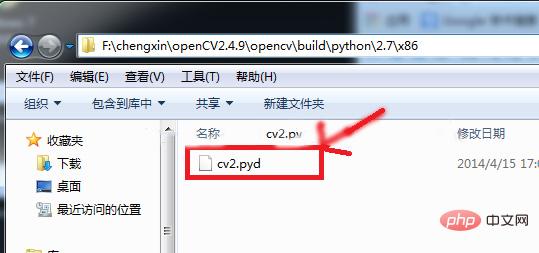
Copiez et collez ce fichier dans le "Python27Libsite-packages" du répertoire d'installation de Python. Le mien est "C:Python27Libsite-packages". Comme le montre l'image :
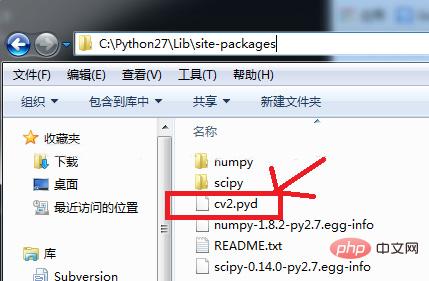
OK, l'installation est maintenant terminée. Grâce à la console cmd, nous pouvons essayer d'exécuter quelques exemples écrits en python fournis avec openCV. Ces exemples peuvent être vus sous « opencvsourcessamplespython ».
Sortie d'un histogramme d'une image couleur :
import cv2import numpy as npfrom matplotlib import pyplot as plt
img = cv2.imread('/home/aobo/Pictures/IMG_4137.JPG')color = ('b','g','r')# enumerate():python里的一个新函数
# 它的作用:同时遍历索引(i)和元素(col)for i,col in enumerate(color):
histr = cv2.calcHist([img], [i], None, [256], [0, 256])
plt.plot(histr, color = col)
plt.xlim([0, 256])plt.show()Ce qui précède est le contenu détaillé de. pour plus d'informations, suivez d'autres articles connexes sur le site Web de PHP en chinois!

Outils d'IA chauds

Undresser.AI Undress
Application basée sur l'IA pour créer des photos de nu réalistes

AI Clothes Remover
Outil d'IA en ligne pour supprimer les vêtements des photos.

Undress AI Tool
Images de déshabillage gratuites

Clothoff.io
Dissolvant de vêtements AI

AI Hentai Generator
Générez AI Hentai gratuitement.

Article chaud

Outils chauds

Bloc-notes++7.3.1
Éditeur de code facile à utiliser et gratuit

SublimeText3 version chinoise
Version chinoise, très simple à utiliser

Envoyer Studio 13.0.1
Puissant environnement de développement intégré PHP

Dreamweaver CS6
Outils de développement Web visuel

SublimeText3 version Mac
Logiciel d'édition de code au niveau de Dieu (SublimeText3)
 MySQL doit-il payer
Apr 08, 2025 pm 05:36 PM
MySQL doit-il payer
Apr 08, 2025 pm 05:36 PM
MySQL a une version communautaire gratuite et une version d'entreprise payante. La version communautaire peut être utilisée et modifiée gratuitement, mais le support est limité et convient aux applications avec des exigences de stabilité faibles et des capacités techniques solides. L'Enterprise Edition fournit une prise en charge commerciale complète pour les applications qui nécessitent une base de données stable, fiable et haute performance et disposées à payer pour le soutien. Les facteurs pris en compte lors du choix d'une version comprennent la criticité des applications, la budgétisation et les compétences techniques. Il n'y a pas d'option parfaite, seulement l'option la plus appropriée, et vous devez choisir soigneusement en fonction de la situation spécifique.
 Comment utiliser MySQL après l'installation
Apr 08, 2025 am 11:48 AM
Comment utiliser MySQL après l'installation
Apr 08, 2025 am 11:48 AM
L'article présente le fonctionnement de la base de données MySQL. Tout d'abord, vous devez installer un client MySQL, tel que MySQLWorkBench ou le client de ligne de commande. 1. Utilisez la commande MySQL-UROot-P pour vous connecter au serveur et connecter avec le mot de passe du compte racine; 2. Utilisez Createdatabase pour créer une base de données et utilisez Sélectionner une base de données; 3. Utilisez CreateTable pour créer une table, définissez des champs et des types de données; 4. Utilisez InsertInto pour insérer des données, remettre en question les données, mettre à jour les données par mise à jour et supprimer les données par Supprimer. Ce n'est qu'en maîtrisant ces étapes, en apprenant à faire face à des problèmes courants et à l'optimisation des performances de la base de données que vous pouvez utiliser efficacement MySQL.
 MySQL ne peut pas être installé après le téléchargement
Apr 08, 2025 am 11:24 AM
MySQL ne peut pas être installé après le téléchargement
Apr 08, 2025 am 11:24 AM
Les principales raisons de la défaillance de l'installation de MySQL sont les suivantes: 1. Problèmes d'autorisation, vous devez s'exécuter en tant qu'administrateur ou utiliser la commande sudo; 2. Des dépendances sont manquantes et vous devez installer des packages de développement pertinents; 3. Conflits du port, vous devez fermer le programme qui occupe le port 3306 ou modifier le fichier de configuration; 4. Le package d'installation est corrompu, vous devez télécharger et vérifier l'intégrité; 5. La variable d'environnement est mal configurée et les variables d'environnement doivent être correctement configurées en fonction du système d'exploitation. Résolvez ces problèmes et vérifiez soigneusement chaque étape pour installer avec succès MySQL.
 Le fichier de téléchargement MySQL est endommagé et ne peut pas être installé. Réparer la solution
Apr 08, 2025 am 11:21 AM
Le fichier de téléchargement MySQL est endommagé et ne peut pas être installé. Réparer la solution
Apr 08, 2025 am 11:21 AM
Le fichier de téléchargement mysql est corrompu, que dois-je faire? Hélas, si vous téléchargez MySQL, vous pouvez rencontrer la corruption des fichiers. Ce n'est vraiment pas facile ces jours-ci! Cet article expliquera comment résoudre ce problème afin que tout le monde puisse éviter les détours. Après l'avoir lu, vous pouvez non seulement réparer le package d'installation MySQL endommagé, mais aussi avoir une compréhension plus approfondie du processus de téléchargement et d'installation pour éviter de rester coincé à l'avenir. Parlons d'abord de la raison pour laquelle le téléchargement des fichiers est endommagé. Il y a de nombreuses raisons à cela. Les problèmes de réseau sont le coupable. L'interruption du processus de téléchargement et l'instabilité du réseau peut conduire à la corruption des fichiers. Il y a aussi le problème avec la source de téléchargement elle-même. Le fichier serveur lui-même est cassé, et bien sûr, il est également cassé si vous le téléchargez. De plus, la numérisation excessive "passionnée" de certains logiciels antivirus peut également entraîner une corruption des fichiers. Problème de diagnostic: déterminer si le fichier est vraiment corrompu
 Comment optimiser les performances MySQL pour les applications de haute charge?
Apr 08, 2025 pm 06:03 PM
Comment optimiser les performances MySQL pour les applications de haute charge?
Apr 08, 2025 pm 06:03 PM
Guide d'optimisation des performances de la base de données MySQL dans les applications à forte intensité de ressources, la base de données MySQL joue un rôle crucial et est responsable de la gestion des transactions massives. Cependant, à mesure que l'échelle de l'application se développe, les goulots d'étranglement des performances de la base de données deviennent souvent une contrainte. Cet article explorera une série de stratégies efficaces d'optimisation des performances MySQL pour garantir que votre application reste efficace et réactive dans des charges élevées. Nous combinerons des cas réels pour expliquer les technologies clés approfondies telles que l'indexation, l'optimisation des requêtes, la conception de la base de données et la mise en cache. 1. La conception de l'architecture de la base de données et l'architecture optimisée de la base de données sont la pierre angulaire de l'optimisation des performances MySQL. Voici quelques principes de base: sélectionner le bon type de données et sélectionner le plus petit type de données qui répond aux besoins peut non seulement économiser un espace de stockage, mais également améliorer la vitesse de traitement des données.
 Comment optimiser les performances de la base de données après l'installation de MySQL
Apr 08, 2025 am 11:36 AM
Comment optimiser les performances de la base de données après l'installation de MySQL
Apr 08, 2025 am 11:36 AM
L'optimisation des performances MySQL doit commencer à partir de trois aspects: configuration d'installation, indexation et optimisation des requêtes, surveillance et réglage. 1. Après l'installation, vous devez ajuster le fichier my.cnf en fonction de la configuration du serveur, tel que le paramètre innodb_buffer_pool_size, et fermer query_cache_size; 2. Créez un index approprié pour éviter les index excessifs et optimiser les instructions de requête, telles que l'utilisation de la commande Explication pour analyser le plan d'exécution; 3. Utilisez le propre outil de surveillance de MySQL (ShowProcessList, Showstatus) pour surveiller la santé de la base de données, et sauvegarde régulièrement et organisez la base de données. Ce n'est qu'en optimisant en continu ces étapes que les performances de la base de données MySQL peuvent être améliorées.
 MySQL a-t-il besoin d'Internet
Apr 08, 2025 pm 02:18 PM
MySQL a-t-il besoin d'Internet
Apr 08, 2025 pm 02:18 PM
MySQL peut s'exécuter sans connexions réseau pour le stockage et la gestion des données de base. Cependant, la connexion réseau est requise pour l'interaction avec d'autres systèmes, l'accès à distance ou l'utilisation de fonctionnalités avancées telles que la réplication et le clustering. De plus, les mesures de sécurité (telles que les pare-feu), l'optimisation des performances (choisissez la bonne connexion réseau) et la sauvegarde des données sont essentielles pour se connecter à Internet.
 Méthode de Navicat pour afficher le mot de passe de la base de données MongoDB
Apr 08, 2025 pm 09:39 PM
Méthode de Navicat pour afficher le mot de passe de la base de données MongoDB
Apr 08, 2025 pm 09:39 PM
Il est impossible de visualiser le mot de passe MongoDB directement via NAVICAT car il est stocké sous forme de valeurs de hachage. Comment récupérer les mots de passe perdus: 1. Réinitialiser les mots de passe; 2. Vérifiez les fichiers de configuration (peut contenir des valeurs de hachage); 3. Vérifiez les codes (May Code Hardcode).






