Comment définir des clés étrangères dans Navicat

Je viens de comprendre comment définir des clés étrangères sur Navicat pour MySQL ce matin, et maintenant je le partage, en espérant que cela sera utile à tout le monde.
Tutoriels recommandés : Vidéo d'introduction à MySQL
Permettez-moi d'abord de vous présenter la situation de base. Maintenant, il y a deux tables, l'une est la table des enseignants et l'autre est la table des services. Maintenant, je veux définir l'attribut dept dans la table des enseignants comme clé étrangère et associer l'attribut code dans la table des services. La situation spécifique est celle illustrée dans la figure ; OK, la situation de base est présentée, allons maintenant vous apprendre à définir des clés étrangères dans Navicat pour MySQL.
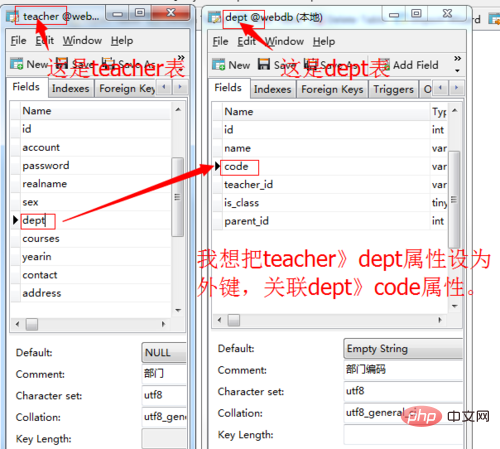
1. Ouvrez mon navigateur, puis recherchez ma table de professeur, sélectionnez-la, puis cliquez sur « table de conception » dans la barre de menu.
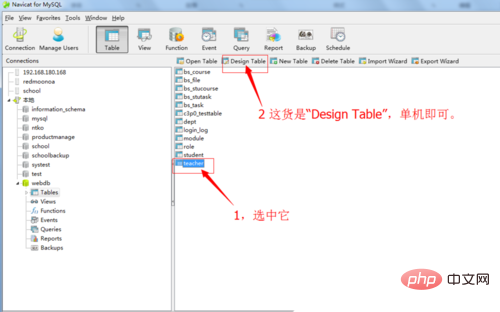
2. Recherchez « Clés étrangères » dans la boîte de dialogue contextuelle, puis restez seul.
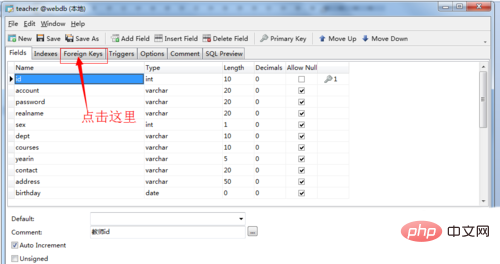
3. Ensuite, une interface de configuration des clés étrangères apparaîtra, avec un total de sept colonnes. Présentons brièvement la signification de ces colonnes.
« nom » : vous n'avez pas besoin de le remplir. Le système le générera automatiquement une fois que vous l'aurez enregistré avec succès.
'FieldName' : quelle clé vous souhaitez définir comme clé étrangère. Sélectionnez « dept » ici
« Référence DadaBase » : la base de données associée à la clé étrangère.
'Tableau de référence' : La table associée, voici la table des départements
'Noms déposés Forgin' : Les champs associés, voici le code
'ondelete' : Supprimer l'action lors de la sélection. Mon choix ici est setNull, ce qui signifie que lorsque la table associée est supprimée, le champ professeur> département sera défini sur null.
'onupdate' : C'est l'action sélectionnée lors de la mise à jour. Mon choix ici est CASCADE, ce qui signifie que lorsque la table associée est mise à jour, le champ enseignant>département sera défini sur une mise à jour en cascade.
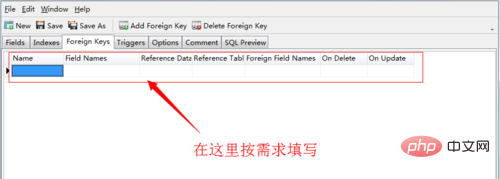
4. Une fois les paramètres terminés, cliquez sur « enregistrer » pour enregistrer et quitter. Vous pouvez également cliquer sur « ajouter une clé étrangère » pour ajouter une autre clé étrangère.
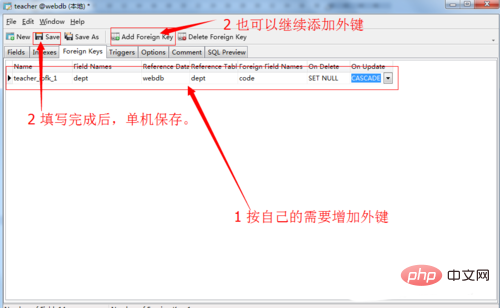
Ce qui précède est le contenu détaillé de. pour plus d'informations, suivez d'autres articles connexes sur le site Web de PHP en chinois!

Outils d'IA chauds

Undresser.AI Undress
Application basée sur l'IA pour créer des photos de nu réalistes

AI Clothes Remover
Outil d'IA en ligne pour supprimer les vêtements des photos.

Undress AI Tool
Images de déshabillage gratuites

Clothoff.io
Dissolvant de vêtements AI

Video Face Swap
Échangez les visages dans n'importe quelle vidéo sans effort grâce à notre outil d'échange de visage AI entièrement gratuit !

Article chaud

Outils chauds

Bloc-notes++7.3.1
Éditeur de code facile à utiliser et gratuit

SublimeText3 version chinoise
Version chinoise, très simple à utiliser

Envoyer Studio 13.0.1
Puissant environnement de développement intégré PHP

Dreamweaver CS6
Outils de développement Web visuel

SublimeText3 version Mac
Logiciel d'édition de code au niveau de Dieu (SublimeText3)

Sujets chauds
 1677
1677
 14
14
 1430
1430
 52
52
 1333
1333
 25
25
 1278
1278
 29
29
 1257
1257
 24
24
 Comment utiliser Navicat Keygen Patch
Apr 09, 2025 am 07:18 AM
Comment utiliser Navicat Keygen Patch
Apr 09, 2025 am 07:18 AM
Navicat Keygen Patch est un générateur de clé qui active Navicat Premium, vous permettant d'utiliser la pleine fonctionnalité du logiciel sans acheter de licence. Comment utiliser: 1) Télécharger et installer Keygen Patch; 2) Démarrer Navicat Premium; 3) générer le numéro de série et le code d'activation; 4) Copiez la clé; 5) Activer NAVICAT Premium et Navicat Premium peut être activé.
 Comment voir si Navicat est activé
Apr 09, 2025 am 07:30 AM
Comment voir si Navicat est activé
Apr 09, 2025 am 07:30 AM
Comment vérifier si NAVICAT est activé: Afficher la section Informations d'enregistrement dans le "À propos de Navicat" du menu d'aide: activé: Afficher les informations d'enregistrement valides (nom, organisation, date d'expiration) non activé: afficher "non enregistré" ou "Enregistrer les informations non disponibles" La version d'essai peut limiter les fonctionnalités avancées et la version activée déverrouillera toutes les fonctions
 Comment importer un fichier SQL dans Navicat
Apr 09, 2025 am 06:24 AM
Comment importer un fichier SQL dans Navicat
Apr 09, 2025 am 06:24 AM
Comment importer des fichiers SQL à l'aide de NAVICAT? Ouvrez Navicat et connectez-vous à la base de données. Ouvrez l'éditeur SQL. Importer des fichiers SQL. Définir les options d'importation (facultative). Effectuer l'importation. Vérifiez les résultats d'importation.
 Comment créer des procédures stockées avec Navicat
Apr 08, 2025 pm 11:36 PM
Comment créer des procédures stockées avec Navicat
Apr 08, 2025 pm 11:36 PM
Vous pouvez utiliser Navicat pour créer une procédure stockée, les étapes sont les suivantes: ouvrez la liste d'objets de la base de données et développez le nœud "Procédures". Cliquez avec le bouton droit sur le nœud des procédures et sélectionnez Créer la procédure. Entrez le nom et le corps de la procédure stockés et définissez les paramètres (si nécessaire). Sélectionnez Compiler dans le menu Fichier pour compiler la procédure stockée. En exécutant une requête ou en utilisant "E dans la liste" Procédures "
 Comment exporter les résultats d'une requête Navicat
Apr 09, 2025 am 06:21 AM
Comment exporter les résultats d'une requête Navicat
Apr 09, 2025 am 06:21 AM
Les résultats de la requête d'exportation avec NAVICAT peuvent être effectués étape par étape: 1. Sélectionnez les données à l'exportation 2. Sélectionnez le format d'exportation: CSV, Excel, XML ou JSON 3. Configurez les options d'exportation: sélectionnez les colonnes, les séparateurs et les filtres 4.
 Comment exécuter SQL dans Navicat
Apr 08, 2025 pm 11:42 PM
Comment exécuter SQL dans Navicat
Apr 08, 2025 pm 11:42 PM
Étapes pour effectuer SQL dans NAVICAT: Connectez-vous à la base de données. Créez une fenêtre d'éditeur SQL. Écrivez des requêtes ou des scripts SQL. Cliquez sur le bouton Exécuter pour exécuter une requête ou un script. Affichez les résultats (si la requête est exécutée).
 Comment faire revenir Navicat
Apr 09, 2025 am 06:15 AM
Comment faire revenir Navicat
Apr 09, 2025 am 06:15 AM
NAVICAT fournit des fonctionnalités de recul pour annuler les modifications de la base de données. Les étapes en arrière sont les suivantes: Connectez la base de données pour développer la base de données à faire reculer dans le navigateur d'objet. Cliquez avec le bouton droit sur le tableau et sélectionnez "Rolleepback" pour sélectionner le point de temps en arrière. Cliquez sur "OK"
 Comment importer une base de données dans Navicat
Apr 09, 2025 am 06:27 AM
Comment importer une base de données dans Navicat
Apr 09, 2025 am 06:27 AM
Les étapes pour importer une base de données dans NAVICAT incluent: Connectez-vous au serveur de base de données. Cliquez avec le bouton droit sur le nom de la base de données et sélectionnez Importer l'assistant. Sélectionnez le type de source de données. Spécifiez les paramètres de la source de données. Sélectionnez le format de fichier de données. Parcourez et sélectionnez le fichier de données. Configurez les options d'importation (carte de table, jeu de caractères, type de données). Effectuer des progrès d'importation et de surveiller.




