PhotoShop制作一张卡通小女孩的GIF动态图片
有时候为了让图片更生动直观,我们需要把多张图片做成GIF动态图片。 PhotoShop软件能很快的做好GIF图片,下面让我们一起来看看如何使用PhotoShop做一张完整的GIF动态图片吧!
首先用Adobe PhotoShop CS6打开图片,可以将需要做成的几张图片用移动等等方式并排列下图片顺序位置
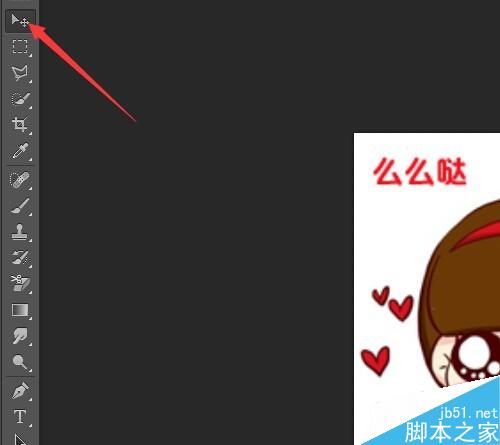
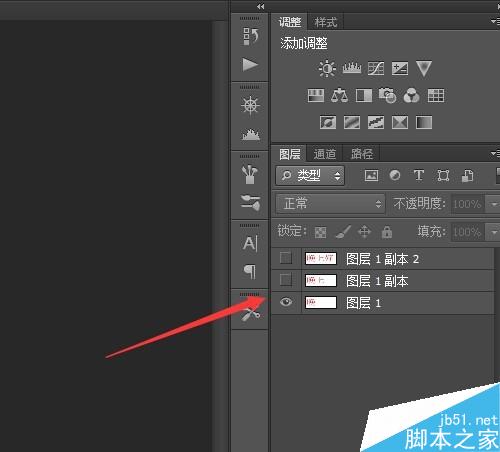
打开窗口-时间轴
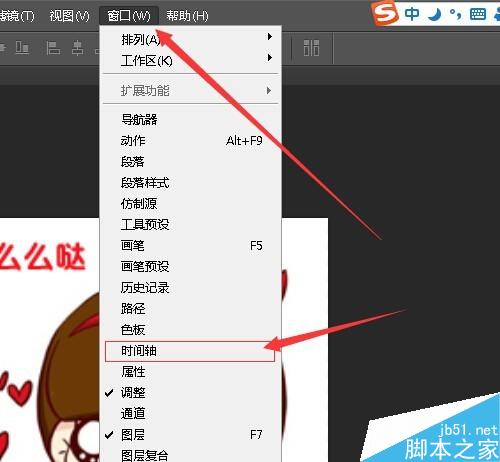
每个图层(帧)下都可以选择停留时间。下方可以选择动画播放次数。

选择好停留时间和动画播放次数,可以试着点击播放,看下是否达到自己想要的效果。

达到自己想要的效果后点击 文件-存储为web所用格式.
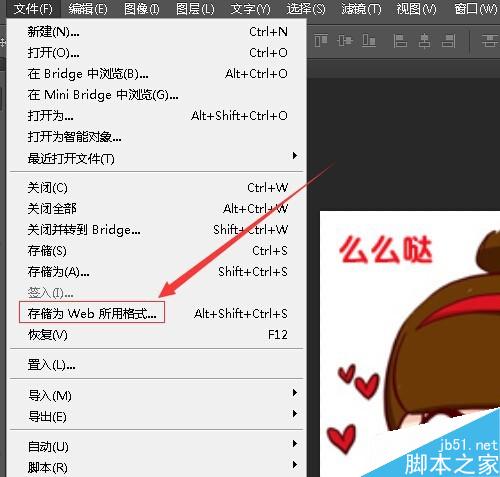
记得选择GIF格式,调整好参数等,点击存储就可以了!
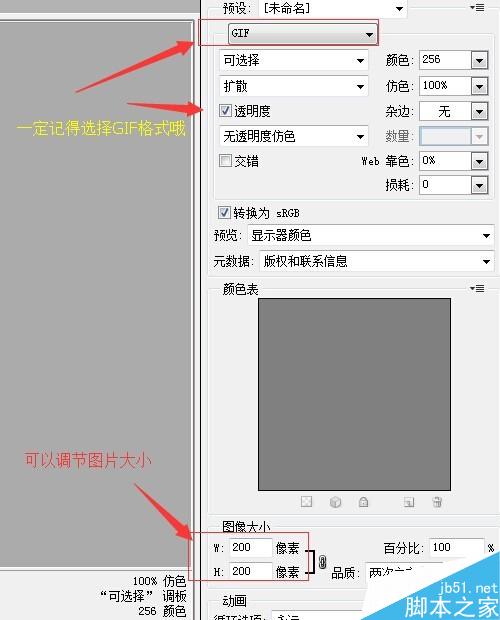
最终效果图

注意事项
记得存储为web所用格式,一定要选择GIF格式。
以上就是PhotoShop制作一张卡通小女孩的GIF动态图片方法介绍,操作很简单的,希望能对大家有所帮助!

Outils d'IA chauds

Undresser.AI Undress
Application basée sur l'IA pour créer des photos de nu réalistes

AI Clothes Remover
Outil d'IA en ligne pour supprimer les vêtements des photos.

Undress AI Tool
Images de déshabillage gratuites

Clothoff.io
Dissolvant de vêtements AI

AI Hentai Generator
Générez AI Hentai gratuitement.

Article chaud

Outils chauds

Bloc-notes++7.3.1
Éditeur de code facile à utiliser et gratuit

SublimeText3 version chinoise
Version chinoise, très simple à utiliser

Envoyer Studio 13.0.1
Puissant environnement de développement intégré PHP

Dreamweaver CS6
Outils de développement Web visuel

SublimeText3 version Mac
Logiciel d'édition de code au niveau de Dieu (SublimeText3)

Sujets chauds
 1359
1359
 52
52
 Comment résoudre le problème de l'enregistrement automatique des images lors de la publication sur Xiaohongshu ? Où est l'image enregistrée automatiquement lors de la publication ?
Mar 22, 2024 am 08:06 AM
Comment résoudre le problème de l'enregistrement automatique des images lors de la publication sur Xiaohongshu ? Où est l'image enregistrée automatiquement lors de la publication ?
Mar 22, 2024 am 08:06 AM
Avec le développement continu des médias sociaux, Xiaohongshu est devenue une plateforme permettant à de plus en plus de jeunes de partager leur vie et de découvrir de belles choses. De nombreux utilisateurs sont gênés par des problèmes de sauvegarde automatique lors de la publication d’images. Alors, comment résoudre ce problème ? 1. Comment résoudre le problème de l'enregistrement automatique des images lors de la publication sur Xiaohongshu ? 1. Vider le cache Tout d'abord, nous pouvons essayer de vider les données du cache de Xiaohongshu. Les étapes sont les suivantes : (1) Ouvrez Xiaohongshu et cliquez sur le bouton « Mon » dans le coin inférieur droit (2) Sur la page du centre personnel, recherchez « Paramètres » et cliquez dessus (3) Faites défiler vers le bas et recherchez « ; "Vider le cache". Cliquez sur OK. Après avoir vidé le cache, entrez à nouveau dans Xiaohongshu et essayez de publier des photos pour voir si le problème de sauvegarde automatique est résolu. 2. Mettez à jour la version Xiaohongshu pour vous assurer que votre Xiaohongshu
 Comment publier des photos dans les commentaires TikTok ? Où se trouve l'entrée des photos dans la zone commentaire ?
Mar 21, 2024 pm 09:12 PM
Comment publier des photos dans les commentaires TikTok ? Où se trouve l'entrée des photos dans la zone commentaire ?
Mar 21, 2024 pm 09:12 PM
Avec la popularité des courtes vidéos Douyin, les interactions des utilisateurs dans la zone de commentaires sont devenues plus colorées. Certains utilisateurs souhaitent partager des images en commentaires pour mieux exprimer leurs opinions ou émotions. Alors, comment publier des photos dans les commentaires TikTok ? Cet article répondra à cette question en détail et vous fournira quelques conseils et précautions connexes. 1. Comment publier des photos dans les commentaires Douyin ? 1. Ouvrez Douyin : Tout d'abord, vous devez ouvrir l'application Douyin et vous connecter à votre compte. 2. Recherchez la zone de commentaire : lorsque vous parcourez ou publiez une courte vidéo, recherchez l'endroit où vous souhaitez commenter et cliquez sur le bouton "Commentaire". 3. Saisissez le contenu de votre commentaire : saisissez le contenu de votre commentaire dans la zone de commentaire. 4. Choisissez d'envoyer une photo : Dans l'interface de saisie du contenu des commentaires, vous verrez un bouton « image » ou un bouton « + », cliquez sur
 6 façons de rendre les images plus nettes sur iPhone
Mar 04, 2024 pm 06:25 PM
6 façons de rendre les images plus nettes sur iPhone
Mar 04, 2024 pm 06:25 PM
Les iPhones récents d'Apple capturent des souvenirs avec des détails, une saturation et une luminosité nets. Mais parfois, vous pouvez rencontrer des problèmes qui peuvent rendre l’image moins claire. Bien que la mise au point automatique sur les appareils photo iPhone ait parcouru un long chemin, vous permettant de prendre des photos rapidement, l'appareil photo peut se concentrer par erreur sur le mauvais sujet dans certaines situations, rendant la photo floue dans les zones indésirables. Si vos photos sur votre iPhone semblent floues ou manquent globalement de netteté, l’article suivant devrait vous aider à les rendre plus nettes. Comment rendre les images plus claires sur iPhone [6 méthodes] Vous pouvez essayer d'utiliser l'application Photos native pour nettoyer vos photos. Si vous souhaitez plus de fonctionnalités et d'options
 Convertir le disque fixe VirtualBox en disque dynamique et vice versa
Mar 25, 2024 am 09:36 AM
Convertir le disque fixe VirtualBox en disque dynamique et vice versa
Mar 25, 2024 am 09:36 AM
Lors de la création d'une machine virtuelle, il vous sera demandé de sélectionner un type de disque, vous pouvez sélectionner un disque fixe ou un disque dynamique. Et si vous choisissez des disques fixes et réalisez plus tard que vous avez besoin de disques dynamiques, ou vice versa, vous pouvez convertir l'un en l'autre ? Dans cet article, nous verrons comment convertir un disque fixe VirtualBox en disque dynamique et vice versa. Un disque dynamique est un disque dur virtuel qui a initialement une petite taille et qui augmente à mesure que vous stockez des données dans la machine virtuelle. Les disques dynamiques sont très efficaces pour économiser de l'espace de stockage, car ils n'occupent que l'espace de stockage de l'hôte nécessaire. Cependant, à mesure que la capacité du disque augmente, les performances de votre ordinateur peuvent être légèrement affectées. Les disques fixes et les disques dynamiques sont couramment utilisés dans les machines virtuelles
 Comment faire sortir les images ppt une par une
Mar 25, 2024 pm 04:00 PM
Comment faire sortir les images ppt une par une
Mar 25, 2024 pm 04:00 PM
Dans PowerPoint, il est courant d'afficher les images une par une, ce qui peut être réalisé en définissant des effets d'animation. Ce guide détaille les étapes de mise en œuvre de cette technique, y compris la configuration de base, l'insertion d'images, l'ajout d'une animation et l'ajustement de l'ordre et du timing de l'animation. De plus, des paramètres et ajustements avancés sont fournis, tels que l'utilisation de déclencheurs, l'ajustement de la vitesse et de l'ordre de l'animation et la prévisualisation des effets d'animation. En suivant ces étapes et conseils, les utilisateurs peuvent facilement configurer les images pour qu'elles apparaissent les unes après les autres dans PowerPoint, améliorant ainsi l'impact visuel de la présentation et attirant l'attention du public.
 Comment convertir des documents PDF en images jpg avec Foxit PDF Reader - Comment convertir des documents PDF en images jpg avec Foxit PDF Reader
Mar 04, 2024 pm 05:49 PM
Comment convertir des documents PDF en images jpg avec Foxit PDF Reader - Comment convertir des documents PDF en images jpg avec Foxit PDF Reader
Mar 04, 2024 pm 05:49 PM
Utilisez-vous également le logiciel Foxit PDF Reader ? Alors, savez-vous comment Foxit PDF Reader convertit les documents PDF en images jpg ? L'article suivant vous explique comment Foxit PDF Reader convertit les documents PDF en images jpg ? images jpg, venez jeter un oeil ci-dessous. Démarrez d'abord Foxit PDF Reader, puis recherchez « Fonctionnalités » dans la barre d'outils supérieure, puis sélectionnez la fonction « PDF vers autres ». Ensuite, ouvrez une page Web intitulée « Foxit PDF Online Conversion ». Cliquez sur le bouton « Connexion » en haut à droite de la page pour vous connecter, puis activez la fonction « PDF to Image ». Cliquez ensuite sur le bouton de téléchargement et ajoutez le fichier pdf que vous souhaitez convertir en image. Après l'avoir ajouté, cliquez sur "Démarrer la conversion".
 Comment utiliser JavaScript pour implémenter la fonction glisser et zoomer des images ?
Oct 27, 2023 am 09:39 AM
Comment utiliser JavaScript pour implémenter la fonction glisser et zoomer des images ?
Oct 27, 2023 am 09:39 AM
Comment utiliser JavaScript pour implémenter la fonction glisser et zoomer des images ? Dans le développement Web moderne, faire glisser et zoomer sur des images est une exigence courante. En utilisant JavaScript, nous pouvons facilement ajouter des fonctions de glisser et de zoom aux images pour offrir une meilleure expérience utilisateur. Dans cet article, nous présenterons comment utiliser JavaScript pour implémenter cette fonction, avec des exemples de code spécifiques. Structure HTML Tout d'abord, nous avons besoin d'une structure HTML de base pour afficher les images et ajouter
 Comment utiliser HTML, CSS et jQuery pour implémenter des fonctions avancées de fusion et d'affichage d'images
Oct 27, 2023 pm 04:36 PM
Comment utiliser HTML, CSS et jQuery pour implémenter des fonctions avancées de fusion et d'affichage d'images
Oct 27, 2023 pm 04:36 PM
Présentation des fonctions avancées d'utilisation de HTML, CSS et jQuery pour implémenter l'affichage de fusion d'images : dans la conception Web, l'affichage d'images est un lien important et l'affichage de fusion d'images est l'une des techniques courantes pour améliorer la vitesse de chargement des pages et améliorer l'expérience utilisateur. Cet article expliquera comment utiliser HTML, CSS et jQuery pour implémenter des fonctions avancées de fusion et d'affichage d'images, et fournira des exemples de code spécifiques. 1. Mise en page HTML : Tout d’abord, nous devons créer un conteneur en HTML pour afficher les images fusionnées. Vous pouvez utiliser di




