PS简单制作一个动态的字体动画
这篇教程是向PHP中文网的朋友分享PS简单制作一个动态的字体动画方法,教程制作出来的字体动画非常漂亮,难度不是很大,来看看吧
动态的文字比静态的文字更加吸引人的目光。如果在平时的海报中,在平时的促销活动中,我们也可以做文字动图,把我们的信息以动态的信息传输给我们的小伙伴们,下面小编就为大家详细介绍一下,来看看吧!

步骤
打开ps软件,点击菜单栏:文件-新建,新建一个画布,(也可以用快捷键ctrl+n新建)画布大小根据大家的需要,,我这里是拿300*400px做例子。参数设置好了之后点击确定
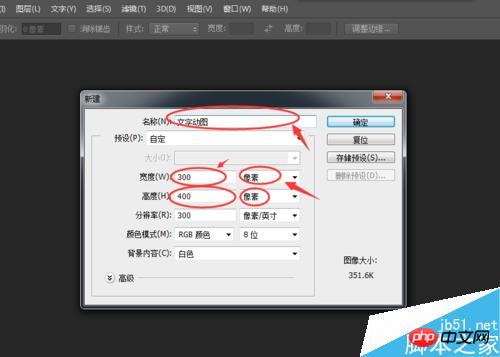
进入画布工作台后,我们鼠标选择工具栏的文字工具(也可以用快捷键“t”),选择好文字工具之后,在我们的画布上点一下,然后打上我们需要做动图的文字,在ps的属性栏可以设置字体,调节字体大小等等。当我们设置完毕,可以点击属性栏右边的小勾勾确定我们编辑的文字内容
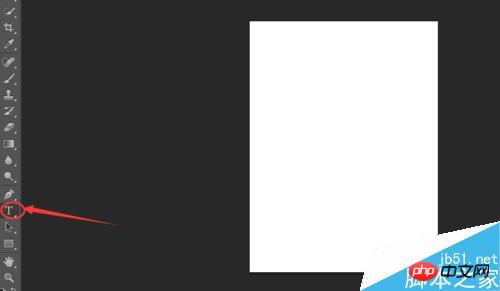


刚才已经成功新建了一个文字图层了,接下来我们要再用文字工具增加一个同样文字但是字体比刚才大的图层,这样子才能凸显我们动图中文字的变化嘛。
新建好了之后,我们鼠标左键按住第二个新建的文字图层,然后把它拉到跟第一个图层一样的位置后,隐藏第二个图层(也是刚才我们设置字体大小比较大的那个图层)

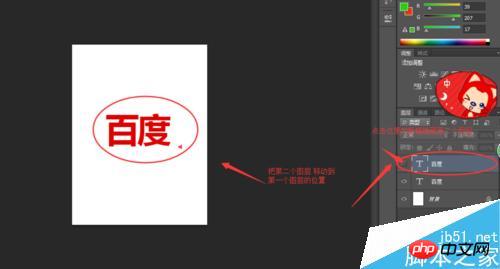
文字图层做好了,我们点击一下菜单栏里的“窗口”—“时间轴”点击时间轴时候会在我们ps工作界面的下方出现一个模块,我们点击中间的三角形,选择”创建帧动画“
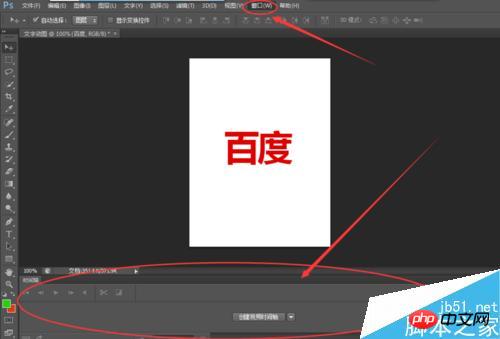

创建好了之后,我们会发现在页面上出现一个帧,我们先来调整这个帧的属性,调整好了之后再点击时间轴模块的垃圾桶图标的旁边有一个新建帧的按钮,点击一下之后会出现一个新的帧,我们把鼠标选择第二个帧,接着把第一个文字图层(字体比较小的图层)隐藏了,把第二个文字图层(也是字体比较大的图层)打开

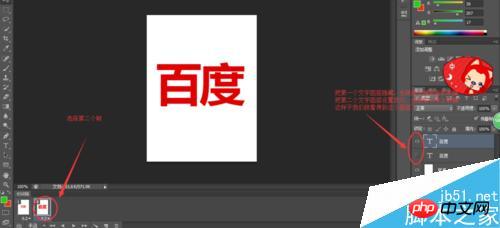
我们按一下我们键盘的空格键,这时候我们会发现我们刚才设置的文字动画已经按照我们的要求开始动起来了。再按一下空格键,动画就停止演示
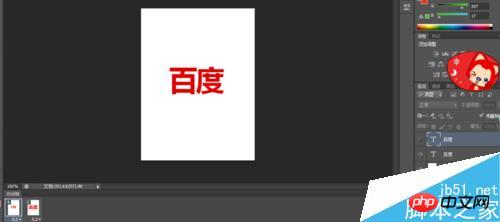
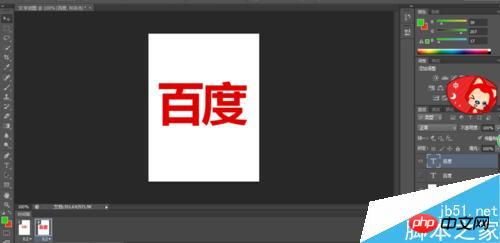
做好的文字动画需要导出来,选择菜单栏里的文件—保存为web所用格式,选择图片保存为gif格式,点击存储,选择你要保存到电脑的哪里,选择好之后按保存,搞定了
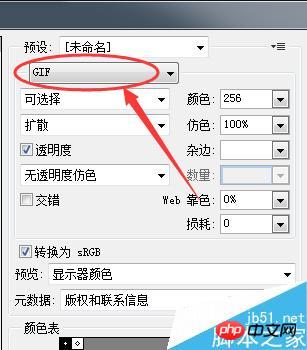
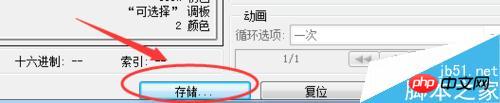
注意事项
帧的时间设置根据自己的需要,需要查看效果之后微调,这样才能确保动图的效果更佳
以上就是PS简单制作一个动态的字体动画教程,大家学会了吗?希望这篇文章能对大家有所帮助!

Outils d'IA chauds

Undresser.AI Undress
Application basée sur l'IA pour créer des photos de nu réalistes

AI Clothes Remover
Outil d'IA en ligne pour supprimer les vêtements des photos.

Undress AI Tool
Images de déshabillage gratuites

Clothoff.io
Dissolvant de vêtements AI

AI Hentai Generator
Générez AI Hentai gratuitement.

Article chaud

Outils chauds

Bloc-notes++7.3.1
Éditeur de code facile à utiliser et gratuit

SublimeText3 version chinoise
Version chinoise, très simple à utiliser

Envoyer Studio 13.0.1
Puissant environnement de développement intégré PHP

Dreamweaver CS6
Outils de développement Web visuel

SublimeText3 version Mac
Logiciel d'édition de code au niveau de Dieu (SublimeText3)

Sujets chauds
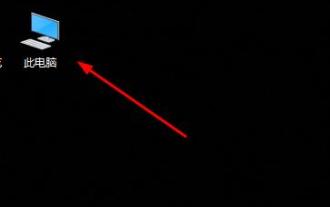 Détails du chemin du dossier de polices Win10
Jan 03, 2024 pm 08:37 PM
Détails du chemin du dossier de polices Win10
Jan 03, 2024 pm 08:37 PM
Lors de la saisie de texte, de nombreux amis aiment ajouter leurs polices personnalisées préférées, mais ils ne savent pas où se trouve le chemin du dossier de polices du système win10 et ne peuvent pas ajouter de polices. Ce qui suit vous présentera le chemin du dossier spécifique. Chemin du dossier des polices Win10 : 1. Cliquez sur « Ce PC » sur le bureau. 2. Entrez le lecteur C du disque système. 3. Cliquez sur le dossier « Windows ». 4. Déroulez vers le bas pour trouver le dossier « Polices ». 5. Vous pouvez accéder à la bibliothèque de polices. Les amis qui ont d'autres questions peuvent y jeter un œil pour en savoir plus sur les problèmes courants liés aux polices Win10 ~
 Comment changer la police dans Outlook sur un téléphone mobile Apple
Mar 08, 2024 pm 04:46 PM
Comment changer la police dans Outlook sur un téléphone mobile Apple
Mar 08, 2024 pm 04:46 PM
Comment changer la police dans Outlook sur un téléphone mobile Apple ? Ouvrez d'abord le logiciel Outlook et cliquez sur le fichier dans le coin supérieur gauche de l'interface. Vous pouvez définir la police selon vos propres préférences. Une fois les paramètres terminés, cliquez sur le bouton OK. Nous allons jeter un coup d'oeil! Comment changer la police dans Outlook sur un téléphone mobile Apple 1. Ouvrez le logiciel Outlook et cliquez sur l'option "Fichier" dans le coin supérieur gauche de l'interface. 2. Dans la liste qui apparaît, recherchez « Options » et cliquez pour entrer. 3. Sur le côté gauche de la liste des options, cliquez sur « Mail ». 4. Ensuite, sélectionnez « Lettre et polices ». 5. Si vous souhaitez définir la police pour les nouveaux e-mails, les réponses aux e-mails ou la composition, cliquez sur l'option correspondante pour saisir les paramètres. 6. Définissez la police selon vos préférences personnelles. Une fois le réglage terminé, cliquez sur OK.
 Comment agrandir la police du téléphone mobile Vivo et où la définir
Feb 24, 2024 pm 06:16 PM
Comment agrandir la police du téléphone mobile Vivo et où la définir
Feb 24, 2024 pm 06:16 PM
Comment agrandir la taille de la police du téléphone mobile Vivo ? Où puis-je la définir ? Dans le téléphone mobile Vivo, vous pouvez agrandir la taille de la police, mais la plupart des utilisateurs ne savent pas comment définir la taille de la police du téléphone mobile Vivo. , l'éditeur vous explique comment agrandir la taille de la police du téléphone mobile vivo. Méthode tutoriels graphiques, les utilisateurs intéressés viennent y jeter un œil ! Tutoriel d'utilisation du téléphone mobile Vivo Comment agrandir la taille de la police du téléphone mobile Vivo Où la définir 1. Ouvrez d'abord la fonction [Paramètres] dans le téléphone mobile Vivo et cliquez dessus 2. Accédez ensuite à l'interface des paramètres et recherchez le bouton ; Fonction [Affichage et luminosité] ; 3. Accédez ensuite à la page dans l'image ci-dessous et cliquez sur le service [Taille et épaisseur de police] ; 4. Enfin, faites glisser la ligne horizontale dans l'image ci-dessous pour ajuster la taille de la police.
 Comment résoudre le problème de flou de police Win11
Jan 13, 2024 pm 09:00 PM
Comment résoudre le problème de flou de police Win11
Jan 13, 2024 pm 09:00 PM
Après la mise à jour du système Win11, certains amis ont trouvé que leurs polices Win11 étaient floues et très inconfortables à utiliser. Cela peut être dû à un bug dans la version du système, ou il se peut que nous ayons activé des effets spéciaux. Voyons comment le résoudre. Les polices Win11 sont floues : Méthode 1 : 1. Tout d'abord, cliquez avec le bouton droit sur cet ordinateur et ouvrez « Propriétés » 2. Entrez ensuite « Paramètres système avancés » dans le lien correspondant 3. Cliquez ensuite sur « Paramètres » dans Performances pour l'ouvrir. 4. Sous « Effets visuels », cochez « Ajuster pour obtenir les meilleures performances » et cliquez sur « OK » pour enregistrer. Méthode 2 : 1. Cliquez avec le bouton droit sur un espace vide du bureau et ouvrez « Paramètres d'affichage ». 2. Cliquez sur « Zoom » sous Zoom et mise en page 3. Cliquez ensuite sur « Taille du texte » sous les paramètres pertinents.
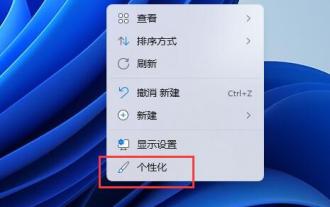 Explication détaillée de la méthode d'installation des polices Win11
Dec 27, 2023 pm 05:16 PM
Explication détaillée de la méthode d'installation des polices Win11
Dec 27, 2023 pm 05:16 PM
Certains amis ne trouvent pas où sont installées leurs polices après avoir installé les polices win11, ils soulèvent donc la question de l'emplacement d'installation des polices win11. En fait, nous pouvons entrer dans la gestion des polices dans la personnalisation pour trouver l'emplacement où les polices sont installées. un coup d'oeil ci-dessous. Emplacement d'installation de la police Win11 : 1. Tout d'abord, cliquez avec le bouton droit sur un espace vide du bureau et ouvrez les paramètres « Personnalisation ». 2. Saisissez ensuite les paramètres de gestion de l'installation « Police ». 3. Recherchez la police souhaitée et saisissez-la. 4. Si vous ne le trouvez pas, vous pouvez également effectuer une recherche directement ci-dessus. 5. Après avoir entré la police, vous pouvez voir l'emplacement d'installation de la police win11 dans « Fichier de police » sous les métadonnées. 6. Si nous souhaitons désinstaller la police, cliquez sur Désinstaller ici.
 Comment changer la police du Xiaomi 11_Comment changer la police du Xiaomi 11
Mar 25, 2024 pm 07:26 PM
Comment changer la police du Xiaomi 11_Comment changer la police du Xiaomi 11
Mar 25, 2024 pm 07:26 PM
1. Ouvrez les paramètres du téléphone et cliquez sur [Afficher]. 2. Cliquez sur [Police]. 3. Sélectionnez la police que vous aimez ou cliquez sur [Plus de polices] pour télécharger l'application.
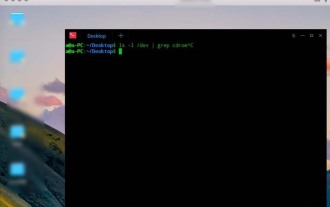 Un moyen efficace de résoudre le problème du flou des polices Linux
Jan 08, 2024 pm 11:25 PM
Un moyen efficace de résoudre le problème du flou des polices Linux
Jan 08, 2024 pm 11:25 PM
Les polices Linux sont floues. Comment puis-je faire en sorte que les polices apparaissent clairement ? Jetons un coup d'œil au didacticiel détaillé ci-dessous. 1. Installer les fichiers de polices 1. Téléchargez le fichier fourni par l'outil ci-dessus, puis faites glisser le fichier sur le bureau et décompressez-le. Comme le montre l'image ci-dessous, le fichier ayant été décompressé, il se présente sous la forme d'un dossier. 2. Ensuite, sans rien cliquer sur le bureau, cliquez avec le bouton droit et sélectionnez Ouvrir dans le terminal. Entrez la commande dans le terminal : sudodpkg-i et appuyez sur espace. Ouvrez le fichier de police décompressé sur le bureau et faites-y glisser le package deb un après le -i de cette commande. Une erreur apparaîtra après avoir appuyé sur Entrée, indiquant que la dépendance n'est pas installée. Si l'erreur de dépendance est demandée, la saisie de la commande est normale ; sinon, il s'agit d'une commande incorrecte. Les débutants doivent faire attention aux espaces et à la capitalisation.
 Comment automatiser les tâches à l'aide de PowerShell
Feb 20, 2024 pm 01:51 PM
Comment automatiser les tâches à l'aide de PowerShell
Feb 20, 2024 pm 01:51 PM
Si vous êtes un administrateur informatique ou un expert en technologie, vous devez être conscient de l'importance de l'automatisation. Surtout pour les utilisateurs de Windows, Microsoft PowerShell est l'un des meilleurs outils d'automatisation. Microsoft propose une variété d'outils pour vos besoins d'automatisation, sans qu'il soit nécessaire d'installer des applications tierces. Ce guide détaillera comment exploiter PowerShell pour automatiser les tâches. Qu'est-ce qu'un script PowerShell ? Si vous avez de l'expérience avec PowerShell, vous avez peut-être utilisé des commandes pour configurer votre système d'exploitation. Un script est une collection de ces commandes dans un fichier .ps1. Les fichiers .ps1 contiennent des scripts exécutés par PowerShell, tels que Get-Help de base






