PS如何给人物换头像?PS人物头像互换教程
PS如何给人物换头像?这个教程比较有趣,不算复杂,适合新手学习,下面一起跟小编来看看这篇PS给人物换头像教程吧
换头像过程比较简单大致分为三个大的步骤:首先把要更换的头像抠出,复制到素材图片中,并调整好大小跟原头像大小一致;然后添加图层蒙版,用画笔把头像融合好;最后一步比较关键,把头像颜色调成跟素材一致,并把光影也要重新刻画一遍。下面一起来看看教程吧!
最终效果

1、首先我们把男士的素材大图保存到本机,然后用PS打开保存的图片。

<图1>
2、选择钢笔工具,把人物脸部区域勾出路径。勾路径的时候顶部要勾出部分头发;底部要勾出部分脖子;脸部两侧按住人物脸部轮廓勾路径。这样方便后面溶图。
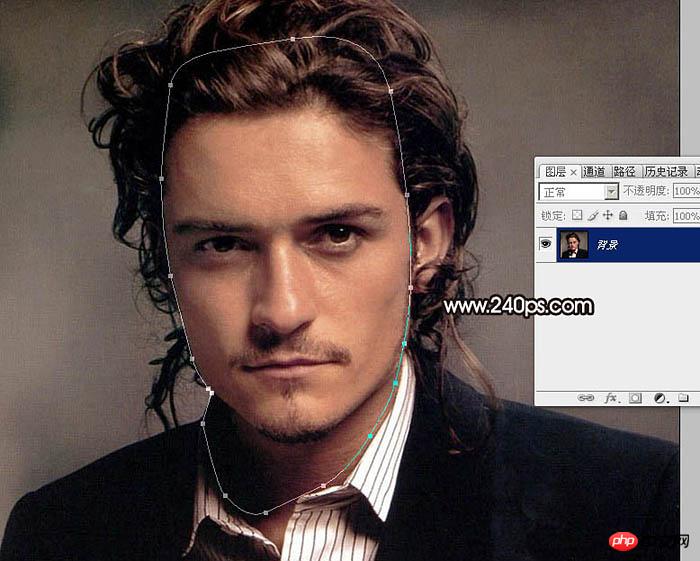
<图2>
3、按Ctrl + 回车把路径转为选区,然后按Ctrl + C 复制,这里的选区不需要羽化。

<图3>
4、把女士大图保存到本机,然后用PS打开保存的女士图片如图5。

<图4>

<图5>
5、在女士图片中新建一个图层,如下图。
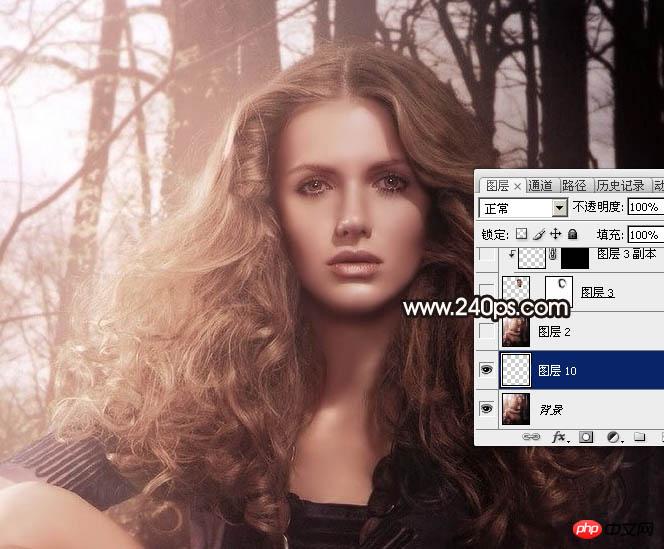
<图6>
6、按Ctrl + V 把男士的头像复制进来,如下图。

<图7>
7、在图层面板男士头像缩略图蓝色区域右键,然后选择“转化为智能对象”。这一步很重要,如果后面操作有误,可以快速退到原始效果。

<图8>
8、把当前图层的不透明度改为:50%左右,如下图。
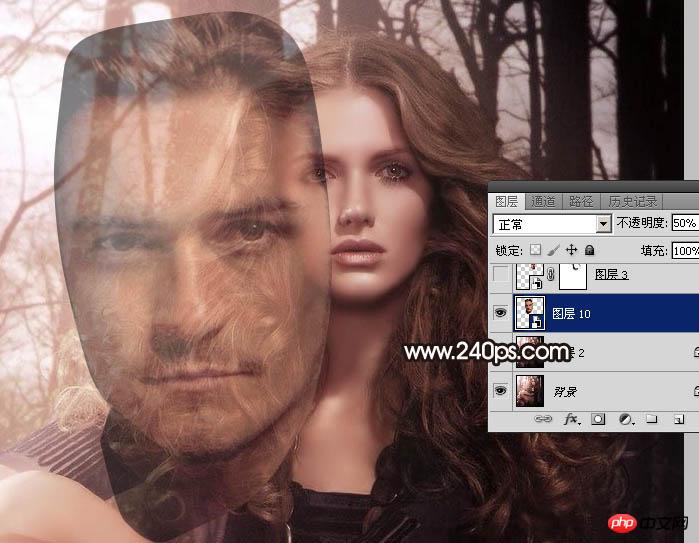
<图9>
9、把男士头像移到女士头像上面,然后按Ctrl + T 变形,按住Shift键然后缩小,男士的眉毛,嘴巴与女士的大致位置相当后即可回车确定。

<图10>
10、把图层不透明度调回到100%,这是现在的效果。
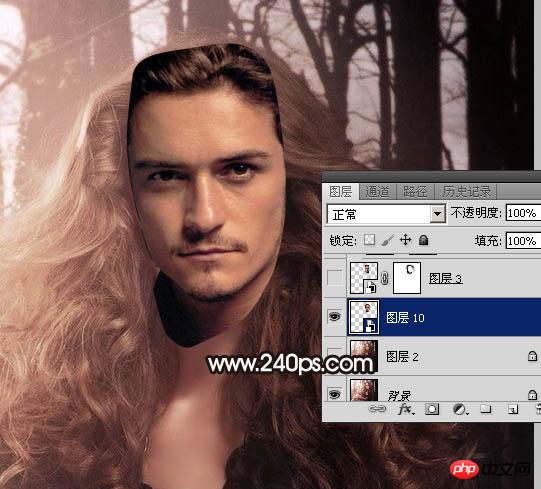
<图11>
11、我们来看看原始图片的光源位置在左上角;很明显男士图片光源在右侧位置;两张图片光影有点不符。还需要把男士头像水平翻转一下。

<图12>
12、选择菜单:编辑 > 变换 > 水平翻转。
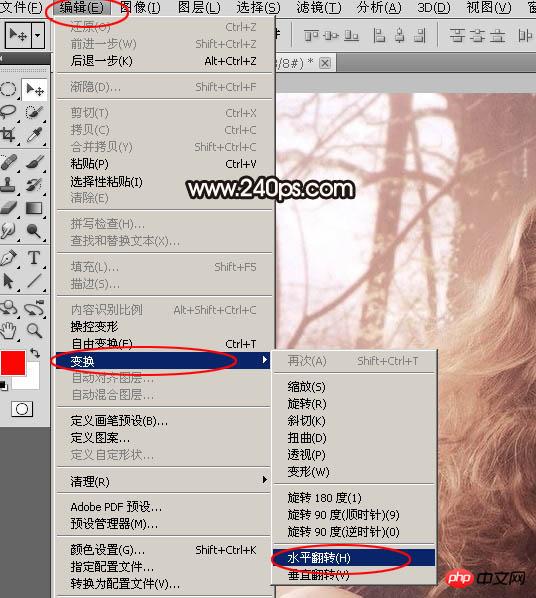
<图13>
13、翻转后男士头像感觉有点歪,按Ctrl + T 调正一点,效果如图15。
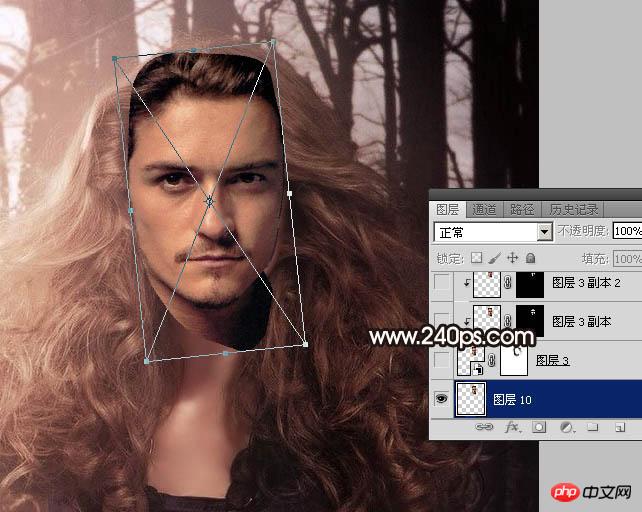
<图14>
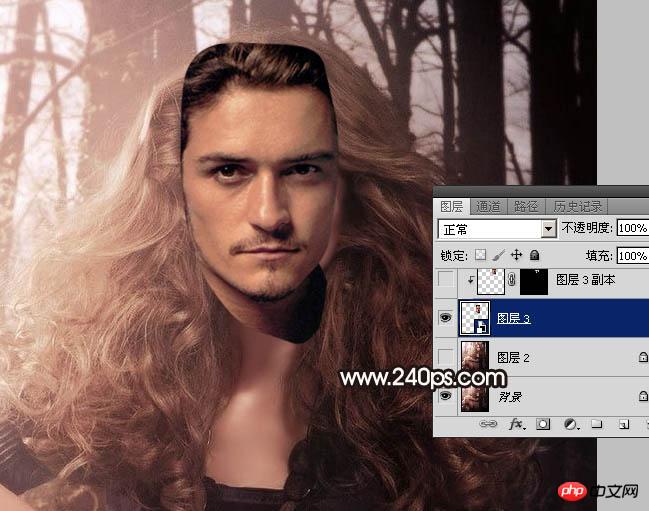
<图15>
14、现在来溶图:给男士头像图层添加图层蒙版,如下图。
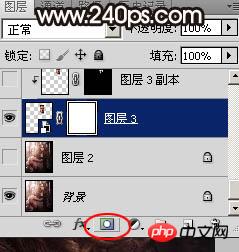
<图16>
15、选择画笔工具,选择一款柔边圆形笔刷,不透明度设置为10%,前景色设置为黑色,如下图。
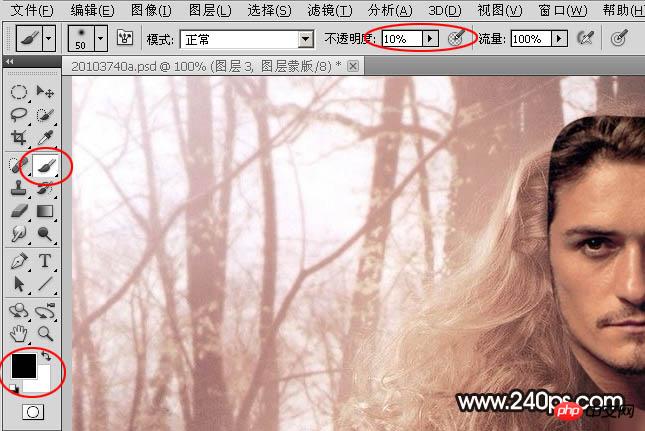
<图17>
16、用画笔在男士顶部、左侧、脖子区域慢慢涂抹,需要涂抹的区域如下图。
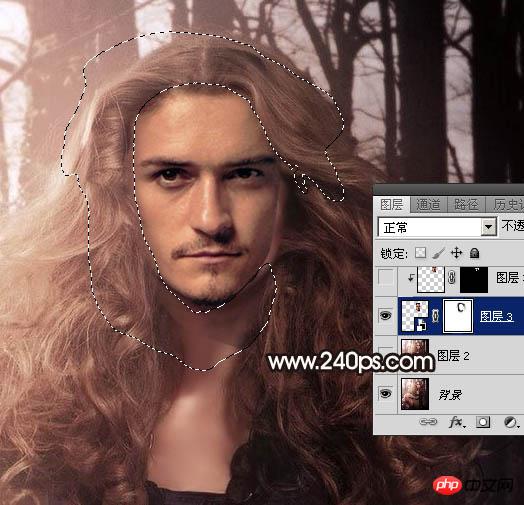
<图18>
17、涂好后,我们发现脸的右侧还有女士脸部,我们再来处理一下。
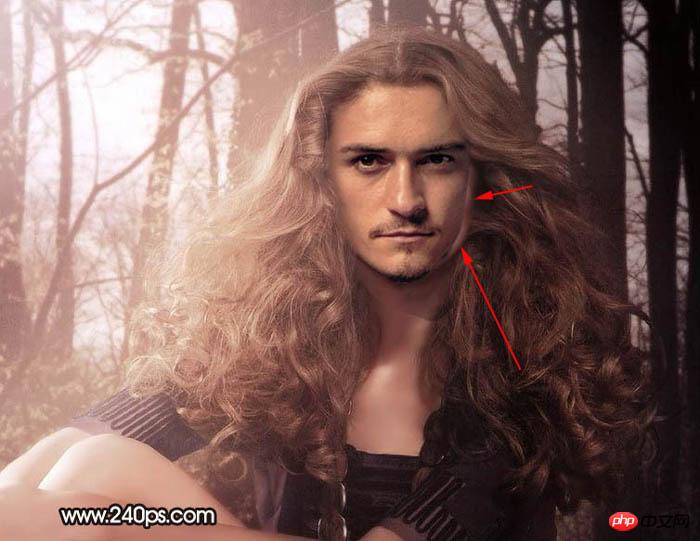
<图19>
18、把背景图层复制一层,如下图。

<图20>
19、选择涂抹工具,强度设置为20%左右。
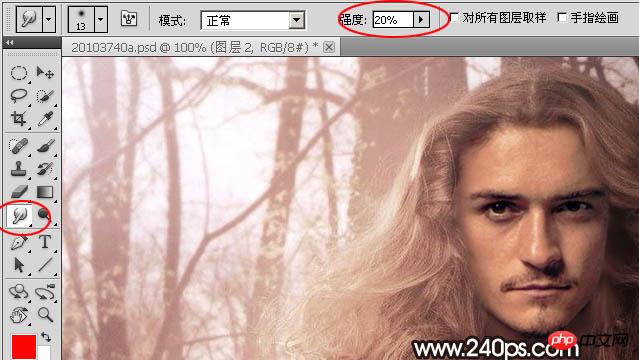
<图21>
20、用涂抹工具把露出的脸部涂掉,方法沿着头发往里面涂。

<图22>
21、这是现在的效果图,溶图部分基本完成。后面我们要对脸部进行调色及光影处理。
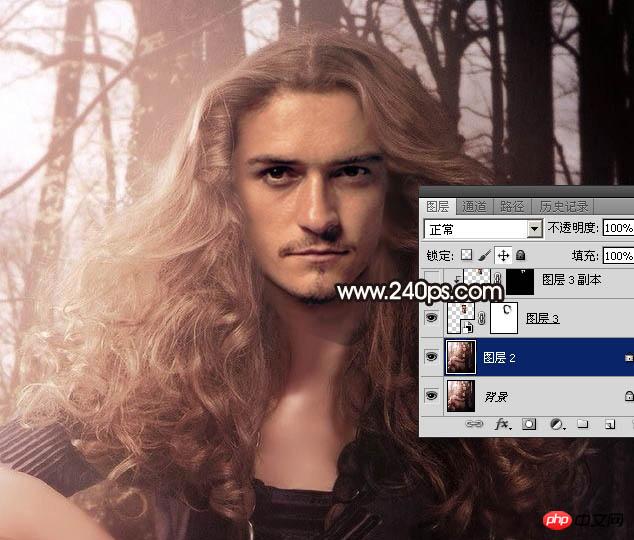
<图23>
22、把男士头像图层复制一层,删除图层蒙版后选择菜单:滤镜 > 模糊 > 高斯模糊,数值为3,确定后按Ctrl + Alt + G 创建剪切蒙版。

<图24>
23、按住Alt键添加图层蒙版,用柔边白色画笔把皮肤区域涂抹光滑一点,涂抹的区域如下图。
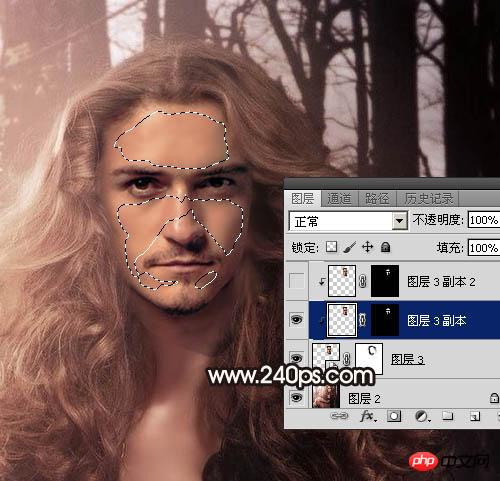
<图25>
24、把当前图层复制一层,删除图层蒙版后选择菜单:滤镜 > 模糊 > 高斯模糊,数值为6,确定后按Ctrl + Alt + G 创建剪切蒙版,如下图。
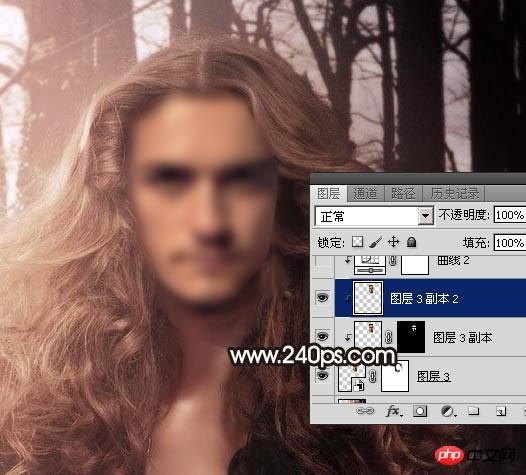
<图26>
25、按住Alt键添加图层蒙版,用柔边白色画笔把人物脸部肤色区域再涂光滑一点。这两步给人物磨皮。
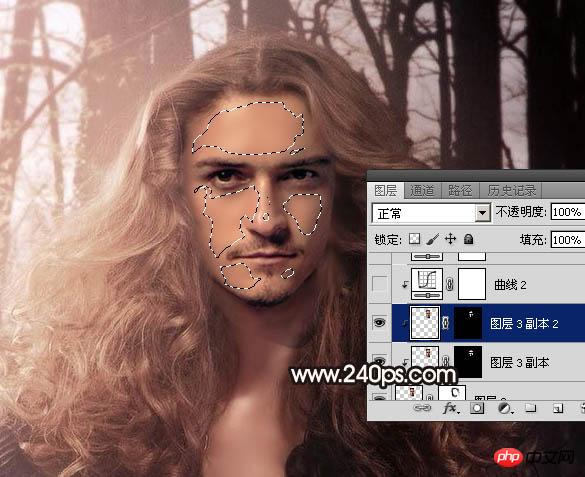
<图27>
26、创建曲线调整图层,对RGB,红通道进行调整,参数设置如图28,确定后创建剪切蒙版,效果如图29。
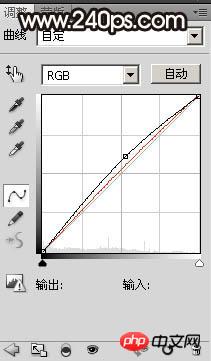
<图28>
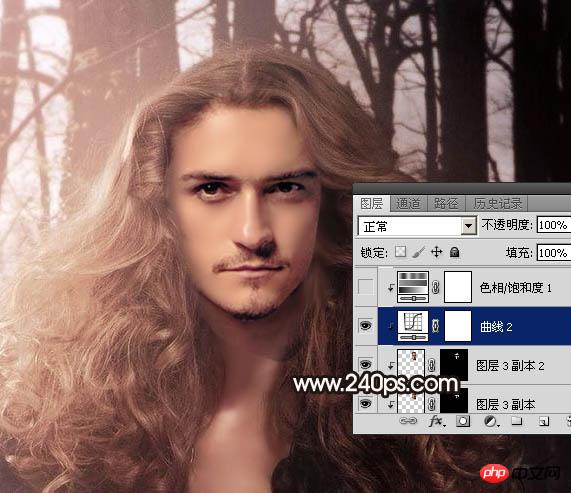
<图29>
27、创建色相/饱和度调整图层,适当降低全图饱和度,参数设置如图30,确定后创建剪切蒙版,效果如图31。
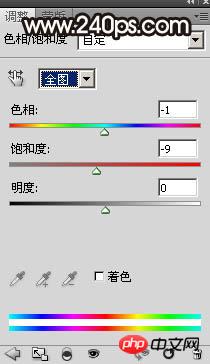
<图30>

<图31>
28、创建色相/饱和度调整图层,降低全图明度,参数设置如图32,确定后创建剪切蒙版,然后把蒙版填充黑色,用柔边白色画笔把脸部需要变暗的区域涂暗,如图33,效果如图34。
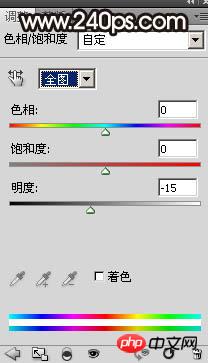
<图32>
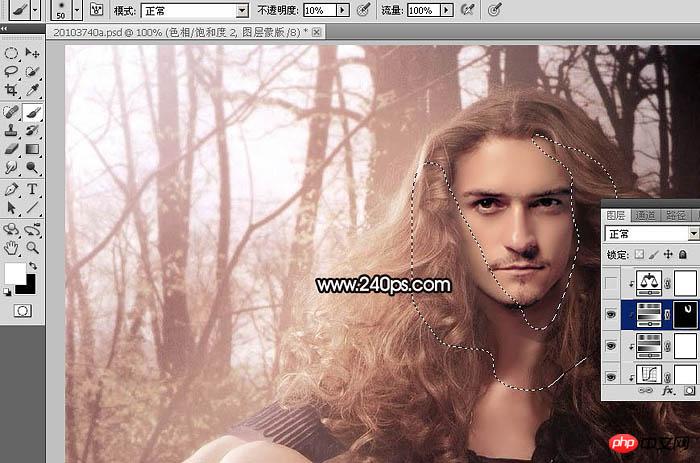
<图33>
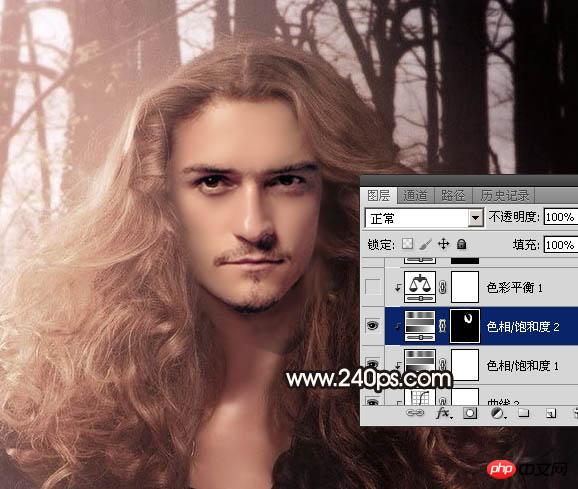
<图34>
29、创建色彩平衡调整图层,对阴影,高光进行调整,参数设置如图35,36,确定后创建剪切蒙版,效果如图37。
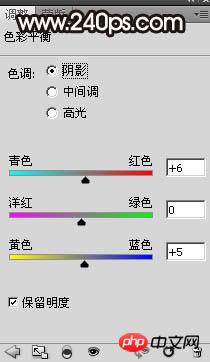
<图35>
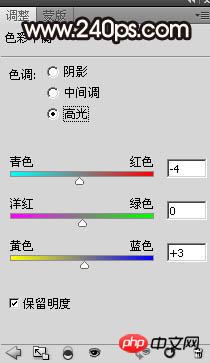
<图36>
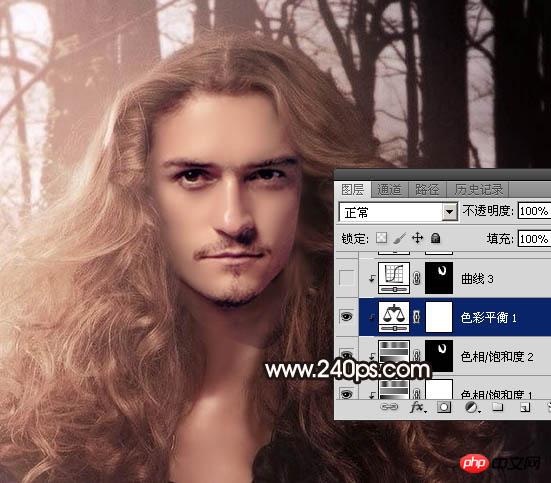
<图37>
30、创建曲线调整图层,把局部稍微压暗一点,过程如图38,39。
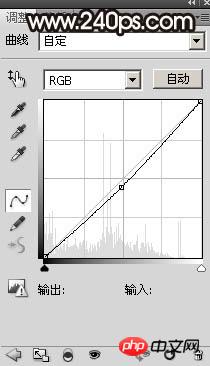
<图38>
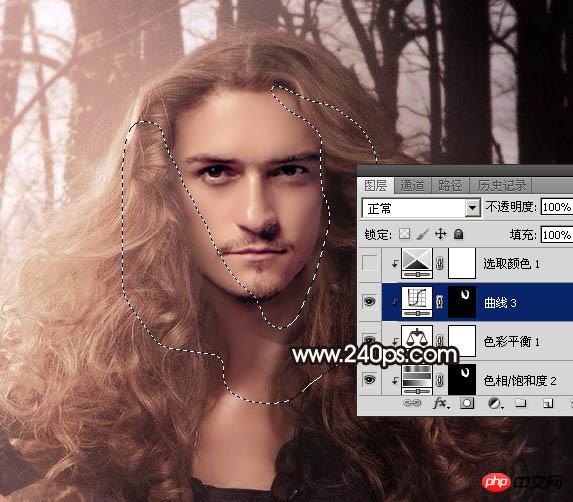
<图39>
31、创建可选颜色调整图层,对白色进行调整,参数设置如图40,确定后创建剪切蒙版,效果如图41。这一步调整肤色高光颜色。
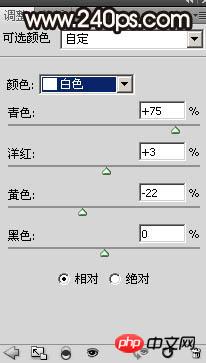
<图40>
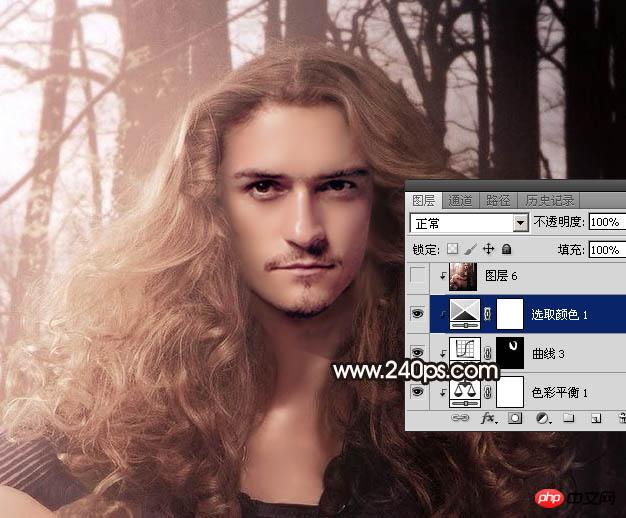
<图41>
32、新建一个图层,按Ctrl + Alt + Shift + E 盖印图层,然后创建剪切蒙版,用涂抹工具把肤色涂均匀一点。
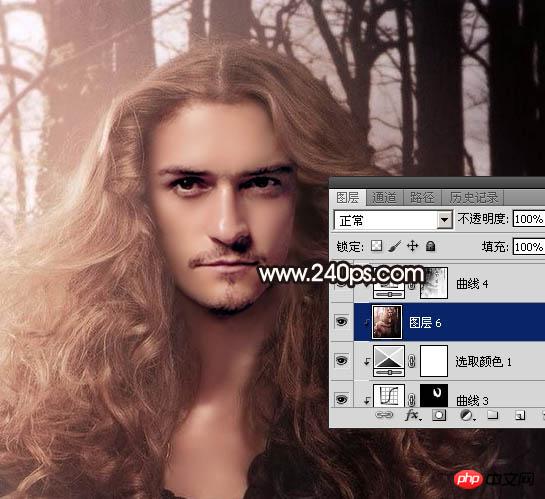
<图42>
33、创建可选颜色调整图层,对红色,白色进行调整,参数设置如图43,44,确定后创建剪切蒙版,效果如图45。
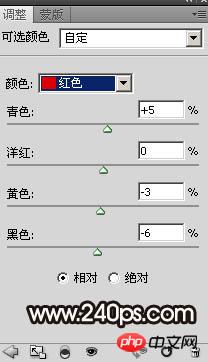
<图43>
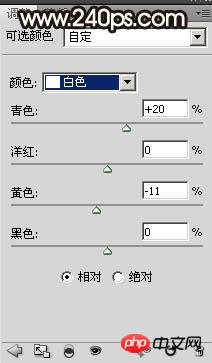
<图44>

<图45>
34、再加强一下局部明暗,调色部分基本完成。
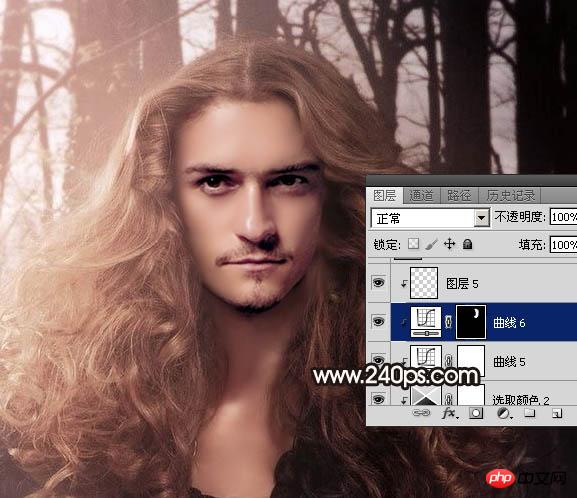
<图46>
35、现在来处理光影:在图层的最上面新建一个图层。
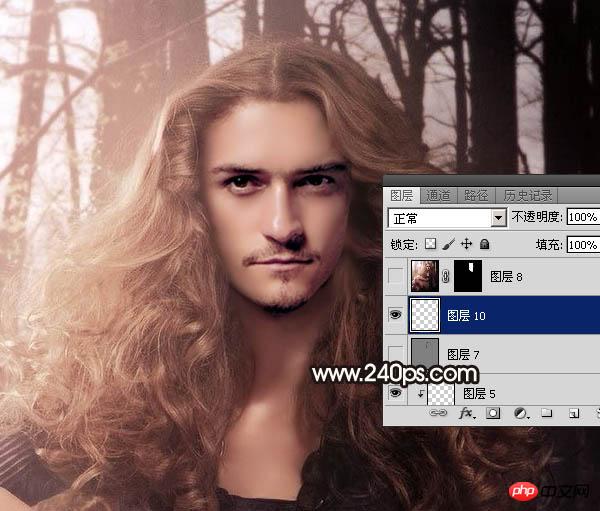
<图47>
36、选择菜单:编辑 > 填充,在使用中选择50%灰色,不透明度为100%,如下图。

<图48>
37、把混合模式改为“柔光”,效果如下图。

<图49>
38、选择加深工具曝光度设置为5%左右,把脸部边缘加深,暗部也加深一点;再选择减淡工具,曝光度也设置为5%左右,把高光区域涂亮一点,如下图。

<图50>
39、这是现在的效果。

<图51>
40、新建一个图层,盖印图层。然后选择菜单:滤镜 > 模糊 > 高斯模糊,数值为3,确定后把混合模式改为“变亮”,不透明度改为:30%;按住ALt键添加图层蒙版,用柔边白色画笔把人物脸部区域涂出来。到这里就基本结束了,如果不懂可以来http://www.php.cn/观看视频教程。
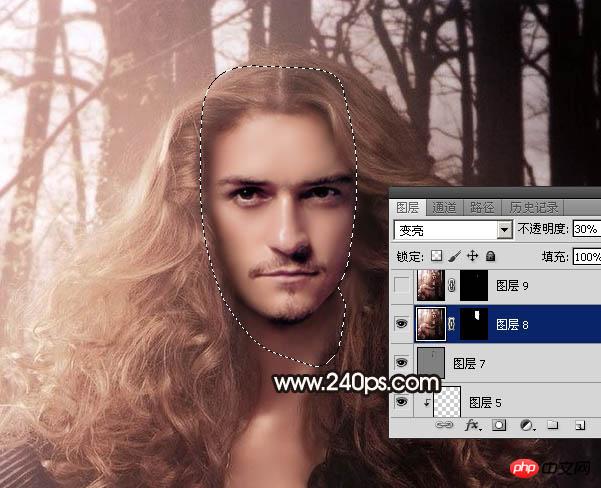
<图52>
最后调整一下细节,完成最终效果。


Outils d'IA chauds

Undresser.AI Undress
Application basée sur l'IA pour créer des photos de nu réalistes

AI Clothes Remover
Outil d'IA en ligne pour supprimer les vêtements des photos.

Undress AI Tool
Images de déshabillage gratuites

Clothoff.io
Dissolvant de vêtements AI

AI Hentai Generator
Générez AI Hentai gratuitement.

Article chaud

Outils chauds

Bloc-notes++7.3.1
Éditeur de code facile à utiliser et gratuit

SublimeText3 version chinoise
Version chinoise, très simple à utiliser

Envoyer Studio 13.0.1
Puissant environnement de développement intégré PHP

Dreamweaver CS6
Outils de développement Web visuel

SublimeText3 version Mac
Logiciel d'édition de code au niveau de Dieu (SublimeText3)
 Comment utiliser Photoshop pour créer des graphiques sur les réseaux sociaux?
Mar 18, 2025 pm 01:41 PM
Comment utiliser Photoshop pour créer des graphiques sur les réseaux sociaux?
Mar 18, 2025 pm 01:41 PM
L'article détaille à l'aide de Photoshop pour les graphiques des médias sociaux, couvrant la configuration, les outils de conception et les techniques d'optimisation. Il met l'accent sur l'efficacité et la qualité de la création graphique.
 Quelle est la raison pour laquelle PS continue de montrer le chargement?
Apr 06, 2025 pm 06:39 PM
Quelle est la raison pour laquelle PS continue de montrer le chargement?
Apr 06, 2025 pm 06:39 PM
Les problèmes de «chargement» PS sont causés par des problèmes d'accès aux ressources ou de traitement: la vitesse de lecture du disque dur est lente ou mauvaise: utilisez Crystaldiskinfo pour vérifier la santé du disque dur et remplacer le disque dur problématique. Mémoire insuffisante: améliorez la mémoire pour répondre aux besoins de PS pour les images à haute résolution et le traitement complexe de couche. Les pilotes de la carte graphique sont obsolètes ou corrompues: mettez à jour les pilotes pour optimiser la communication entre le PS et la carte graphique. Les chemins de fichier sont trop longs ou les noms de fichiers ont des caractères spéciaux: utilisez des chemins courts et évitez les caractères spéciaux. Problème du PS: réinstaller ou réparer le programme d'installation PS.
 Comment préparer des images pour le Web à l'aide de Photoshop (optimiser la taille du fichier, la résolution)?
Mar 18, 2025 pm 01:35 PM
Comment préparer des images pour le Web à l'aide de Photoshop (optimiser la taille du fichier, la résolution)?
Mar 18, 2025 pm 01:35 PM
L'article discute de l'optimisation des images pour le Web à l'aide de Photoshop, en se concentrant sur la taille et la résolution des fichiers. Le principal problème est d'équilibrer la qualité et les temps de chargement.
 Comment préparer des images pour l'impression à l'aide de Photoshop (résolution, profils de couleurs)?
Mar 18, 2025 pm 01:36 PM
Comment préparer des images pour l'impression à l'aide de Photoshop (résolution, profils de couleurs)?
Mar 18, 2025 pm 01:36 PM
L'article guide la préparation d'images à l'impression dans Photoshop, en se concentrant sur la résolution, les profils de couleurs et la netteté. Il fait valoir que les profils de 300 PPI et CMYK sont essentiels pour les impressions de qualité.
 Quelles sont les questions courantes sur l'exportation du PDF sur PS
Apr 06, 2025 pm 04:51 PM
Quelles sont les questions courantes sur l'exportation du PDF sur PS
Apr 06, 2025 pm 04:51 PM
Questions et solutions fréquemment posées lors de l'exportation de PS en PDF: Problèmes d'intégration de la police: vérifiez l'option "Font", sélectionnez "intégrer" ou convertissez la police en courbe (chemin). Problème de déviation de couleur: convertir le fichier en mode CMYK et ajuster la couleur; L'exporter directement avec RVB nécessite une préparation psychologique pour l'aperçu et l'écart des couleurs. Problèmes de résolution et de taille des fichiers: choisissez la résolution en fonction des conditions réelles ou utilisez l'option de compression pour optimiser la taille du fichier. Problème d'effets spéciaux: fusionnez (aplatir) les couches avant de l'exportation, ou pesez les avantages et les inconvénients.
 Comment utiliser les capacités d'édition vidéo de Photoshop?
Mar 18, 2025 pm 01:37 PM
Comment utiliser les capacités d'édition vidéo de Photoshop?
Mar 18, 2025 pm 01:37 PM
L'article explique comment utiliser Photoshop pour l'édition vidéo, détaillant les étapes pour importer, modifier et exporter des vidéos et mettre en évidence les fonctionnalités clés telles que le panneau de chronologie, les couches vidéo et les effets.
 Comment résoudre le problème du chargement lorsque PS montre toujours qu'il se charge?
Apr 06, 2025 pm 06:30 PM
Comment résoudre le problème du chargement lorsque PS montre toujours qu'il se charge?
Apr 06, 2025 pm 06:30 PM
La carte PS est "Chargement"? Les solutions comprennent: la vérification de la configuration de l'ordinateur (mémoire, disque dur, processeur), nettoyage de la fragmentation du disque dur, mise à jour du pilote de carte graphique, ajustement des paramètres PS, réinstaller PS et développer de bonnes habitudes de programmation.
 Comment définir la protection des mots de passe pour l'exportation PDF sur PS
Apr 06, 2025 pm 04:45 PM
Comment définir la protection des mots de passe pour l'exportation PDF sur PS
Apr 06, 2025 pm 04:45 PM
Exporter PDF protégé par mot de passe dans Photoshop: ouvrez le fichier image. Cliquez sur "Fichier" & gt; "Export" & gt; "Exporter en PDF". Définissez l'option "Sécurité" et entrez le même mot de passe deux fois. Cliquez sur "Exporter" pour générer un fichier PDF.






