Comment marquer sur Google Maps

Vous pouvez le marquer sur Google Maps via l'édition des attributs de texte.
1. Ouvrez le téléchargeur Google Map, cliquez sur "Mon balisage" → "Changer de carte" → "Satellite Map" → "Satellite.Google Map" pour basculer la carte qui doit être marquée sur Google Maps.
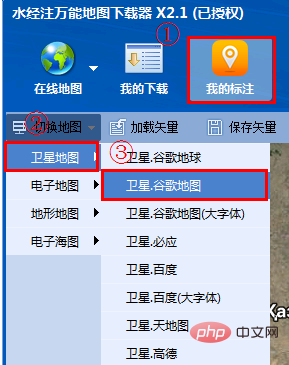
Recommandations associées : "FAQ"
2. Cliquez sur le bouton « clic » au-dessus du logiciel, si nécessaire Un clic gauche sur l'endroit marqué fera apparaître la boîte de dialogue "Modification des attributs du point". Vous pouvez définir le nom, les coordonnées, l'étiquette, la police, la taille de la police, la couleur de la police, les remarques et d'autres attributs du point dans la boîte de dialogue. se trouvent également d'autres attributs sur le côté droit de la boîte de dialogue. Vous pouvez sélectionner le style d'icône des points marqués et cliquer sur "OK" pour terminer le marquage.
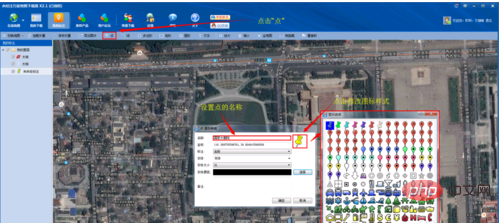
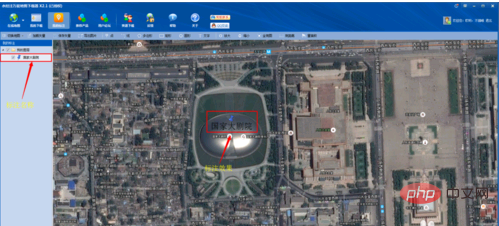
3. Cliquez sur le bouton « Ligne » en haut du logiciel, puis commencez à tracer la ligne sur la carte. dessin, cliquez avec le bouton droit pour terminer le dessin. La boîte de dialogue "Modification des attributs de remise" apparaîtra pour la ligne, dans laquelle le nom, la couleur, la largeur du bord et d'autres propriétés de la polyligne peuvent être définis.
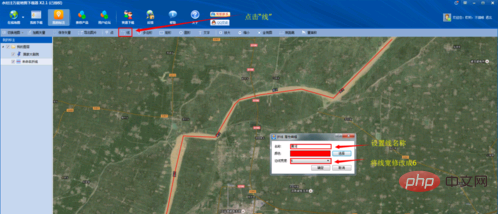
4. Si vous devez afficher le nom de la polyligne sur la carte, vous pouvez cliquer sur le bouton "Texte" et marquer le texte, puis cliquer sur "OK" pour compléter le marquage du texte.
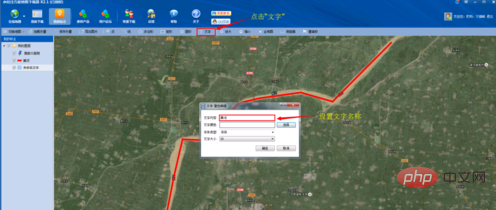
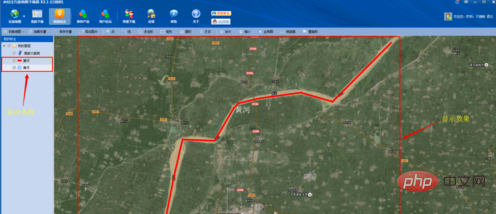
5. Si vous devez marquer sur d'autres cartes, la méthode est la même, changez simplement de carte.
Ce qui précède est le contenu détaillé de. pour plus d'informations, suivez d'autres articles connexes sur le site Web de PHP en chinois!

Outils d'IA chauds

Undresser.AI Undress
Application basée sur l'IA pour créer des photos de nu réalistes

AI Clothes Remover
Outil d'IA en ligne pour supprimer les vêtements des photos.

Undress AI Tool
Images de déshabillage gratuites

Clothoff.io
Dissolvant de vêtements AI

Video Face Swap
Échangez les visages dans n'importe quelle vidéo sans effort grâce à notre outil d'échange de visage AI entièrement gratuit !

Article chaud

Outils chauds

Bloc-notes++7.3.1
Éditeur de code facile à utiliser et gratuit

SublimeText3 version chinoise
Version chinoise, très simple à utiliser

Envoyer Studio 13.0.1
Puissant environnement de développement intégré PHP

Dreamweaver CS6
Outils de développement Web visuel

SublimeText3 version Mac
Logiciel d'édition de code au niveau de Dieu (SublimeText3)

Sujets chauds
 1393
1393
 52
52
 1207
1207
 24
24
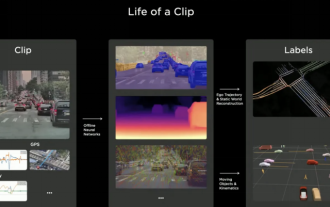 L'industrie de l'annotation de la conduite autonome sera-t-elle bouleversée par le modèle mondial en 2024 ?
Mar 01, 2024 pm 10:37 PM
L'industrie de l'annotation de la conduite autonome sera-t-elle bouleversée par le modèle mondial en 2024 ?
Mar 01, 2024 pm 10:37 PM
1. Problèmes rencontrés par l'annotation des données (en particulier basées sur les tâches BEV) Avec la montée en puissance des tâches basées sur les transformateurs BEV, la dépendance à l'égard des données est devenue de plus en plus lourde, et l'annotation basée sur les tâches BEV est également devenue de plus en plus complexe. . À l'heure actuelle, qu'il s'agisse d'annotation d'obstacles communs 2D-3D, d'annotation de lignes de voie basée sur des clips de nuages de points reconstruits ou d'annotation de tâches d'occupation, cela reste encore trop cher (par rapport aux tâches d'annotation 2D, c'est beaucoup plus cher). Bien entendu, il existe également dans l’industrie de nombreuses études d’annotations semi-automatiques ou automatisées basées sur de grands modèles. D’un autre côté, le cycle de collecte de données pour la conduite autonome est trop long et implique une série de problèmes de conformité des données. Par exemple, vous souhaitez capturer le champ d'un camion à plateau à travers la caméra
 Comment définir les dimensions de saisie manuelle pour l'annotation CAO
Feb 27, 2024 pm 07:50 PM
Comment définir les dimensions de saisie manuelle pour l'annotation CAO
Feb 27, 2024 pm 07:50 PM
Les logiciels de CAO sont largement utilisés dans divers domaines de conception et le dimensionnement est un élément indispensable de la conception CAO. Parfois, les concepteurs doivent saisir manuellement les dimensions pour garantir la précision et la flexibilité. Cet article présentera donc en détail comment définir et saisir manuellement des dimensions dans CAO. Les utilisateurs qui ne savent pas comment configurer des dimensions de saisie manuelle devraient venir apprendre avec cet article ! Étapes de saisie manuelle des paramètres de taille pour les annotations CAO : 1. Ouvrez le logiciel CAD2023, créez un nouveau document vierge et créez un dessin, comme indiqué ci-dessous : 2. Cliquez ensuite sur l'outil linéaire pour créer une annotation linéaire. Comme indiqué ci-dessous : 3. Cliquez ensuite sur les deux extrémités de la ligne droite à marquer. Comme indiqué ci-dessous : 4. Saisissez ensuite T ou cliquez sur le texte (T) ci-dessous, comme indiqué ci-dessous : 5. Main
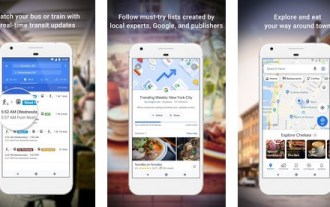 Instructions pour utiliser la carte hors ligne de Google Maps
Mar 19, 2024 pm 01:10 PM
Instructions pour utiliser la carte hors ligne de Google Maps
Mar 19, 2024 pm 01:10 PM
Comment utiliser la carte hors ligne de Google Maps ? L'application Google Maps est très riche en fonctions. Par exemple, elle prend en charge les fonctions de carte hors ligne et peut également utiliser les services de carte hors ligne. L'éditeur ci-dessous vous propose un guide pour utiliser les cartes hors ligne de Google Maps. 1. Cliquez sur votre avatar dans le coin supérieur droit de la page. 2. Sélectionnez la fonction [Carte hors ligne] sur la page du compte personnel. 3. Sélectionnez votre propre carte. Vous devez télécharger la carte à l'avance avant de pouvoir utiliser la carte hors ligne. 4. Après avoir trouvé la carte, cliquez sur Télécharger et attendez la fin du téléchargement de la carte. 5. Enfin, vous pouvez voir la carte téléchargée dans la liste des pages de carte hors ligne, cliquez pour l'utiliser.
 Comment configurer une carte 3D dans la version mobile de Google Maps
Apr 01, 2024 pm 04:26 PM
Comment configurer une carte 3D dans la version mobile de Google Maps
Apr 01, 2024 pm 04:26 PM
Le mode 3D de Google Maps est favorisé par les utilisateurs car il peut présenter les informations cartographiques de manière plus tridimensionnelle, permettant aux utilisateurs de visualiser clairement leur emplacement. Par conséquent, l'éditeur de cet article a préparé une méthode pour activer le mode carte 3D de. la version mobile de Google Maps. Apprenons ensemble. Comment activer le mode carte 3D de la version mobile de Google Maps 1. Tout d'abord, entrez l'emplacement que vous souhaitez afficher à tout moment dans la zone de saisie ci-dessus. 2. Après avoir trouvé l'emplacement, cliquez sur la petite icône de l'emplacement affiché dans le champ. image ci-dessous. 3. Cliquez ensuite sur [3D] dans le menu des fonctions. Après avoir sélectionné la fonction 3D à activer, cliquez sur l'emplacement que vous souhaitez afficher. Vous pouvez voir une petite fenêtre dans le coin inférieur gauche. la fenêtre pour agrandir. 5. Enfin, nous pouvons voir la vue de la rue en 3D en temps réel.
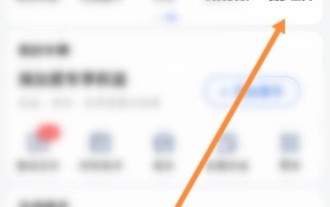 Comment marquer Amap sur le tutoriel de marquage Amap_Amap
Apr 01, 2024 pm 01:51 PM
Comment marquer Amap sur le tutoriel de marquage Amap_Amap
Apr 01, 2024 pm 01:51 PM
1. Entrez d’abord l’Amap et cliquez sur les options Plus d’outils. 2. Cliquez ensuite sur l'option de rapport de commentaires. 3. Cliquez ensuite sur l'option Ajouter une route. 4. Enfin, saisissez les informations routières et téléchargez la photo.
 Comment supprimer l'historique de Google Maps
Apr 01, 2024 pm 06:43 PM
Comment supprimer l'historique de Google Maps
Apr 01, 2024 pm 06:43 PM
Google Maps est une application de service cartographique puissante et facile à utiliser qui localise avec précision les emplacements des utilisateurs et fournit une planification détaillée des itinéraires de navigation pour aider les utilisateurs à trouver facilement leurs destinations. Google Maps Google Maps Effacer l'historique Étapes et processus 1. Ouvrez l'application Google Maps et cliquez sur l'avatar personnel à côté du champ de recherche ; 2. Recherchez l'option [Paramètres] sur la page d'informations du compte. 3. Recherchez [Historique de la carte] dans la liste des paramètres. 4. Vous pouvez voir le bouton Supprimer sur la page d'historique, sélectionner l'enregistrement que vous souhaitez supprimer et enfin confirmer la suppression.
 Comment réaliser un apprentissage semi-supervisé et des annotations en PHP ?
May 22, 2023 pm 12:10 PM
Comment réaliser un apprentissage semi-supervisé et des annotations en PHP ?
May 22, 2023 pm 12:10 PM
Dans le domaine de l'apprentissage automatique, l'apprentissage supervisé est une méthode de formation de modèles courante, mais elle nécessite une grande quantité de données étiquetées pour la formation. Cependant, pour certains scénarios où il est difficile d’obtenir une grande quantité de données annotées, comme le filtrage anti-spam, l’analyse des réseaux sociaux, etc., l’apprentissage semi-supervisé est devenu une solution efficace. En tant que langage de développement Web populaire, PHP dispose également de nombreux outils et techniques pratiques pour appliquer l'apprentissage et l'annotation semi-supervisés. 1. Apprentissage semi-supervisé L'apprentissage semi-supervisé est une méthode d'apprentissage entre l'apprentissage non supervisé et l'apprentissage supervisé. Elle utilise un petit nombre d'apprentissages.
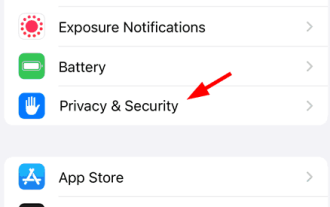 Google Maps ne fonctionne pas sur iPhone ? C'est une vraie solution !
Jul 09, 2023 pm 03:21 PM
Google Maps ne fonctionne pas sur iPhone ? C'est une vraie solution !
Jul 09, 2023 pm 03:21 PM
La plupart des utilisateurs de smartphones utilisent l'application pour obtenir des indications de direction lorsqu'ils voyagent et l'application Google Maps a toujours été l'application incontournable permettant à chacun d'accéder aux itinéraires. Récemment, nous avons reçu des rapports de certains utilisateurs d'iPhone indiquant qu'ils ne pouvaient pas utiliser Google Maps sur leur iPhone. Il cesse soudainement de fonctionner sur leur iPhone, ce qui a un impact énorme sur eux et peut gâcher le plaisir du voyage. Google Maps peut cesser de fonctionner pour les raisons suivantes. La date, l'heure et le fuseau horaire définis sur l'iPhone sont incorrects. Petit bug interne sur iPhone. Problèmes techniques avec l'application Google Maps. La fonctionnalité d’actualisation de l’application en arrière-plan est désactivée. Les services de localisation ne sont pas activés et Google Maps n'a pas accordé l'accès aux services de localisation.



