
Souvent, pour plus de commodité, lorsque vous utilisez l'environnement wamp ou wnmp, il suffit de le construire directement sur le système Windows, et il est plus pratique d'utiliser directement l'environnement intégré phpstudy, ce qui est simple. Pour les débutants, vous pouvez procéder ainsi, mais pour certains étudiants qui explorent PHP depuis longtemps, ce n'est en fait pas un défi. De plus, si vous n'apprenez pas Linux, il sera plus facile d'oublier. En parlant de lamp ou de lnmp, certains étudiants ont dit que je pouvais simplement utiliser l'installation en un clic. En effet, c'est en effet très pratique maintenant. Il existe un package d'installation en un clic,
Adresse : https : //lnmp.org/ , suivez simplement les étapes d'installation sur ce site Web.
Mais je souhaite toujours expérimenter l'installation de LAMP ou LNMP sur CentOS7.0, et je l'ai exploré récemment. Selon vos préférences personnelles, vous pouvez également savoir si vous en avez besoin.
Installation de CentOS7
1) Créez une machine virtuelle via VMware (cette étape n'est pas expliquée)
Une fois le système démarré avec succès, le L'interface suivante apparaîtra
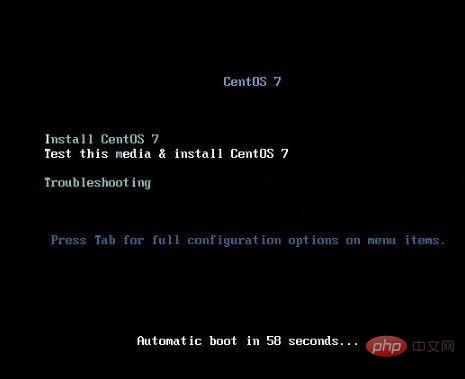
Description de l'interface :
Installer CentOS 7 Installer CentOS 7
Tester ce média et installer CentOS 7 Tester l'installation fichier et installez CentOS 7
Dépannage Réparer le défaut
Sélectionnez le premier élément ici, installez CentOS 7, appuyez sur Entrée, entrez dans l'interface suivante
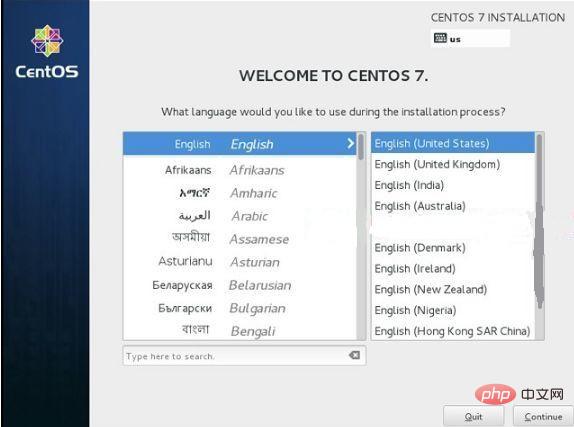
Sélectionnez la langue : Chinois-Chinois simplifié (Chine) #Pour le serveur de production officiel, il est recommandé d'installer la version anglaise
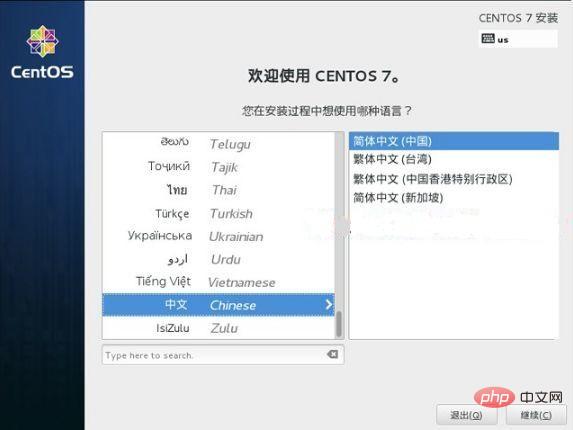
Continuer
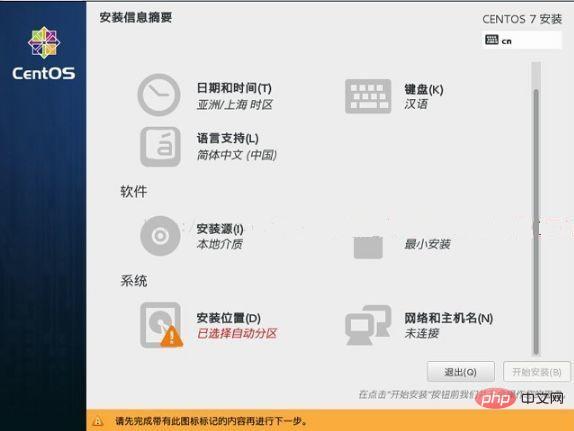
Sélectionnez l'emplacement d'installation du système, entrez dans l'interface de partition de disque
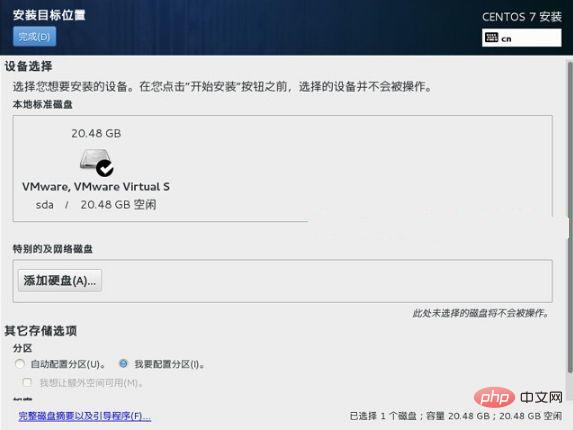
Sélectionnez - Autres options de stockage - Partition - Je souhaite configurer la partition, cliquez sur " Terminez" dans le coin supérieur gauche, et entrez dans l'interface suivante
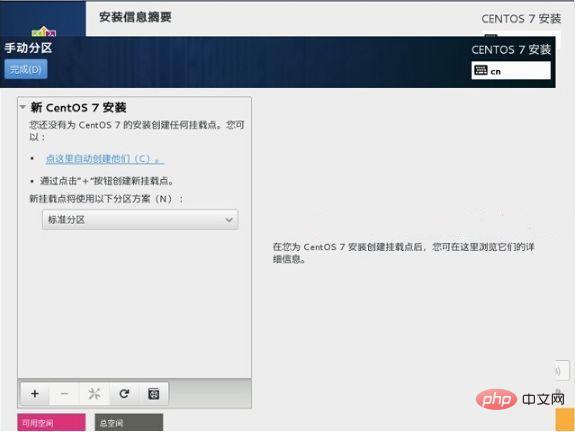
Planifier avant le partitionnement
swap #Swap partition, généralement réglé à 2 fois la mémoire
/ #Tout l'espace restant
Remarque : Il est recommandé de diviser le serveur de production en un séparé / La partition de données stocke les données
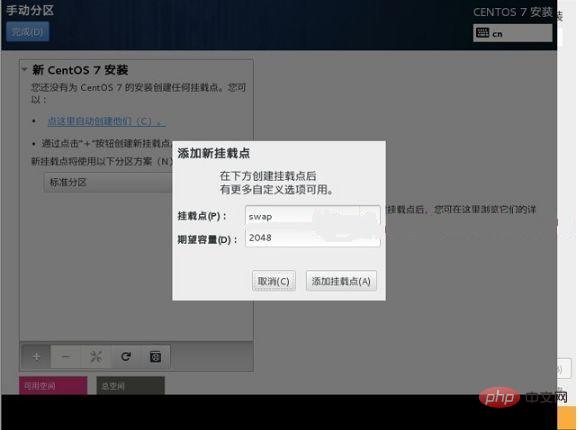
Cliquez sur le signe "+" en bas coin gauche
Point de montage : swap
Capacité attendue : 2048
Ajouter un point de montage, comme indiqué dans l'image ci-dessous
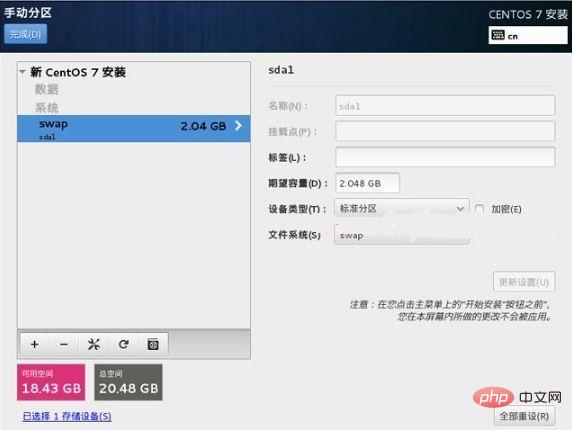
Cliquez sur "Terminé" dans le coin supérieur gauche pour accéder à l'interface suivante
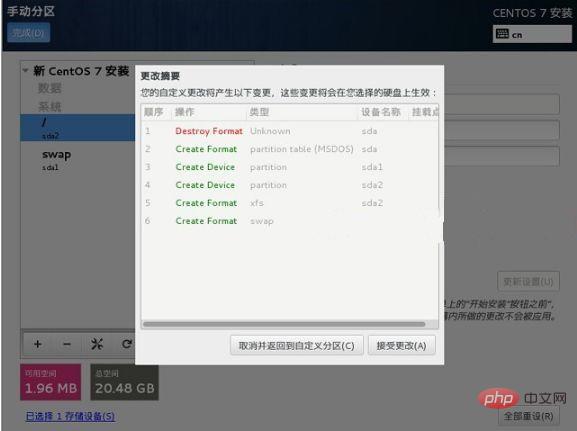
Acceptez les modifications et entrez dans l'interface suivante
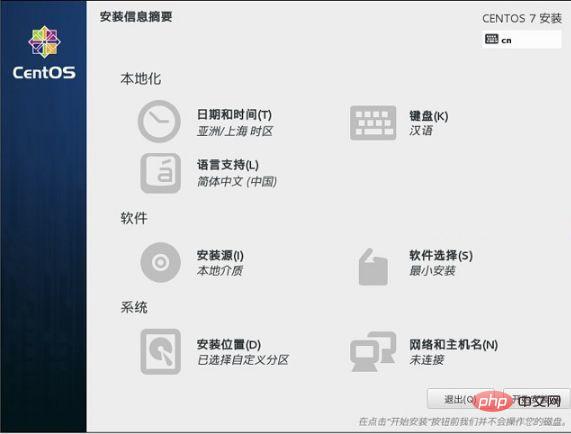
Démarrez l'installation #Remarque "Logiciel" - "Sélection du logiciel", la valeur par défaut est une installation minimale, c'est-à-dire qu'aucun environnement de bureau n'est installé, vous pouvez le définir vous-même.
Il est recommandé de choisir l'installation minimale. Une fois l'installation minimale terminée, l'ordinateur démarrera en mode ligne de commande
Définir le réseau
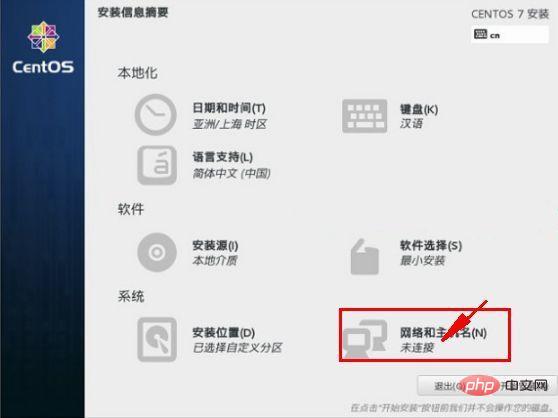
Cliquez sur Ouvrir le réseau. Notez que vous devez d'abord définir le réseau de la machine virtuelle en mode pont.
Entrez dans l'interface suivante
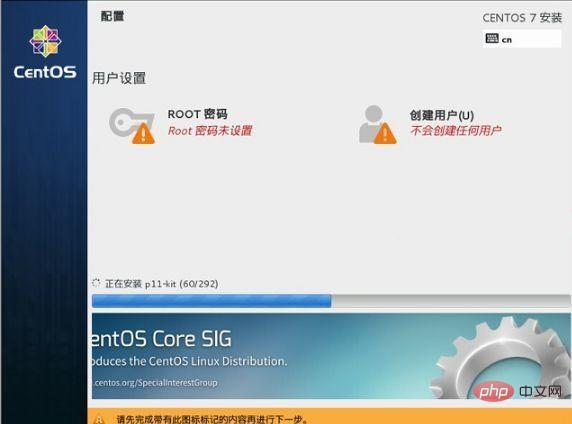
Sélectionnez - Paramètres utilisateur - Mot de passe ROOT et entrez dans l'interface suivante
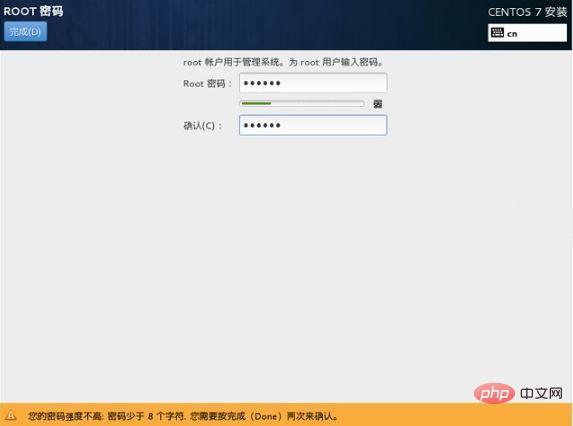
Définir le mot de passe root
Si la longueur du mot de passe est inférieure à 8 caractères, vous serez invité à appuyer deux fois sur "Terminer" pour confirmer, et l'installation continue
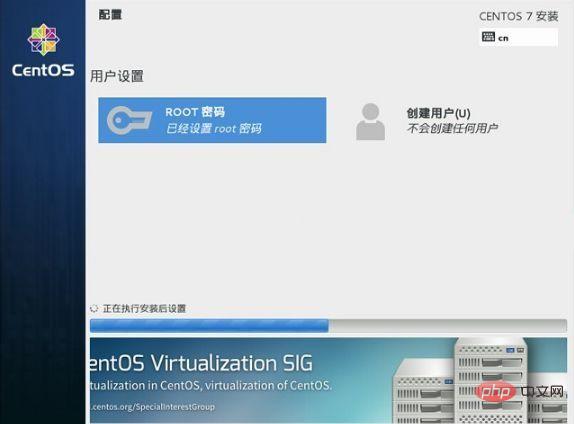
Installation terminée Après cela, vous entrerez dans l'interface suivante
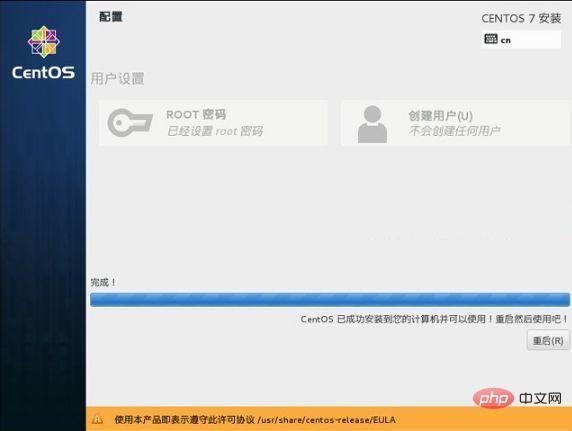
Cliquez sur Redémarrer
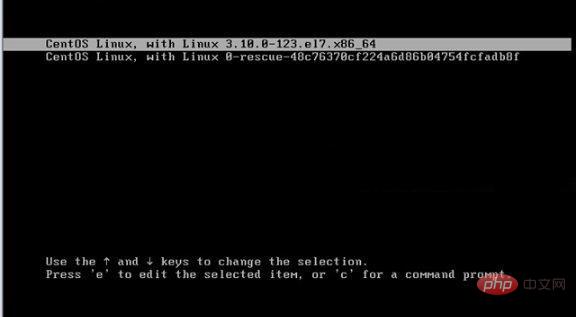
Le système redémarre
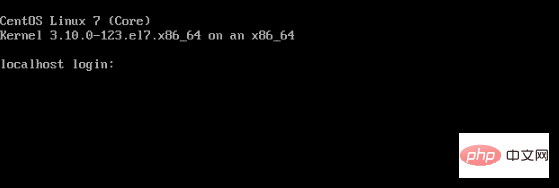
Entrez le login interface
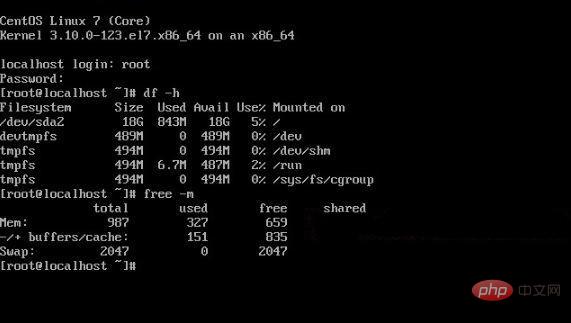
Entrez root pour le numéro de compte et appuyez sur Entrée
Entrez le mot de passe root défini ci-dessus et appuyez sur Entrée
Connexion au système réussie
Connexion à distance, ici j'utilise l'outil Xsell
et j'entre la commande ifconfig, et les informations suivantes apparaîtront La case rouge est l'adresse IP à laquelle vous souhaitez vous connecter à distance
<.>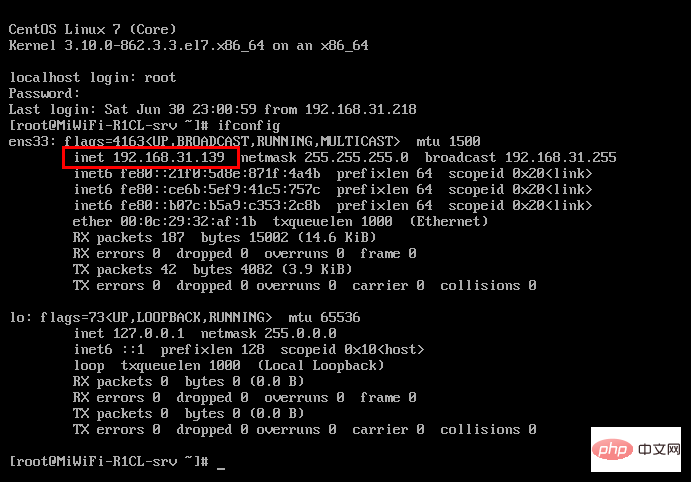
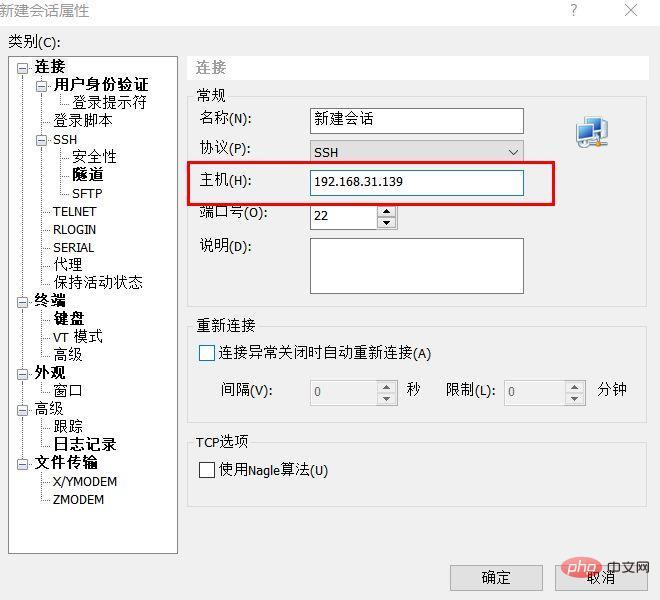
Entrez le mot de passe 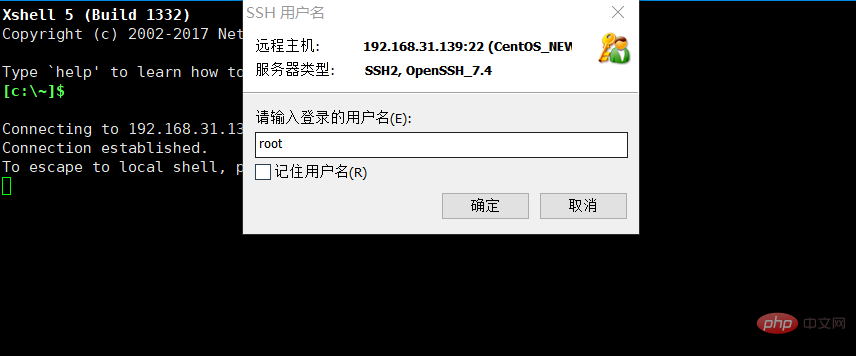
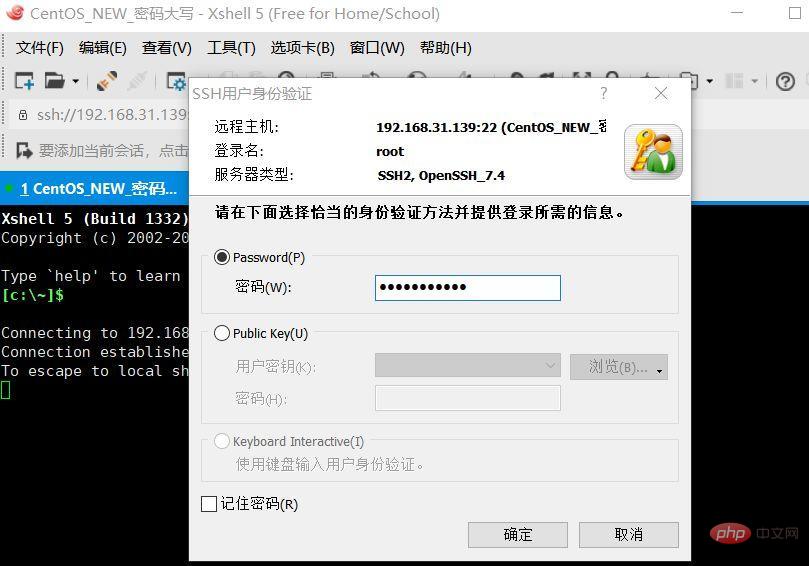
1), installez Apache
Le nom du package du logiciel Apache est httpd Par conséquent, pour installer le logiciel Apache, utilisez Le. commande suivante :
[root@localhost ~]# yum install httpd
Lorsque l'invite apparaît, appuyez sur y + Entrée et ce sera OK
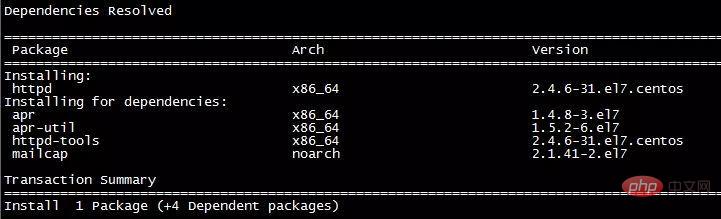
[root@localhost ~]# systemctl start httpd.service[root@localhost ~]# systemctl enable httpd.service
[root@localhost ~]# systemctl status httpd.service
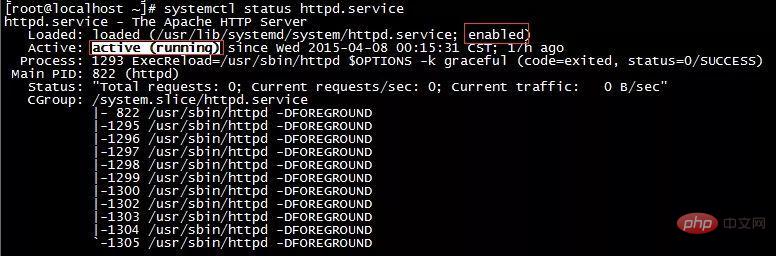
[root@localhost ~]# firewall-cmd --zone=public --add-port=80/tcp --permanent
[root@localhost ~]# firewall-cmd --reload
[root@localhost ~]# firewall-cmd --list-all
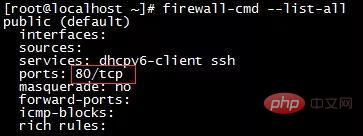
然后这个时候,就可以在物理机上使用浏览器来访问刚刚搭建的web服务器了。不过,因为这个时候还未创建任何页面,所以它显示的是Apache软件自带的测试页面:
通过命令ip addr查询当前系统的ip地址,得到ip地址后再物理机浏览器地址栏输入该ip地址
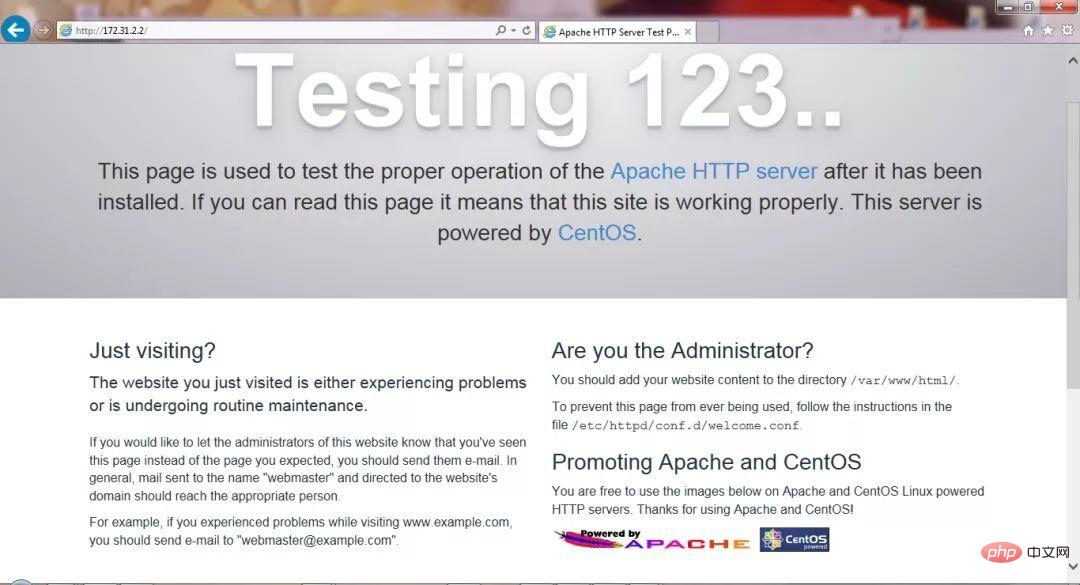
2)安装PHP
使用以下命令安装PHP软件:
[root@localhost ~]# yum install php
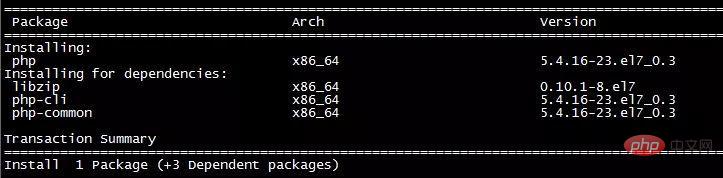
从上图可以看到,安装的PHP版本为5.4版。这个是centOS7自带的版本,这里我把它升级到5.6版本,你们也可以升级为PHP7版本的。
进入终端后查看php版本
php -v
PHP 5.4.16 (cli) (built: Apr 12 2018 19:02:01) Copyright (c) 1997-2013 The PHP GroupZend Engine v2.4.0, Copyright (c) 1998-2013 Zend Technologies
执行下面的命令升级软件仓库
rpm -Uvh https://mirror.webtatic.com/yum/el7/epel-release.rpmrpm -Uvh https://mirror.webtatic.com/yum/el7/webtatic-release.rpm
执行下面的命令删除php
yum remove php-common
然后像安装那样问你是否继续的,输入yes即可
安装php 5.6版本(php56w-devel这个不是必需的)
yum install -y php56w php56w-opcache php56w-xml php56w-mcrypt php56w-gd php56w-devel php56w-mysql php56w-intl php56w-mbstring
重启httpd
service httpd restart
查看最新的版本
php -v
现在应该是5.6了!
安装mysql
新开的云服务器,需要检测系统是否自带安装mysql
# yum list installed | grep mysql
如果发现有系统自带mysql,果断这么干
# yum -y remove mysql-libs.x86_64
随便在你存放文件的目录下执行,这里解释一下,由于这个mysql的yum源服务器在国外,所以下载速度会比较慢,还好mysql5.6只有79M大,而mysql5.7就有182M了,所以这是我不想安装mysql5.7的原因
# wget http://repo.mysql.com/mysql-community-release-el6-5.noarch.rpm
接着执行这句,解释一下,这个rpm还不是mysql的安装文件,只是两个yum源文件,执行后,在/etc/yum.repos.d/ 这个目录下多出mysql-community-source.repo和mysql-community.repo
# rpm -ivh mysql-community-release-el6-5.noarch.rpm
这个时候,可以用yum repolist mysql这个命令查看一下是否已经有mysql可安装文件
#yum repolist all | grep mysql
安装mysql 服务器命令(一路yes):
# yum install mysql-community-server
安装成功后
# service mysqld start
由于mysql刚刚安装完的时候,mysql的root用户的密码默认是空的,所以我们需要及时用mysql的root用户登录(第一次回车键,不用输入密码),并修改密码
# mysql -u root# use mysql;# update user set password=PASSWORD("这里输入root用户密码") where User='root';# flush privileges;查看mysql是否自启动,并且设置开启自启动命令
# chkconfig --list | grep mysqld# chkconfig mysqld on
mysql安全设置(系统会一路问你几个问题,看不懂复制之后翻译,基本上一路yes):
# mysql_secure_installation
以下是讲解授权远程登录,以Navicat工具为主
[root@MiWiFi-R1CL-srv ~]# mysql -u root -pEnter password: ERROR 1045 (28000): Access denied for user 'root'@'localhost' (using password: YES)[root@MiWiFi-R1CL-srv ~]# mysql -u root -pEnter password: Welcome to the MySQL monitor. Commands end with ; or \g.Your MySQL connection id is 3Server version: 5.6.40 MySQL Community Server (GPL)Copyright (c) 2000, 2018, Oracle and/or its affiliates. All rights reserved.Oracle is a registered trademark of Oracle Corporation and/or itsaffiliates. Other names may be trademarks of their respectiveowners.Type 'help;' or '\h' for help. Type '\c' to clear the current input statement.
使用mysql数据库(真正的数据库,而非数据库软件),将所有数据库的所有表(.)的所有权限(all privileges),授予通过任何ip(%)访问的root用户,密码为123456,最后刷新(flush privileges)即可。
开放防火墙端口:
通过vim修改/etc/sysconfig/iptables,添加一行(这里是为了简单添加一行,更多防火墙知识请自行学习):
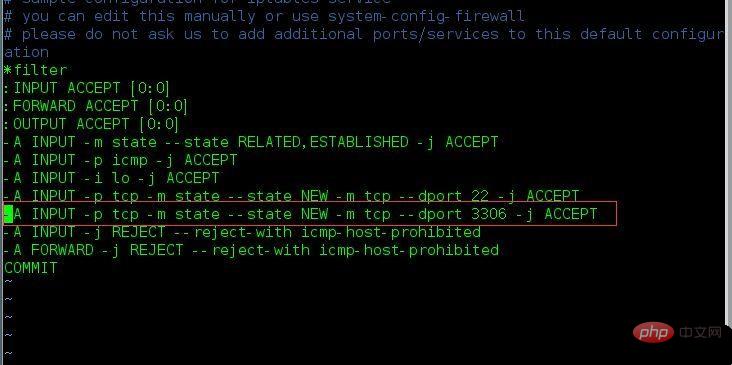
重启防火墙:

在windows下,我用 navicat测试:
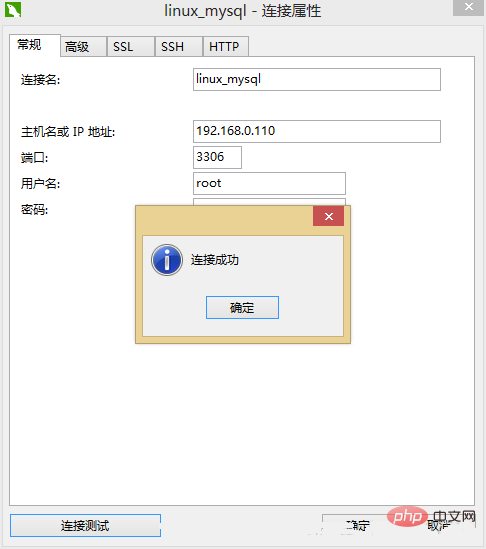
远程连接成功。以上就是LAMP服务配置的详细信息。
更多相关资料请访问PHP中文网:linux视频教程
Ce qui précède est le contenu détaillé de. pour plus d'informations, suivez d'autres articles connexes sur le site Web de PHP en chinois!
 Analyse du marché Eth aujourd'hui
Analyse du marché Eth aujourd'hui
 Utilisation de la fonction get en langage C
Utilisation de la fonction get en langage C
 Classement des applications de la plateforme de trading de devises virtuelles
Classement des applications de la plateforme de trading de devises virtuelles
 Comment utiliser la fonction de décodage
Comment utiliser la fonction de décodage
 Comment vérifier les liens morts sur votre site Web
Comment vérifier les liens morts sur votre site Web
 étude php
étude php
 La différence entre bond0 et bond1
La différence entre bond0 et bond1
 Où se trouve l'interface audio sur la carte mère ?
Où se trouve l'interface audio sur la carte mère ?