Résumé des touches de raccourci pour Sublime Text 3
Dans le processus d'utilisation de Sublime Text3, j'ai découvert la commodité d'utiliser les touches de raccourci. Ici, la colonne tutoriel d'utilisation de Sublime résume les touches de raccourci dans SublimeText3. ceux qui en ont besoin !

Sélectionner une catégorie
Ctrl+D sélectionne le texte occupé par le curseur Si vous continuez l'opération, le texte identique suivant. sera sélectionné.
Alt+F3 Sélectionnez le texte et appuyez sur la touche de raccourci pour sélectionner tout le même texte à la fois pour le modifier en même temps. Par exemple : sélectionnez et modifiez rapidement tous les mêmes noms de variables, noms de fonctions, etc.
Ctrl+L sélectionne toute la ligne. Si vous continuez l'opération, vous continuerez à sélectionner la ligne suivante. L'effet est le même que Shift+↓.
Ctrl+Shift+L Sélectionnez d'abord plusieurs lignes, puis appuyez sur la touche de raccourci, le curseur sera inséré à la fin de chaque ligne et vous pourrez modifier ces lignes en même temps.
Ctrl+Shift+M Sélectionnez le contenu entre parenthèses (continuez à sélectionner les parenthèses parents). Par exemple : sélectionnez rapidement pour supprimer le code dans la fonction, réécrire le code du corps de la fonction ou réécrire le contenu entre parenthèses.
Ctrl+M Déplacez le curseur vers la position de fin ou de début entre parenthèses.
Ctrl+Entrée insère une nouvelle ligne sur la ligne suivante. Par exemple : même si le curseur n'est pas en fin de ligne, vous pouvez rapidement insérer une ligne vers le bas.
Ctrl+Shift+Entrée insère une nouvelle ligne sur la ligne précédente. Par exemple : même si le curseur n'est pas au début de la ligne, vous pouvez rapidement insérer une ligne vers le haut.
Ctrl+Shift+[ Sélectionnez le code, appuyez sur la touche de raccourci pour réduire le code.
Ctrl+Shift+] Sélectionnez le code et appuyez sur la touche de raccourci pour développer le code.
Ctrl+K+0 développe tous les codes réduits.
Ctrl+← Déplacez le curseur unitairement vers la gauche et déplacez le curseur rapidement.
Ctrl+→ Déplacez le curseur unitairement vers la droite et déplacez le curseur rapidement.
shift+↑ Sélectionnez plusieurs lignes vers le haut.
shift+↓ Sélectionnez plusieurs lignes vers le bas.
Maj+← Sélectionnez le texte à gauche.
Maj+→ Sélectionnez le texte à droite.
Ctrl+Shift+← Sélectionnez le texte unitairement à gauche.
Ctrl+Maj+→ Sélectionnez le texte unitairement à droite.
Ctrl+Shift+↑ Échangez la ligne sous le curseur avec la ligne de code précédente (insérez la ligne sous le curseur avant la ligne précédente).
Ctrl+Shift+↓ Échangez la ligne où se trouve le curseur avec la ligne de code suivante (insérez la ligne où se trouve le curseur après la ligne suivante).
Ctrl+Alt+↑ Ajoutez un curseur multiligne vers le haut pour modifier plusieurs lignes en même temps.
Ctrl+Alt+↓ Ajoutez un curseur multiligne vers le bas pour modifier plusieurs lignes en même temps.
Modifier la classe
Ctrl+J fusionne plusieurs lignes de code sélectionnées en une seule ligne. Par exemple : fusionnez les propriétés CSS au format multiligne en une seule ligne.
Ctrl+Shift+D Copiez la ligne entière où se trouve le curseur et insérez-la dans la ligne suivante.
Tabulation en retrait vers la droite.
Maj+Tab retrait vers la gauche.
Ctrl+K+K supprime le code du curseur jusqu'à la fin de la ligne.
Ctrl+Shift+K supprime la ligne entière.
Ctrl+/ commente une seule ligne.
Ctrl+Shift+/ commente plusieurs lignes.
Ctrl+K+U Convertir en majuscule.
Ctrl+K+L Convertir en minuscule.
Ctrl+Z Annuler.
Ctrl+Y Annuler.
Ctrl+U annulation douce, donne la même sensation que Gtrl+Z.
Ctrl+F2 Définir des signets
Ctrl+T Échanger les lettres gauche et droite
F6 Orthographe de détection de mots
Catégorie de recherche
Ctrl+F Ouvrez le champ de recherche en bas et recherchez des mots-clés.
Ctrl+shift+F Recherche dans un dossier La différence avec les éditeurs ordinaires est que sublime vous permet d'ajouter plusieurs dossiers pour la recherche. Il est légèrement avancé et n'a pas encore été étudié.
Ctrl+P ouvre le champ de recherche. Par exemple : 1. Entrez le nom du fichier dans le projet en cours pour rechercher rapidement le fichier 2. Entrez @ et les mots-clés pour trouver le nom de la fonction dans le fichier. 3. Entrez : et un numéro pour accéder à la ligne de code dans le fichier. 4. Entrez # et les mots-clés pour rechercher les noms de variables.
Ctrl+G ouvre le champ de recherche, automatiquement avec :, saisissez le numéro pour accéder à la ligne de code. Par exemple : localisez rapidement les fichiers avec des codes de page longs.
Ctrl+R Ouvrez le champ de recherche, ajoutez automatiquement @, saisissez des mots-clés pour trouver le nom de la fonction dans le fichier. Par exemple : rechercher rapidement une fonction sur une page comportant de nombreuses fonctions.
Ctrl+ : ouvrez le champ de recherche, ajoutez automatiquement #, saisissez des mots-clés et recherchez des noms de variables, des noms d'attributs, etc. dans le fichier.
Ctrl+Shift+P ouvre la boîte de commande. Exemple de scénario : ouvrez la zone de dénomination, saisissez des mots-clés et appelez la fonction de texte sublime ou de plug-in, par exemple en utilisant un package pour installer le plug-in.
Esc quitte la sélection multiligne du curseur, quitte la zone de recherche, la zone de commande, etc.
Classe d'affichage
Ctrl+Tab change les onglets de la fenêtre actuelle dans l'ordre dans lequel les fichiers ont été parcourus.
Ctrl+PageDown fait basculer les onglets de la fenêtre actuelle vers la gauche.
Ctrl+PageUp fait basculer les onglets de la fenêtre actuelle vers la droite.
Alt+Maj+1 écran partagé de fenêtre, restaurer l'écran par défaut 1 (numéros sans clavier)
Alt+Maj+2 écran partagé gauche et droit - 2 colonnes
Alt +Maj+3 Diviser l'écran à gauche et à droite - 3 colonnes
Alt+Maj+4 Diviser l'écran à gauche et à droite - 4 colonnes
Alt+Maj+5 Diviser l'écran de manière égale en 4 colonnes
Alt+ Maj+8 Écran partagé vertical-2 écrans
Alt+Maj+9 Écran partagé vertical-3 écrans
Ctrl+K+B Activer/ hors de la barre latérale.
Mode plein écran F11
Maj+F11 mode Ne pas déranger
Ce qui précède est le contenu détaillé de. pour plus d'informations, suivez d'autres articles connexes sur le site Web de PHP en chinois!

Outils d'IA chauds

Undresser.AI Undress
Application basée sur l'IA pour créer des photos de nu réalistes

AI Clothes Remover
Outil d'IA en ligne pour supprimer les vêtements des photos.

Undress AI Tool
Images de déshabillage gratuites

Clothoff.io
Dissolvant de vêtements AI

AI Hentai Generator
Générez AI Hentai gratuitement.

Article chaud

Outils chauds

Bloc-notes++7.3.1
Éditeur de code facile à utiliser et gratuit

SublimeText3 version chinoise
Version chinoise, très simple à utiliser

Envoyer Studio 13.0.1
Puissant environnement de développement intégré PHP

Dreamweaver CS6
Outils de développement Web visuel

SublimeText3 version Mac
Logiciel d'édition de code au niveau de Dieu (SublimeText3)
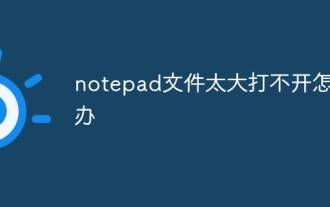 Que dois-je faire si le fichier du bloc-notes est trop volumineux pour être ouvert ?
Apr 08, 2024 am 03:15 AM
Que dois-je faire si le fichier du bloc-notes est trop volumineux pour être ouvert ?
Apr 08, 2024 am 03:15 AM
Lorsque les fichiers du Bloc-notes deviennent trop volumineux, voici quelques solutions que vous pouvez essayer : Utilisez un autre éditeur de texte comme Sublime Text car ils n'ont pas de limite de taille de fichier. Divisez le fichier en parties plus petites. Activez la prise en charge des fichiers volumineux via l'Éditeur du Registre. Essayez d'utiliser une méthode alternative telle que Notepad++, WordPad ou Microsoft Word pour ouvrir le fichier. Compressez le fichier et ouvrez-le avec un outil d'archivage.
 Comment aligner les colonnes de texte dans le bloc-notes
Apr 08, 2024 am 01:00 AM
Comment aligner les colonnes de texte dans le bloc-notes
Apr 08, 2024 am 01:00 AM
Il existe trois méthodes pour obtenir l'alignement des colonnes de texte dans le Bloc-notes : 1. Utilisez des tabulations ; 2. Utilisez des espaces et ajustez manuellement 3. Utilisez des outils tiers (tels que Notepad++, Sublime Text) pour fournir un alignement automatique.
 Que dois-je utiliser pour ouvrir le HTML ?
Apr 21, 2024 am 11:33 AM
Que dois-je utiliser pour ouvrir le HTML ?
Apr 21, 2024 am 11:33 AM
Pour ouvrir des fichiers HTML, vous devez utiliser un navigateur tel que Google Chrome ou Mozilla Firefox. Pour ouvrir un fichier HTML à l'aide d'un navigateur, procédez comme suit : 1. Ouvrez votre navigateur. 2. Faites glisser et déposez le fichier HTML dans la fenêtre du navigateur, ou cliquez sur le menu Fichier et sélectionnez Ouvrir.
 Quel logiciel est bon pour la programmation Python ?
Apr 20, 2024 pm 08:11 PM
Quel logiciel est bon pour la programmation Python ?
Apr 20, 2024 pm 08:11 PM
IDLE et Jupyter Notebook sont recommandés pour les débutants, et PyCharm, Visual Studio Code et Sublime Text sont recommandés pour les étudiants intermédiaires/avancés. Les IDE cloud Google Colab et Binder fournissent des environnements Python interactifs. D'autres recommandations incluent Anaconda Navigator, Spyder et Wing IDE. Les critères de sélection comprennent le niveau de compétence, la taille du projet et les préférences personnelles.
 Comment ouvrir un fichier local en HTML
Apr 22, 2024 am 09:39 AM
Comment ouvrir un fichier local en HTML
Apr 22, 2024 am 09:39 AM
HTML peut être utilisé pour ouvrir des fichiers locaux comme suit : Créez un fichier .html et importez la bibliothèque jQuery. Créez un champ de saisie qui permet à l'utilisateur de sélectionner un fichier. Écoutez l'événement de sélection de fichier et utilisez un objet FileReader() pour lire le contenu du fichier. Affichez le contenu du fichier lu sur la page Web.
 Comment créer un fichier py en python
May 05, 2024 pm 07:57 PM
Comment créer un fichier py en python
May 05, 2024 pm 07:57 PM
Étapes pour créer un fichier .py en Python : ouvrez un éditeur de texte (tel que Notepad, TextMate ou Sublime Text). Créez un nouveau fichier et entrez le code Python en faisant attention à l'indentation et à la syntaxe. Lors de l'enregistrement du fichier, utilisez une extension .py (par exemple, my_script.py).
 Comment utiliser le code copié en python
Apr 20, 2024 pm 06:26 PM
Comment utiliser le code copié en python
Apr 20, 2024 pm 06:26 PM
Voici les étapes pour utiliser le code copié en Python : Copiez et collez le code dans un éditeur de texte. Créez un fichier Python. Exécutez le code à partir de la ligne de commande. Comprenez à quoi sert le code et comment il fonctionne. Modifiez le code si nécessaire et réexécutez-le.
 Comment ouvrir des fichiers HTML sur un téléphone mobile
Apr 05, 2024 am 08:06 AM
Comment ouvrir des fichiers HTML sur un téléphone mobile
Apr 05, 2024 am 08:06 AM
Vous pouvez ouvrir des fichiers HTML sur votre téléphone en utilisant votre navigateur par défaut et en saisissant le chemin du fichier ou l'URL dans la barre d'adresse. À l'aide de votre gestionnaire de fichiers, accédez à l'emplacement du fichier et cliquez sur le fichier HTML. Téléchargez l'éditeur de texte, accédez à l'emplacement du fichier et double-cliquez sur le fichier HTML. Téléchargez HTML Viewer depuis l'App Store, accédez à l'emplacement du fichier et appuyez sur le fichier HTML.






