CSS 下拉菜单
使用 CSS 可以创建一个鼠标移入后显示下拉菜单的效果。
1、下拉菜单的实现
当鼠标移入指定元素时,显示下拉菜单。代码如下:
<!DOCTYPE html>
<html>
<head>
<meta charset="UTF-8">
<title>简单的下拉菜单</title>
<style>
.dropdown{
position:relative;
display:inline-block;
}
.dropdown-content{
min-width:200px;
border:1px solid black;
position:absolute;
display:none;
}
.dropdown:hover .dropdown-content{
display:block;
}
</style>
</head>
<body>
<p class="dropdown">
<span>鼠标你过来,我为你展示下拉菜单。</span>
<p class="dropdown-content">
<p>下拉菜单 1</p>
<p>下拉菜单 2</p>
</p>
</p>
</body>
</html>实例解析:
HTML 部分:
可以使用任何 HTML 元素来打开下拉菜单,比如 ,或 、
然后,使用 元素来创建一个容器,用于包含下拉菜单的内容,并自定义他需要出现的位置。
最后,再使用 元素来包裹这些元素,并使用 CSS 来设置下拉内容的样式。
CSS 部分:
.dropdown 类使用 position:relative,这将设置下拉菜单的内容放置在下拉按钮(使用 position:absolute)的右下角位置。
.dropdown-content 类中是实际的下拉菜单。默认是隐藏的,在鼠标移入指定元素后显示。
注意:在上面的例子中,下拉菜单容器的宽度设置为最小 200px,根据实际情况可以自行定义。
如果希望下拉菜单与下拉按钮的宽度一致,可将宽度设置为 100%,overflow:auto 属性可以指定在小尺寸屏幕上滚动。
:hover 选择器用于在用户将鼠标移动到下拉按钮上时显示下拉菜单,将下拉菜单容器设置为 display:block;
2、创建下拉菜单
在上面例子的基础上,创建一个下拉菜单,并允许用户选取列表中的某一项目。
<!DOCTYPE html>
<html>
<head>
<meta charset="UTF-8">
<title>下拉菜单实例</title>
<style>
/* 容器 <p> - 需要定位下拉内容 */
.dropdown{
position:relative;
display:inline-block;
}
/* 下拉菜单内容,设置为隐藏 */
.dropdown-content{
min-width:150px;
background-color:#F5F5F5;
position:absolute;
display:none;
box-shadow:0px 8px 15px 0px rgba(0,0,0,0.2);
}
/* 下拉按钮样式 */
.dropbtn{
color:white;
font-size:16px;
padding:15px;
border:none;
background-color:#00CD66;
cursor:pointer;
}
/* 下拉菜单链接的样式 */
.dropdown-content a{
color:black;
text-decoration:none;
padding:12px 15px;
display:block;
}
/* 鼠标移入后显示下拉菜单 */
.dropdown:hover .dropdown-content{
display:block;
}
/* 鼠标移入后修改链接的背景色 */
.dropdown-content a:hover{
background-color:#E8E8E8;
}
/* 下拉菜单显示后修改下拉按钮的背景色 */
.dropdown:hover .dropbtn{
background-color:#008B00;
}
</style>
</head>
<body>
<p class="dropdown">
<button type="button" class="dropbtn">下拉菜单按钮</button>
<p class="dropdown-content">
<a href="#">下拉菜单项 1</a>
<a href="#">下拉菜单项 2</a>
<a href="#">下拉菜单项 3</a>
</p>
</p>
</body>
</html>在 Chrome 中当鼠标移入下拉菜单按钮时显示如下:

在上面的例子中,下拉菜单的内容设置了 box-shadow 属性,这个属性主要用于添加阴影,这样下拉菜单看起来就像一个“卡片”一样。该属性指定下拉菜单在水平方向阴影为 0,垂直方向为 8 像素的阴影,模糊距离为 15 像素,阴影的尺寸为 0,并指定阴影的颜色为黑色,且透明度为 0.2。
下拉菜单按钮使用了 cursor 属性,该属性主要用于指定鼠标光标的类型,即鼠标指针放在一个元素边界范围内时所用的光标形状。
下表列出了该属性所有的值: 鼠标可移入对应的属性值,查看光标的形状。
| 值 | 说明 |
| URL | 需要使用的自定义光标的 URL。注意:在此列表的末端始终定义一种普通的光标,以防没有由 URL 定义的可用光标。 |
| default | 默认光标,通常是一个箭头。 |
| auto | 默认,浏览器设置的光标。 |
| pointer | 光标显示为指示链接的指针,即一只手。 |
| text | 此光标指示文本。 |
| wait | 此光标指示程序正忙,显示为一个转动的蓝色小圆圈。 |
| help | 此光标指示可用的帮助,显示为一个箭头右下角带有问号。 |
| crosshair | 光标显示为十字线。 |
| move | 此光标指示某对象可被移动。 |
| e-resize | 此光标指示矩形框的边缘可被向右(东)移动。 |
| ne-resize | 此光标指示矩形框的边缘可被向上及向右移动(北/东)。 |
| nw-resize | 此光标指示矩形框的边缘可被向上及向左移动(北/西)。 |
| n-resize | 此光标指示矩形框的边缘可被向上(北)移动。 |
| se-resize | 此光标指示矩形框的边缘可被向下及向右移动(南/东)。 |
| sw-resize | 此光标指示矩形框的边缘可被向下及向左移动(南/西)。 |
| s-resize | 此光标指示矩形框的边缘可被向下移动(南)。 |
| w-resize | 此光标指示矩形框的边缘可被向左移动(西)。 |
3、下拉菜单的对齐方式
如果下拉菜单设置了 float:left 样式,那么还需要设置 left:0,即从 left:0 处开始从左向右显示菜单内容,否则会超出浏览器左边窗口。
如果下拉菜单设置了 float:right 样式,默认都是从左向右显示,菜单内容则会超出浏览器右边窗口,所以还需要设置 right:0,让下拉菜单内容从右向左。
<!DOCTYPE html>
<html>
<head>
<meta charset="UTF-8">
<title>下拉菜单对齐</title>
<style>
/* 容器 <p> - 需要定位下拉内容 */
.dropdown{
position:relative;
display:inline-block;
}
/* 下拉菜单内容,设置为隐藏 */
.dropdown-content{
min-width:150px;
background-color:#F5F5F5;
position:absolute;
right:0;
display:none;
box-shadow:0px 8px 15px 0px rgba(0,0,0,0.2);
}
/* 下拉按钮样式 */
.dropbtn{
color:white;
font-size:16px;
padding:15px;
border:none;
background-color:#00CD66;
cursor:pointer;
}
/* 下拉菜单链接的样式 */
.dropdown-content a{
color:black;
text-decoration:none;
padding:12px 15px;
display:block;
}
/* 鼠标移入后显示下拉菜单 */
.dropdown:hover .dropdown-content{
display:block;
}
/* 鼠标移入后修改链接的背景色 */
.dropdown-content a:hover{
background-color:#E8E8E8;
}
/* 下拉菜单显示后修改下拉按钮的背景色 */
.dropdown:hover .dropbtn{
background-color:#008B00;
}
</style>
</head>
<body>
<p class="dropdown" style="float:left;">
<button type="button" class="dropbtn">左</button>
<p class="dropdown-content" style="left:0;">
<a href="#">下拉菜单项 1</a>
<a href="#">下拉菜单项 2</a>
<a href="#">下拉菜单项 3</a>
</p>
</p>
<p class="dropdown" style="float:right;">
<button type="button" class="dropbtn">右</button>
<p class="dropdown-content">
<a href="#">下拉菜单项 1</a>
<a href="#">下拉菜单项 2</a>
<a href="#">下拉菜单项 3</a>
</p>
</p>
</body>
</html>在 Chrome 中当鼠标移入右下拉按钮时显示如下:

4、下拉图片
下的例子,在下拉菜单中添加图片:
<!DOCTYPE html>
<html>
<head>
<meta charset="UTF-8">
<title>下拉图片</title>
<style>
/* 容器 <p> - 需要定位下拉内容 */
.dropdown{
position:relative;
display:inline-block;
}
/* 下拉菜单内容,设置为隐藏 */
.dropdown-content{
min-width:300px;
background-color:#F5F5F5;
position:absolute;
display:none;
box-shadow:0px 8px 15px 0px rgba(0,0,0,0.2);
}
/* 鼠标移入后显示下拉菜单 */
.dropdown:hover .dropdown-content{
display:block;
}
/* 图片文字描述的样式 */
.heading{
padding:15px;
text-align:center;
}
</style>
</head>
<body>
<p class="dropdown">
<img src="images/1.jpg" width="120" height="120" alt="">
<p class="dropdown-content">
<img src="images/xi.jpg" width="300" height="200" alt="">
<p class="heading">最美的时光,留给最美的风景!</p>
</p>
</p>
</body>
</html>在 Chrome 中当鼠标移入图片下拉按钮时显示如下:

5、导航栏下拉菜单
下面的例子,在导航栏菜单中添加下拉菜单:
<!DOCTYPE html>
<html>
<head>
<meta charset="UTF-8">
<title>导航栏下拉菜单</title>
<style>
*{margin:0;padding:0;}
ul{
list-style-type:none;
background-color:#333;
overflow:hidden;
}
li{
float:left;
}
li a, .dropbtn{
display:inline-block;
color:white;
text-align:center;
padding:14px 16px;
text-decoration:none;
}
li a:hover, .dropdown:hover .dropbtn{
background-color:#111;
}
.dropdown{
display:inline-block;
}
.dropdown-content{
min-width:200px;
background-color:#F9F9F9;
position:absolute;
display:none;
box-shadow:0px 8px 15px 0px rgba(0,0,0,0.2);
}
.dropdown-content a{
color:black;
padding:12px 16px;
text-decoration:none;
display:block;
}
.dropdown-content a:hover{
background-color:#F1F1F1;
}
.dropdown:hover .dropdown-content{
display: block;
}
</style>
</head>
<body>
<ul>
<li><a href="#shop" class="active">在线商城</a></li>
<li><a href="#news">产品展示</a></li>
<p class="dropdown">
<a href="#" class="dropbtn">下拉菜单</a>
<p class="dropdown-content">
<a href="#">子菜单 1</a>
<a href="#">子菜单 2</a>
<a href="#">子菜单 3</a>
</p>
</p>
</ul>
</body>
</html>在 Chrome 中当鼠标移入下拉按钮时显示如下:
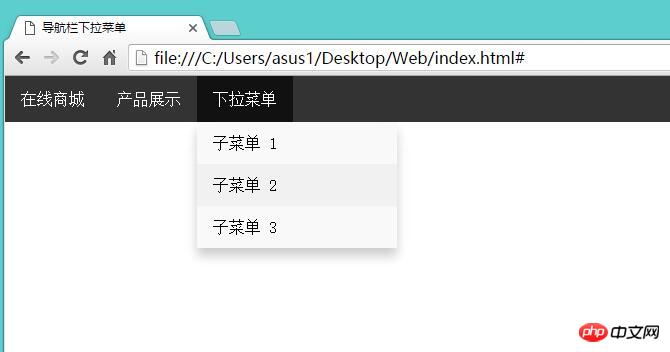
相关文章:

Outils d'IA chauds

Undresser.AI Undress
Application basée sur l'IA pour créer des photos de nu réalistes

AI Clothes Remover
Outil d'IA en ligne pour supprimer les vêtements des photos.

Undress AI Tool
Images de déshabillage gratuites

Clothoff.io
Dissolvant de vêtements AI

Video Face Swap
Échangez les visages dans n'importe quelle vidéo sans effort grâce à notre outil d'échange de visage AI entièrement gratuit !

Article chaud

Outils chauds

Bloc-notes++7.3.1
Éditeur de code facile à utiliser et gratuit

SublimeText3 version chinoise
Version chinoise, très simple à utiliser

Envoyer Studio 13.0.1
Puissant environnement de développement intégré PHP

Dreamweaver CS6
Outils de développement Web visuel

SublimeText3 version Mac
Logiciel d'édition de code au niveau de Dieu (SublimeText3)
 Comment utiliser Bootstrap en Vue
Apr 07, 2025 pm 11:33 PM
Comment utiliser Bootstrap en Vue
Apr 07, 2025 pm 11:33 PM
L'utilisation de bootstrap dans vue.js est divisée en cinq étapes: installer bootstrap. Importer un bootstrap dans main.js. Utilisez le composant bootstrap directement dans le modèle. Facultatif: style personnalisé. Facultatif: utilisez des plug-ins.
 Les rôles de HTML, CSS et JavaScript: responsabilités de base
Apr 08, 2025 pm 07:05 PM
Les rôles de HTML, CSS et JavaScript: responsabilités de base
Apr 08, 2025 pm 07:05 PM
HTML définit la structure Web, CSS est responsable du style et de la mise en page, et JavaScript donne une interaction dynamique. Les trois exercent leurs fonctions dans le développement Web et construisent conjointement un site Web coloré.
 Comment écrire des lignes fendues sur bootstrap
Apr 07, 2025 pm 03:12 PM
Comment écrire des lignes fendues sur bootstrap
Apr 07, 2025 pm 03:12 PM
Il existe deux façons de créer une ligne divisée bootstrap: en utilisant la balise, qui crée une ligne divisée horizontale. Utilisez la propriété CSS Border pour créer des lignes de fractionnement de style personnalisées.
 Comprendre HTML, CSS et JavaScript: un guide pour débutant
Apr 12, 2025 am 12:02 AM
Comprendre HTML, CSS et JavaScript: un guide pour débutant
Apr 12, 2025 am 12:02 AM
WebDevelopmentReliesOnHTML, CSS, etjavascript: 1) HTMLSTRUCTURESCONTENT, 2) CSSSTYLESIT, et3) JavascriptAdddsInterActivity, Forming TheasisofmodernweBEBExperiences.
 Comment utiliser le bouton bootstrap
Apr 07, 2025 pm 03:09 PM
Comment utiliser le bouton bootstrap
Apr 07, 2025 pm 03:09 PM
Comment utiliser le bouton bootstrap? Introduisez Bootstrap CSS pour créer des éléments de bouton et ajoutez la classe de bouton bootstrap pour ajouter du texte du bouton
 Comment redimensionner le bootstrap
Apr 07, 2025 pm 03:18 PM
Comment redimensionner le bootstrap
Apr 07, 2025 pm 03:18 PM
Pour ajuster la taille des éléments dans Bootstrap, vous pouvez utiliser la classe de dimension, qui comprend: ajuster la largeur: .col-, .w-, .mw-ajustement Hauteur: .h-, .min-h-, .max-h-
 Comment configurer le cadre de bootstrap
Apr 07, 2025 pm 03:27 PM
Comment configurer le cadre de bootstrap
Apr 07, 2025 pm 03:27 PM
Pour configurer le framework Bootstrap, vous devez suivre ces étapes: 1. Référez le fichier bootstrap via CDN; 2. Téléchargez et hébergez le fichier sur votre propre serveur; 3. Incluez le fichier bootstrap dans HTML; 4. Compiler les sass / moins au besoin; 5. Importer un fichier personnalisé (facultatif). Une fois la configuration terminée, vous pouvez utiliser les systèmes, composants et styles de grille de Bootstrap pour créer des sites Web et des applications réactifs.
 Comment insérer des photos sur bootstrap
Apr 07, 2025 pm 03:30 PM
Comment insérer des photos sur bootstrap
Apr 07, 2025 pm 03:30 PM
Il existe plusieurs façons d'insérer des images dans Bootstrap: insérer directement les images, en utilisant la balise HTML IMG. Avec le composant d'image bootstrap, vous pouvez fournir des images réactives et plus de styles. Définissez la taille de l'image, utilisez la classe IMG-FLUID pour rendre l'image adaptable. Réglez la bordure en utilisant la classe IMG-border. Réglez les coins arrondis et utilisez la classe Roundée IMG. Réglez l'ombre, utilisez la classe Shadow. Redimensionner et positionner l'image, en utilisant le style CSS. À l'aide de l'image d'arrière-plan, utilisez la propriété CSS d'image d'arrière-plan.






