Comment créer un site Web dans Eclipse
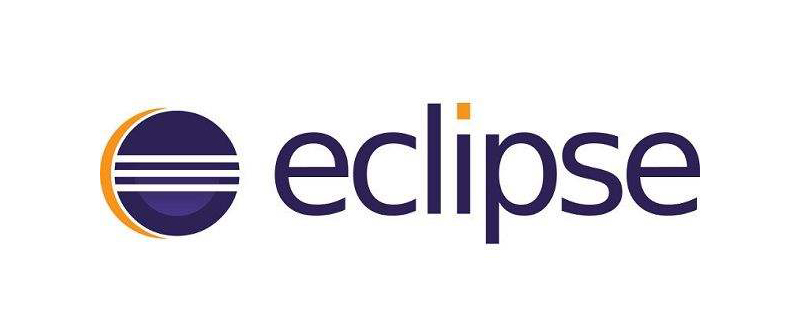
Comment construire un projet web dans Eclipse ?
Tout d'abord, vous devez ouvrir le logiciel Eclipse. Après ouverture, cliquez sur [Fichier]>>>[Nouveau]>>>[Dynamic Web Project] sur le bouton. barre d'outils. Cela signifie que le projet nouvellement créé est un projet WEB
Recommandé : "Tutoriel Java"
Astuce : Si [Projet Web dynamique] n'est pas trouvé, veuillez consulter l'étape suivante
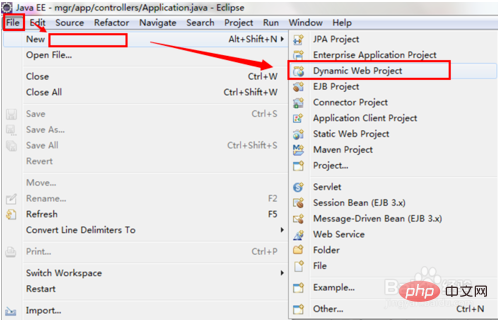
Si nous ne trouvons pas l'option [Projet Web dynamique], cela signifie que nous n'avons pas créé de projet WEB auparavant, il n'est donc pas dans le navigation rapide. Ensuite, nous cliquons sur l'option [Autre]
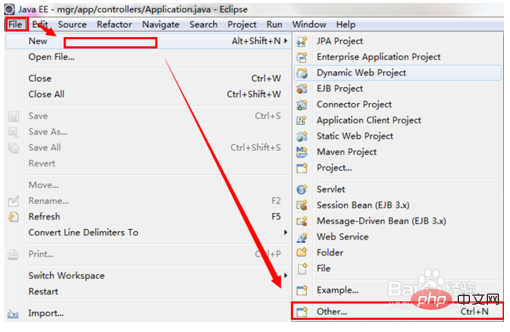
La fenêtre de requête apparaît dans cette interface. Le contenu de la requête correspond à tous les types de projets que nous pouvons créer, tels que JAVA. projets, projets WEB, etc. Vous pouvez trouver une autre fenêtre pour interroger
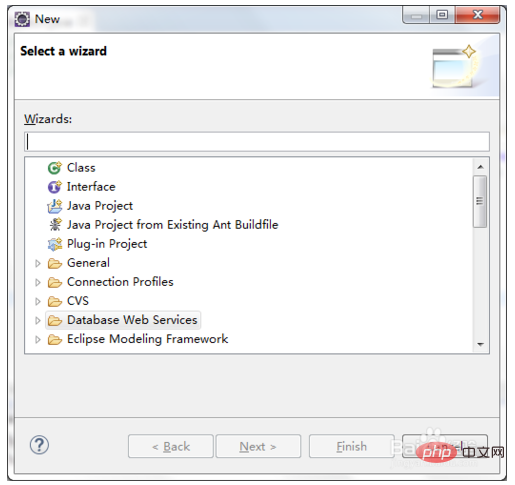
Nous voulons construire un projet WEB, alors entrez [WEB] dans la zone de saisie de la requête Tout WEB. -les projets liés seront listés ci-dessous. Maintenant, nous connaissons [Projet Web dynamique] Pour ce type de projet, sélectionnez-le avec la souris, puis cliquez sur le bouton [Suivant]
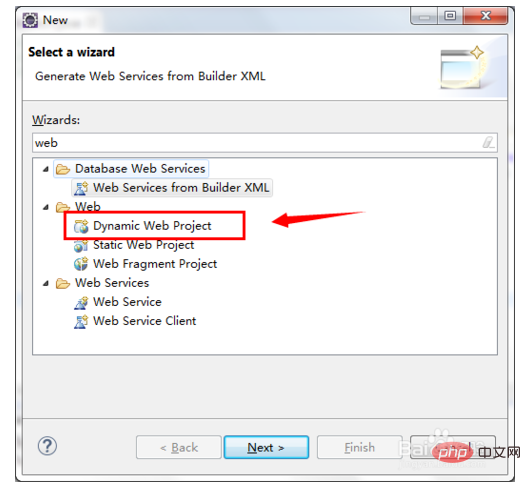
Il s'agit de renseigner les informations de base du projet, y compris le nom du projet et la version du serveur d'exécution du projet. Vous pouvez choisir Tomcat ou autre chose, en fonction des besoins de votre projet. Ici, j'entre un [Test] pour tester l'établissement de. le projet. Après la saisie, nous cliquons sur le bouton [Suivant]
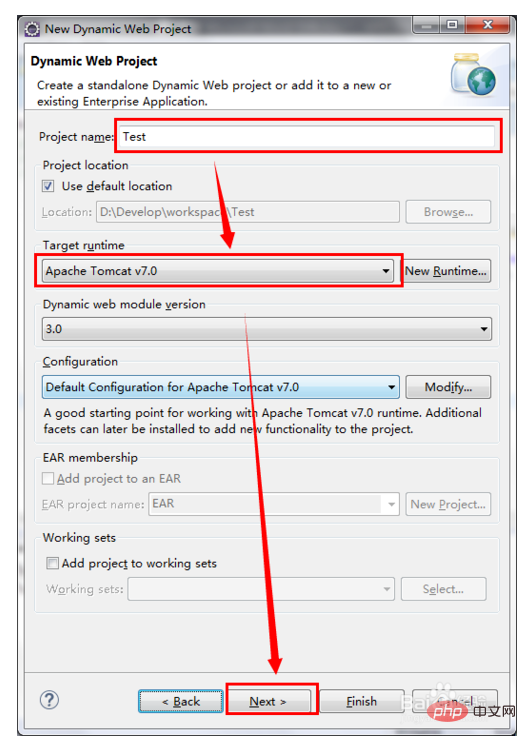
Cette fenêtre affiche le répertoire des fichiers JAVA qui doivent être compilés dans le projet WEB. Répertoire SRC. Nous n'avons pas besoin de modifier cela. Cliquez simplement sur [Suivant]
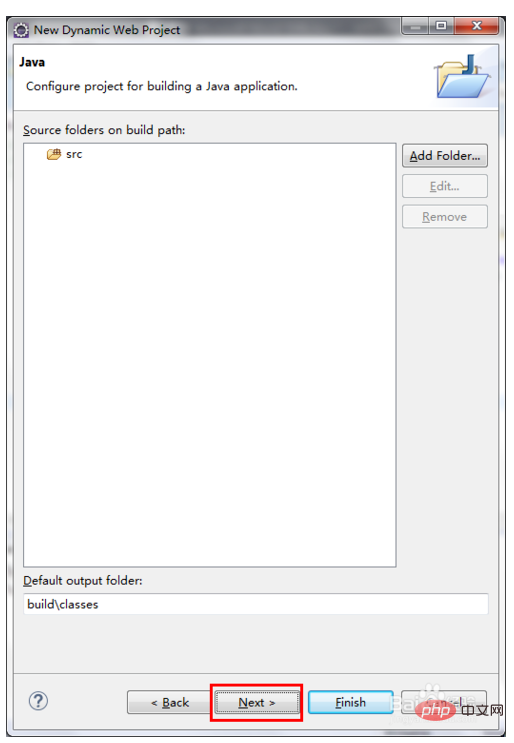
pour continuer. La fenêtre contextuelle affiche notre projet WEB, le répertoire lié aux fichiers WEB. , qui est le répertoire dans lequel les fichiers liés au Web tels que html ou jsp et js sont stockés. La valeur par défaut est [WebContent], vous pouvez également le remplacer par le nom de fichier de votre choix, notez qu'il y a une case à cocher ci-dessous. indique s'il faut générer automatiquement le fichier web.xml
web.xml : Ce fichier est le fichier core du projet WEB et l'entrée du projet WEB L'ancienne version d'Eclipse Il y aura ce fichier, mais. la nouvelle version d'Eclipse peut utiliser la méthode d'annotation en code JAVA, elle permet donc aux utilisateurs de choisir de la générer. Si vous êtes novice, il est préférable de choisir de générer
puis de cliquer sur [. Terminer]
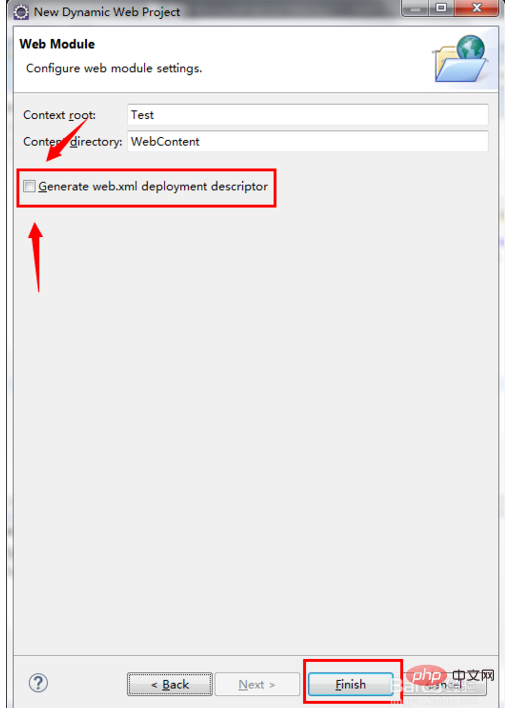
Ce qui suit est le résultat du répertoire de notre nouveau projet WEB
Répertoire de stockage JAVA : SRC
Répertoire de fichiers WEB : WebContent
Fichier de configuration WEB : web.xml
Vous pouvez maintenant commencer votre parcours de développement JAVA
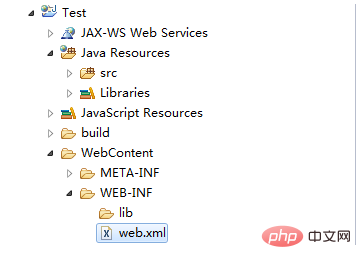
Ce qui précède est le contenu détaillé de. pour plus d'informations, suivez d'autres articles connexes sur le site Web de PHP en chinois!

Outils d'IA chauds

Undresser.AI Undress
Application basée sur l'IA pour créer des photos de nu réalistes

AI Clothes Remover
Outil d'IA en ligne pour supprimer les vêtements des photos.

Undress AI Tool
Images de déshabillage gratuites

Clothoff.io
Dissolvant de vêtements AI

AI Hentai Generator
Générez AI Hentai gratuitement.

Article chaud

Outils chauds

Bloc-notes++7.3.1
Éditeur de code facile à utiliser et gratuit

SublimeText3 version chinoise
Version chinoise, très simple à utiliser

Envoyer Studio 13.0.1
Puissant environnement de développement intégré PHP

Dreamweaver CS6
Outils de développement Web visuel

SublimeText3 version Mac
Logiciel d'édition de code au niveau de Dieu (SublimeText3)
 Comment ajuster les paramètres de couleur d'arrière-plan dans Eclipse
Jan 28, 2024 am 09:08 AM
Comment ajuster les paramètres de couleur d'arrière-plan dans Eclipse
Jan 28, 2024 am 09:08 AM
Comment définir la couleur d’arrière-plan dans Eclipse ? Eclipse est un environnement de développement intégré (IDE) populaire parmi les développeurs et peut être utilisé pour le développement dans une variété de langages de programmation. Il est très puissant et flexible, et vous pouvez personnaliser l'apparence de l'interface et de l'éditeur via les paramètres. Cet article explique comment définir la couleur d'arrière-plan dans Eclipse et fournit des exemples de code spécifiques. 1. Changez la couleur d'arrière-plan de l'éditeur. Ouvrez Eclipse et entrez dans le menu "Windows". Sélectionnez "Préférences". Naviguez à gauche
 Pourquoi Eclipse ne peut-il pas importer le projet ?
Jan 05, 2024 am 11:50 AM
Pourquoi Eclipse ne peut-il pas importer le projet ?
Jan 05, 2024 am 11:50 AM
Raisons pour lesquelles Eclipse ne peut pas importer le projet : 1. Vérifiez si le dossier du projet existe ; 2. Vérifiez si le chemin du dossier du projet est correct 3. Créez le projet manuellement 4. Effacez le cache Eclipse ; projet ; 6. Vérifiez le fichier de configuration du projet ; 7. Nettoyez l'espace de travail Eclipse ; 8. Vérifiez le chemin de construction d'Eclipse ; 9. Réimportez le projet ; Introduction détaillée : 1. Vérifiez si le dossier du projet existe, etc. avant qu'Eclipse importe le projet.
 Conseils professionnels : conseils d'experts et étapes pour installer avec succès le plug-in Eclipse Lombok
Jan 28, 2024 am 09:15 AM
Conseils professionnels : conseils d'experts et étapes pour installer avec succès le plug-in Eclipse Lombok
Jan 28, 2024 am 09:15 AM
Conseils professionnels : conseils d'experts et étapes pour installer le plug-in Lombok dans Eclipse, des exemples de code spécifiques sont requis. Résumé : Lombok est une bibliothèque Java qui simplifie l'écriture de code Java grâce à des annotations et fournit des outils puissants. Cet article présentera aux lecteurs les étapes d'installation et de configuration du plug-in Lombok dans Eclipse et fournira des exemples de code spécifiques afin que les lecteurs puissent mieux comprendre et utiliser le plug-in Lombok. Téléchargez d'abord le plug-in Lombok, nous avons besoin
 Révéler les solutions aux problèmes d'exécution du code Eclipse : vous aider à résoudre diverses erreurs d'exécution
Jan 28, 2024 am 09:22 AM
Révéler les solutions aux problèmes d'exécution du code Eclipse : vous aider à résoudre diverses erreurs d'exécution
Jan 28, 2024 am 09:22 AM
La solution aux problèmes d'exécution du code Eclipse est révélée : elle vous aide à éliminer diverses erreurs d'exécution du code et nécessite des exemples de code spécifiques. Introduction : Eclipse est un environnement de développement intégré (IDE) couramment utilisé et est largement utilisé dans le développement Java. Bien qu'Eclipse dispose de fonctions puissantes et d'une interface utilisateur conviviale, il est inévitable de rencontrer divers problèmes d'exécution lors de l'écriture et du débogage du code. Cet article révélera certains problèmes courants d’exécution du code Eclipse et proposera des solutions. Veuillez noter que afin de mieux aider les lecteurs à comprendre, ce
 Guide étape par étape pour changer la couleur d'arrière-plan avec Eclipse
Jan 28, 2024 am 08:28 AM
Guide étape par étape pour changer la couleur d'arrière-plan avec Eclipse
Jan 28, 2024 am 08:28 AM
Apprenez étape par étape comment changer la couleur d'arrière-plan dans Eclipse, des exemples de code spécifiques sont requis. Eclipse est un environnement de développement intégré (IDE) très populaire qui est souvent utilisé pour écrire et déboguer des projets Java. Par défaut, la couleur d'arrière-plan d'Eclipse est blanche, mais certains utilisateurs peuvent souhaiter modifier la couleur d'arrière-plan selon leurs préférences ou pour réduire la fatigue oculaire. Cet article vous apprendra étape par étape comment modifier la couleur d'arrière-plan dans Eclipse et fournira des exemples de code spécifiques. Étape 1 : ouvrez d’abord Eclipse
 Comment personnaliser les paramètres des touches de raccourci dans Eclipse
Jan 28, 2024 am 10:01 AM
Comment personnaliser les paramètres des touches de raccourci dans Eclipse
Jan 28, 2024 am 10:01 AM
Comment personnaliser les paramètres des touches de raccourci dans Eclipse ? En tant que développeur, la maîtrise des touches de raccourci est l'une des clés pour améliorer l'efficacité du codage dans Eclipse. En tant qu'environnement de développement intégré puissant, Eclipse fournit non seulement de nombreuses touches de raccourci par défaut, mais permet également aux utilisateurs de les personnaliser selon leurs propres préférences. Cet article explique comment personnaliser les paramètres des touches de raccourci dans Eclipse et donne des exemples de code spécifiques. Ouvrez Eclipse Tout d'abord, ouvrez Eclipse et entrez
 Comment définir la taille de la police dans Eclipse
Jan 23, 2024 pm 03:09 PM
Comment définir la taille de la police dans Eclipse
Jan 23, 2024 pm 03:09 PM
Étapes de configuration : 1. Ouvrez Eclipse et entrez dans la barre de menu Fenêtre -> Préférences ; 2. Sélectionnez Général -> Apparence -> Couleurs et polices ; 3. Développez Base -> Police de texte et cliquez sur le bouton Modifier à droite. la police, la police, la taille et d'autres attributs, sélectionnez la taille de police appropriée en fonction de vos besoins personnels, comme 12, 14 ou 16, etc. 5. Cliquez sur le bouton Appliquer pour appliquer les modifications.
 Méthode secrète et solution rapide pour résoudre l'échec de démarrage d'Eclipse
Jan 03, 2024 pm 01:01 PM
Méthode secrète et solution rapide pour résoudre l'échec de démarrage d'Eclipse
Jan 03, 2024 pm 01:01 PM
Que dois-je faire si Eclipse ne peut pas être ouvert ? Solution rapide révélée, exemples de code spécifiques requis Eclipse est un outil de développement très populaire, mais vous pouvez parfois rencontrer des problèmes qui ne peuvent pas être ouverts. Cela peut être dû à un certain nombre de raisons, notamment des problèmes de configuration, des conflits de plugins, une corruption de logiciel, etc. Ne vous inquiétez pas, voici quelques solutions courantes pour vous aider à résoudre ce problème rapidement. Effacer l'espace de travail Parfois, Eclipse ne peut pas être ouvert car un fichier de l'espace de travail est endommagé. résoudre ce problème






