Comment ajouter un site Web au panneau Pagoda Windows
Pagoda Panel est un logiciel de gestion de serveur facile à utiliser, puissant et gratuit à vie qui prend en charge les systèmes Linux et Windows. Ci-dessous, la colonne Tutoriel d'utilisation de Pagoda vous présentera les opérations de base pour ajouter un site Web au panneau Windows de Pagoda.

1. Connectez-vous au panneau Web Pagoda (PS : si vous oubliez votre nom d'utilisateur ou votre mot de passe, veuillez vous référer à Que faire si vous oubliez votre nom d'utilisateur et mot de passe dans le panneau Windows de la pagode ?), cliquez sur le bouton de lien [Ajouter] sur le site Web dans la page d'accueil en arrière-plan. Plus précisément, comme le montre la figure ci-dessous :
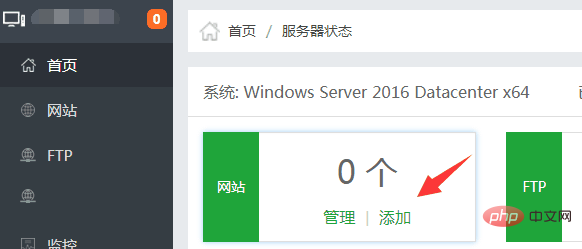
2. Ajoutez des informations pertinentes en fonction des exigences et des instructions, telles que le nom de domaine, le FTP, la base de données et la version PHP. ajouté est pour chaque ligne Remplissez-en un, la valeur par défaut est le port 80. Si vous devez le remplacer par d'autres ports, veuillez l'ajouter selon l'exemple, tel que www.boke112.com:88
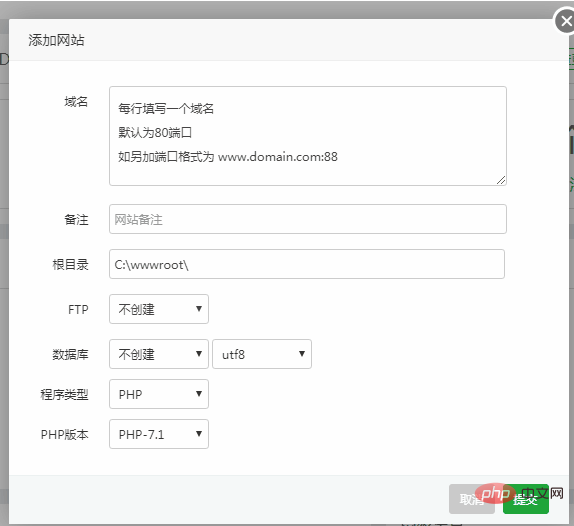
Remplissez l'exemple de description (dans l'image Le contenu dans la case rouge est généré automatiquement par défaut) :
● Parce que mon serveur Alibaba Cloud Windows n'a pas encore de site, je je viens de créer directement un site web de test, en utilisant le port par défaut 80, et de remplir la colonne du nom de domaine : boke112 .com, les remarques et le répertoire racine sont automatiquement générés, et la valeur par défaut suffit
● Depuis le serveur ; n'a pas encore créé FTP, choisissez de le créer, puis le nom d'utilisateur et le mot de passe dans les paramètres FTP sont automatiquement générés
● La même base de données n'a pas encore été créée, j'ai donc choisi MYSQL, et la base de données ; le nom d'utilisateur, le nom d'utilisateur et le mot de passe ont été générés automatiquement ;
● Type de programme et version PHP Lorsque j'ai installé le panneau Pagoda, j'ai uniquement installé l'environnement PHP et sélectionné 7.1 donc juste par défaut.
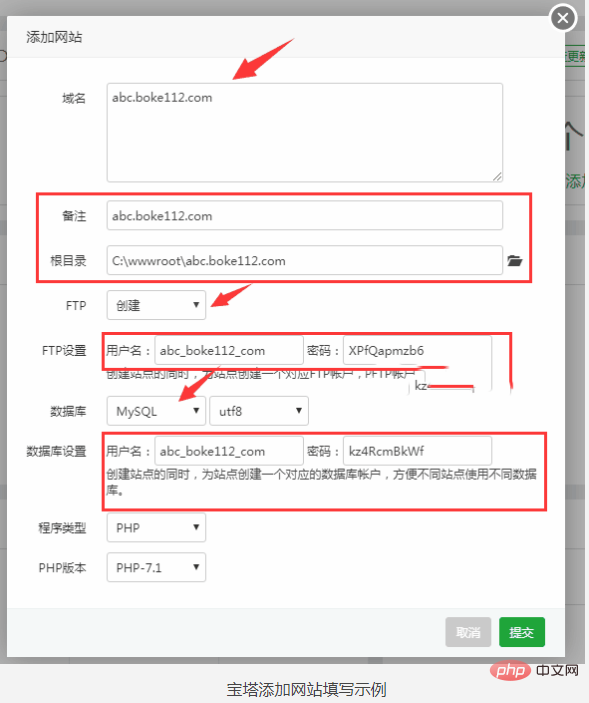
3. Après avoir rempli les informations pertinentes, cliquez sur le bouton [Soumettre] et attendez un moment pour établir avec succès le site. Vous obtiendrez ensuite les informations détaillées de FTP. et la base de données. La navigation boke112 recommande à tout le monde d'enregistrer ces informations pour une utilisation ultérieure.
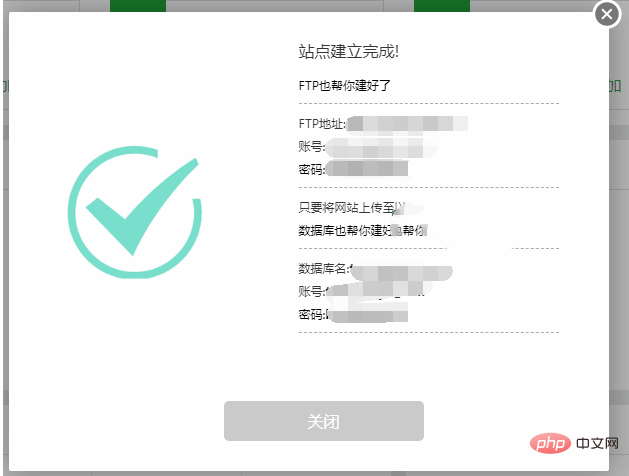
À ce stade, nous avons ajouté les opérations de base d'un site Web à l'aide du panneau Pagoda Windows.
Ce qui précède est le contenu détaillé de. pour plus d'informations, suivez d'autres articles connexes sur le site Web de PHP en chinois!

Outils d'IA chauds

Undresser.AI Undress
Application basée sur l'IA pour créer des photos de nu réalistes

AI Clothes Remover
Outil d'IA en ligne pour supprimer les vêtements des photos.

Undress AI Tool
Images de déshabillage gratuites

Clothoff.io
Dissolvant de vêtements AI

AI Hentai Generator
Générez AI Hentai gratuitement.

Article chaud

Outils chauds

Bloc-notes++7.3.1
Éditeur de code facile à utiliser et gratuit

SublimeText3 version chinoise
Version chinoise, très simple à utiliser

Envoyer Studio 13.0.1
Puissant environnement de développement intégré PHP

Dreamweaver CS6
Outils de développement Web visuel

SublimeText3 version Mac
Logiciel d'édition de code au niveau de Dieu (SublimeText3)
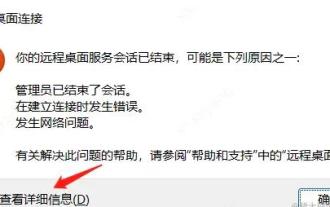 Une brève analyse du problème selon lequel le serveur ne peut pas être distant après l'installation de Pagoda
Nov 23, 2022 pm 04:56 PM
Une brève analyse du problème selon lequel le serveur ne peut pas être distant après l'installation de Pagoda
Nov 23, 2022 pm 04:56 PM
Cet article utilise la colonne Tutoriel du panneau Pagoda pour vous présenter le problème selon lequel le serveur 2022 ne peut pas être distant après l'installation de Pagoda. Je me demande si vous avez rencontré un tel problème ? Laissez-moi vous montrer comment je gère ça !
 Comment définir la limite de vitesse de l'hôte virtuel via le panneau Pagoda
Jun 21, 2023 am 11:17 AM
Comment définir la limite de vitesse de l'hôte virtuel via le panneau Pagoda
Jun 21, 2023 am 11:17 AM
Pagoda Panel est un très excellent panneau de gestion de serveur sous le système Linux. Il possède des fonctions puissantes et une interface conviviale, qui peuvent aider les utilisateurs à gérer facilement les serveurs. Lors de l'utilisation du Pagoda Panel, il est parfois nécessaire de limiter la vitesse de l'hôte virtuel pour assurer la stabilité et la fluidité du serveur. Cet article expliquera comment définir la limite de vitesse de l'hôte virtuel via le panneau Pagoda pour obtenir une bonne expérience utilisateur. 1. Présentation de la limite de vitesse La limite de vitesse fait référence à la limitation de la bande passante de l'hôte et à la garantie du fonctionnement normal du serveur en contrôlant le trafic de l'hôte. exister
 Que dois-je faire si j'obtiens une erreur lors du déploiement de thinkphp5 dans Pagoda ?
Dec 19, 2022 am 11:04 AM
Que dois-je faire si j'obtiens une erreur lors du déploiement de thinkphp5 dans Pagoda ?
Dec 19, 2022 am 11:04 AM
Solution à l'erreur signalée lors du déploiement de thinkphp5 dans Pagoda : 1. Ouvrez le serveur Pagoda, installez l'extension php pathinfo et activez-la ; 2. Configurez le fichier « .access » avec le contenu « RewriteRule ^(.*)$ index.php » ?s=/$1 [QSA ,PT,L]”; 3. Dans la gestion du site Web, activez simplement le pseudo-statique de thinkphp.
 Comment utiliser le panneau Pagoda pour configurer la résolution de nom de domaine
Jun 21, 2023 am 09:19 AM
Comment utiliser le panneau Pagoda pour configurer la résolution de nom de domaine
Jun 21, 2023 am 09:19 AM
Avec le développement et la vulgarisation d'Internet, les noms de domaine sont devenus un élément indispensable de notre monde en ligne. Cependant, de nombreuses personnes sont encore confuses quant aux paramètres de résolution des noms de domaine. Aujourd'hui, nous allons vous présenter comment utiliser le panneau Pagoda pour configurer la résolution de nom de domaine. Qu’est-ce que la résolution de nom de domaine ? La résolution de nom de domaine est le processus consistant à lier un nom de domaine à l'adresse IP du site Web ou du serveur qu'il représente. Il s'agit d'un processus qui convertit les noms de domaine lisibles par l'homme en adresses IP lisibles par ordinateur. Les principaux composants de la résolution de noms de domaine sont : l'enregistrement du nom de domaine, la résolution DNS et nous
 Introduction à la fonction de gestion de fichiers WebDAV de Pagoda Panel
Jun 21, 2023 am 11:33 AM
Introduction à la fonction de gestion de fichiers WebDAV de Pagoda Panel
Jun 21, 2023 am 11:33 AM
Introduction à la fonction de gestion de fichiers WebDAV de Pagoda Panel WebDAV est une technologie de gestion de fichiers basée sur le protocole HTTP. Elle permet aux utilisateurs d'accéder aux fichiers sur le réseau via le protocole HTTP et de gérer ces fichiers. Avec le support de la technologie WebDAV, nous pouvons créer un serveur Web pour fournir divers services réseau. Pagoda Panel est un outil de gestion de serveur Web populaire qui fournit une multitude de modules fonctionnels, parmi lesquels la fonction de gestion de fichiers WebDAV en fait partie. Ci-dessous, cet article
 Comment utiliser Pagoda Panel pour la gestion MySQL
Jun 21, 2023 am 09:44 AM
Comment utiliser Pagoda Panel pour la gestion MySQL
Jun 21, 2023 am 09:44 AM
Pagoda Panel est un logiciel de panel puissant qui peut nous aider à déployer, gérer et surveiller rapidement des serveurs, en particulier les petites entreprises ou les utilisateurs individuels qui ont souvent besoin de créer des sites Web, de gérer des bases de données et de maintenir des serveurs. Parmi ces tâches, la gestion des bases de données MySQL constitue dans de nombreux cas une tâche importante. Alors comment utiliser le panel Pagoda pour la gestion MySQL ? Ensuite, nous le présenterons étape par étape. Étape 1 : Installez Pagoda Panel. Avant de commencer à utiliser Pagoda Panel pour la gestion MySQL, vous devez d'abord installer Pagoda Panel.
 Comment utiliser Pagoda Panel pour la réparation et la maintenance de sites Web
Jun 21, 2023 pm 03:19 PM
Comment utiliser Pagoda Panel pour la réparation et la maintenance de sites Web
Jun 21, 2023 pm 03:19 PM
À l’ère actuelle d’Internet, les sites Web sont devenus un moyen important pour de nombreuses entreprises de se présenter et de se promouvoir. Cependant, il est inévitable que certaines situations inattendues rendent le site Web inaccessible ou limitent ses fonctions. À l'heure actuelle, le site Web doit être réparé et entretenu. Cet article explique comment utiliser Pagoda Panel pour la réparation et la maintenance de sites Web. 1. Introduction à Pagoda Panel Pagoda Panel est un logiciel de gestion de site Web fonctionnant sur un serveur Linux. Il peut aider les utilisateurs à créer rapidement un environnement Web sur le système d'exploitation du serveur. Le panneau Pagoda intègre de nombreux modules fonctionnels
 Qu'est-ce qu'un panneau pagode ? Comment utiliser ?
Jun 21, 2023 pm 11:21 PM
Qu'est-ce qu'un panneau pagode ? Comment utiliser ?
Jun 21, 2023 pm 11:21 PM
Qu'est-ce qu'un panneau pagode ? Comment utiliser ? Avec le développement rapide de la technologie Internet, de nombreux gestionnaires et développeurs de sites Web sont confrontés au problème de savoir comment gérer leurs serveurs et sites Web de manière rapide et pratique. Pour cette raison, de nombreux outils de gestion de serveur ont vu le jour. Le Pagoda Panel est l'un des outils de gestion de serveur les plus populaires. Cet article présente ce qu'est le Pagoda Panel et comment l'utiliser. 1. Qu'est-ce qu'un panneau pagode ? Pagoda Panel est un outil de gestion de serveur basé sur le système d'exploitation Linux. Il fournit une gestion de serveur couramment utilisée






