Convertir un site WordPress en Joomla
La colonne suivante du Tutoriel WordPress vous présentera comment déplacer un site WordPress existant vers Joomla. Cela fonctionne pour de nombreuses versions de WordPress jusqu'à 5 et fonctionne avec Joomla3.

Avant de commencer, vous devez savoir ce qui suit :
Cela importera les catégories de WordPress, mais cela ne correspondra pas aux articles/pages importés avec le correspondant associé à la catégorie. En effet, WordPress permet d’associer une publication à plusieurs catégories, contrairement à Joomla.
Toutes les catégories et sous-catégories WordPress deviendront simplement des catégories dans Joomla.
WordPress utilise l'algorithme phpass pour crypter les mots de passe, mais Joomla utilise MD5. Par conséquent, les mots de passe de connexion des utilisateurs importés depuis WordPress ne fonctionneront pas. Une façon de résoudre ce problème consiste à installer le plugin WordPress « MD5 Password Hashing » avant l’importation. Ce plugin convertit les mots de passe WordPress en MD5 que Joomla peut comprendre : http://wordpress.org/extend/plugins/md5-password-hashes/
Cela importera votre base de données, mais pas le fichier (image en attente) . Vous devez les déplacer manuellement.
Les commentaires seront importés si l'extension JComments est installée sur votre site Joomla.
Étape 1. Installez Joomla et l'extension JConverter
Installez une nouvelle copie de Joomla sans aucun exemple de données.
Ensuite, recherchez et téléchargez l'extension JConverter pour Joomla.
Installez JConvertor sur votre nouveau site Joomla.
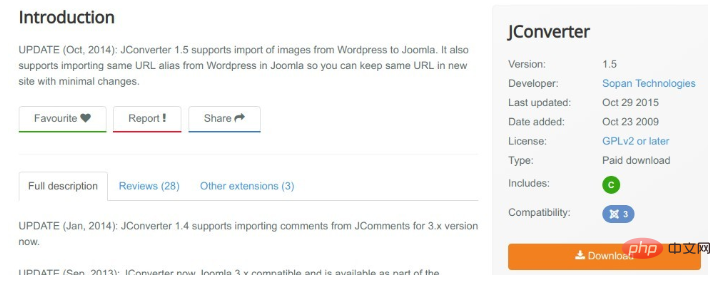
Étape 2. Obtenez les détails de votre base de données WordPress
Accédez à vos fichiers WordPress et visitez wp-config.php. Ouvrez le fichier, vous devrez noter les détails suivants dans le fichier :
Nom de la base de données
Utilisateur de la base de données
Mot de passe de la base de données
Hôte de la base de données
Préfixe de base de données
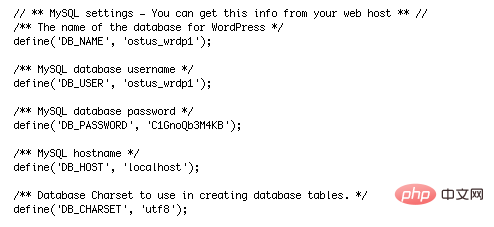
Étape 3. Entrez les détails de votre base de données WordPress
Revenez sur votre site Joomla et accédez à Extensions > JConvertor > Configuration et entrez les informations de la base de données que vous venez de collecter :
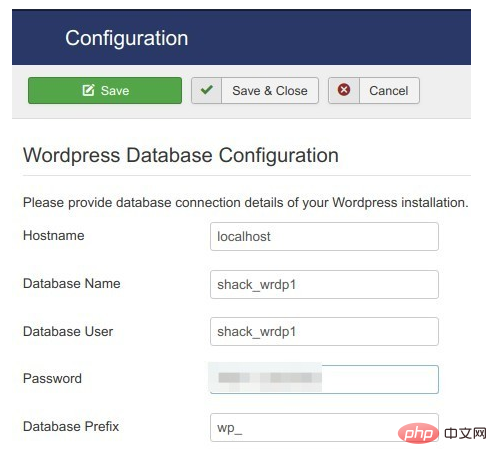
Faites défiler légèrement jusqu'au groupe de paramètres « Sélectionner les options d'importation » et procédez selon vos préférences :
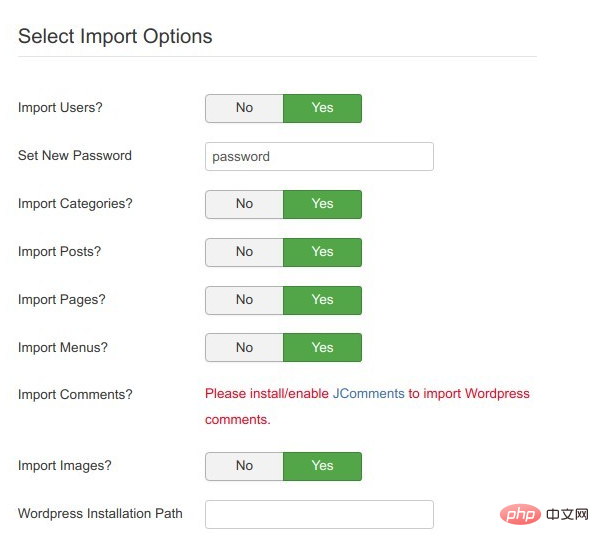
Étape 3. Démarrer la conversion
Après avoir stocké ces données, cliquez sur « Enregistrer » puis cliquez sur « Démarrer la conversion ».
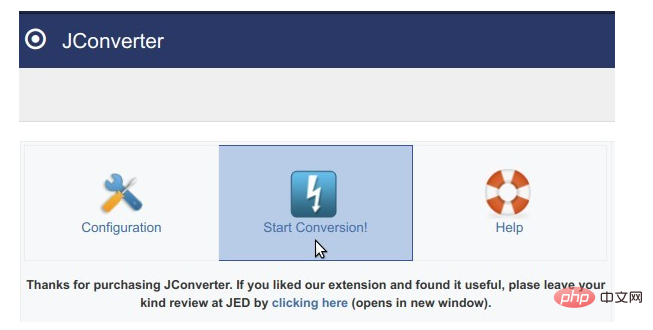
Vous verrez maintenant l'écran ci-dessous. Il affichera l'état de toutes les données importées :
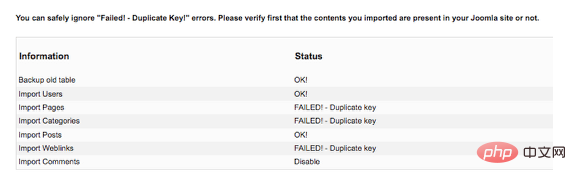
Étape 4. Vérifiez vos données
Accédez à Publications, Catégories et Utilisateurs et assurez-vous que toutes les données ont été importées avec succès :
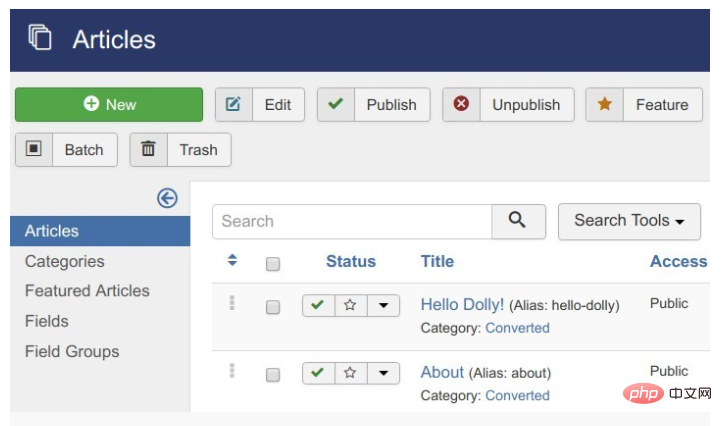
Ce qui précède est le contenu détaillé de. pour plus d'informations, suivez d'autres articles connexes sur le site Web de PHP en chinois!

Outils d'IA chauds

Undresser.AI Undress
Application basée sur l'IA pour créer des photos de nu réalistes

AI Clothes Remover
Outil d'IA en ligne pour supprimer les vêtements des photos.

Undress AI Tool
Images de déshabillage gratuites

Clothoff.io
Dissolvant de vêtements AI

AI Hentai Generator
Générez AI Hentai gratuitement.

Article chaud

Outils chauds

Bloc-notes++7.3.1
Éditeur de code facile à utiliser et gratuit

SublimeText3 version chinoise
Version chinoise, très simple à utiliser

Envoyer Studio 13.0.1
Puissant environnement de développement intégré PHP

Dreamweaver CS6
Outils de développement Web visuel

SublimeText3 version Mac
Logiciel d'édition de code au niveau de Dieu (SublimeText3)
 PHP vs Flutter : le meilleur choix pour le développement mobile
May 06, 2024 pm 10:45 PM
PHP vs Flutter : le meilleur choix pour le développement mobile
May 06, 2024 pm 10:45 PM
PHP et Flutter sont des technologies populaires pour le développement mobile. Flutter excelle dans les capacités multiplateformes, les performances et l'interface utilisateur, et convient aux applications qui nécessitent des performances élevées, une interface utilisateur multiplateforme et personnalisée. PHP convient aux applications côté serveur avec des performances inférieures et non multiplateformes.
 Comment changer la largeur d'une page dans WordPress
Apr 16, 2024 am 01:03 AM
Comment changer la largeur d'une page dans WordPress
Apr 16, 2024 am 01:03 AM
Vous pouvez facilement modifier la largeur de votre page WordPress en modifiant votre fichier style.css : modifiez votre fichier style.css et ajoutez .site-content { max-width : [votre largeur préférée] } ; Modifiez [votre largeur préférée] pour définir la largeur de la page. Enregistrez les modifications et videz le cache (facultatif).
 Dans quel dossier se trouvent les articles wordpress ?
Apr 16, 2024 am 10:29 AM
Dans quel dossier se trouvent les articles wordpress ?
Apr 16, 2024 am 10:29 AM
Les publications WordPress sont stockées dans le dossier /wp-content/uploads. Ce dossier utilise des sous-dossiers pour classer différents types de téléchargements, notamment les articles organisés par année, mois et ID d'article. Les fichiers d'articles sont stockés au format texte brut (.txt) et le nom de fichier inclut généralement son identifiant et son titre.
 Comment créer une page produit dans WordPress
Apr 16, 2024 am 12:39 AM
Comment créer une page produit dans WordPress
Apr 16, 2024 am 12:39 AM
Créez une page produit dans WordPress : 1. Créez le produit (nom, description, images) ; 2. Personnalisez le modèle de page (ajoutez un titre, une description, des images, des boutons) ; 3. Saisissez les informations sur le produit (stock, taille, poids) ; 4 . Créer des variantes (différentes couleurs, tailles) ; 5. Définir la visibilité (publique ou cachée) ; 6. Activer/désactiver les commentaires ; 7. Prévisualiser et publier la page ;
 Où se trouve le fichier de modèle WordPress ?
Apr 16, 2024 am 11:00 AM
Où se trouve le fichier de modèle WordPress ?
Apr 16, 2024 am 11:00 AM
Les fichiers de modèles WordPress se trouvent dans le répertoire /wp-content/themes/[theme name]/. Ils sont utilisés pour déterminer l'apparence et les fonctionnalités du site Web, notamment l'en-tête (header.php), le pied de page (footer.php), le modèle principal (index.php), l'article unique (single.php), la page (page.php). , Archive (archive.php), catégorie (category.php), balise (tag.php), recherche (search.php) et page d'erreur 404 (404.php). En éditant et en modifiant ces fichiers, vous pouvez personnaliser l'apparence de votre site WordPress
 Comment rechercher des auteurs dans WordPress
Apr 16, 2024 am 01:18 AM
Comment rechercher des auteurs dans WordPress
Apr 16, 2024 am 01:18 AM
Rechercher des auteurs dans WordPress : 1. Une fois connecté à votre panneau d'administration, accédez à Articles ou Pages, saisissez le nom de l'auteur à l'aide de la barre de recherche et sélectionnez Auteur dans Filtres. 2. Autres conseils : utilisez des caractères génériques pour élargir votre recherche, utilisez des opérateurs pour combiner des critères ou saisissez des identifiants d'auteur pour rechercher des articles.
 Quel langage est utilisé pour développer WordPress ?
Apr 16, 2024 am 12:03 AM
Quel langage est utilisé pour développer WordPress ?
Apr 16, 2024 am 12:03 AM
WordPress est développé en utilisant le langage PHP comme langage de programmation principal pour gérer les interactions avec les bases de données, le traitement des formulaires, la génération de contenu dynamique et les demandes des utilisateurs. PHP a été choisi pour des raisons telles que la compatibilité multiplateforme, la facilité d'apprentissage, la communauté active et la richesse de la bibliothèque et des frameworks. Outre PHP, WordPress utilise également des langages comme HTML, CSS, JavaScript, SQL, etc. pour améliorer ses fonctionnalités.
 Quelle version de wordpress est stable ?
Apr 16, 2024 am 10:54 AM
Quelle version de wordpress est stable ?
Apr 16, 2024 am 10:54 AM
La version WordPress la plus stable est la dernière version car elle contient les derniers correctifs de sécurité, des améliorations de performances et introduit de nouvelles fonctionnalités et améliorations. Pour mettre à jour vers la dernière version, connectez-vous à votre tableau de bord WordPress, accédez à la page Mises à jour et cliquez sur Mettre à jour maintenant.






