 outils de développement
outils de développement
 VSCode
VSCode
 Tutoriel de démarrage rapide pour les débutants en vscode (le plus complet)
Tutoriel de démarrage rapide pour les débutants en vscode (le plus complet)
Tutoriel de démarrage rapide pour les débutants en vscode (le plus complet)
Cet article présente principalement vscode les touches de raccourci et les plug-ins couramment utilisés dans le travail, dans le but d'améliorer l'efficacité du travail
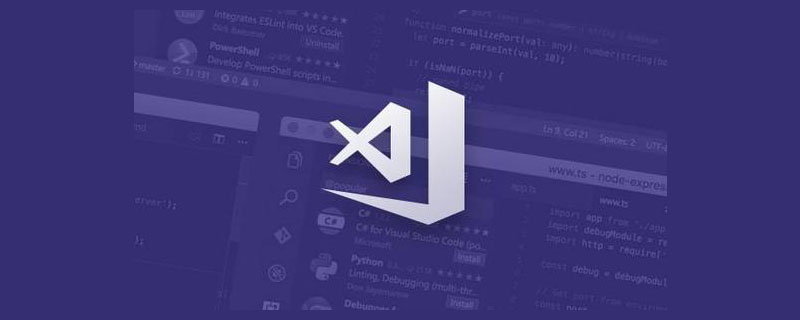
Les touches de raccourci dans cet article sont basés sur mac Oui, les touches de raccourci sous Windows sont placées entre parenthèses Cmd+Shift+P (win Ctrl+Shift+P)
Zéro, démarrage rapide
Les personnes expérimentées peuvent ignorer le démarrage rapide ou parcourir brièvement. [Apprentissage recommandé : Tutoriel vscode, Vidéo de programmation]
Panneau de commande
Le panneau de commande est le vscode touche de raccourci L'interface interactive principale peut être ouverte en utilisant f1 ou Cmd+Shift+P (win Ctrl+Shift+P).
Dans le panneau de commandes, vous pouvez saisir des commandes à rechercher (en chinois et en anglais), puis les exécuter.
Diverses commandes peuvent être exécutées dans le panneau nommé, y compris les fonctions fournies avec l'éditeur et celles fournies par les plug-ins.
N'oubliez donc pas sa touche de raccourci Cmd+Shift+P
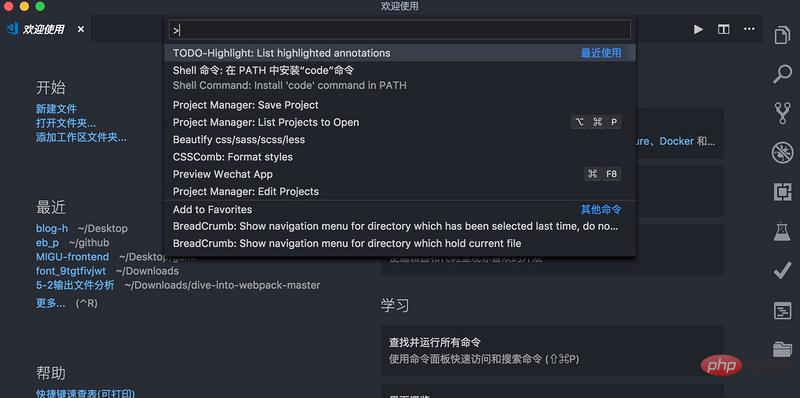
2. Introduction à l'interface
Lorsque vous commencez à utiliser vscode, il est recommandé de l'utiliser d'abord comme éditeur de fichiers (vous pouvez taper et enregistrer), puis de vous familiariser avec les touches de raccourci après avoir acquis une certaine expérience
Tout d'abord, familiarisons-nous avec l'interface et les commandes de raccourci (Je ne me souviens pas)
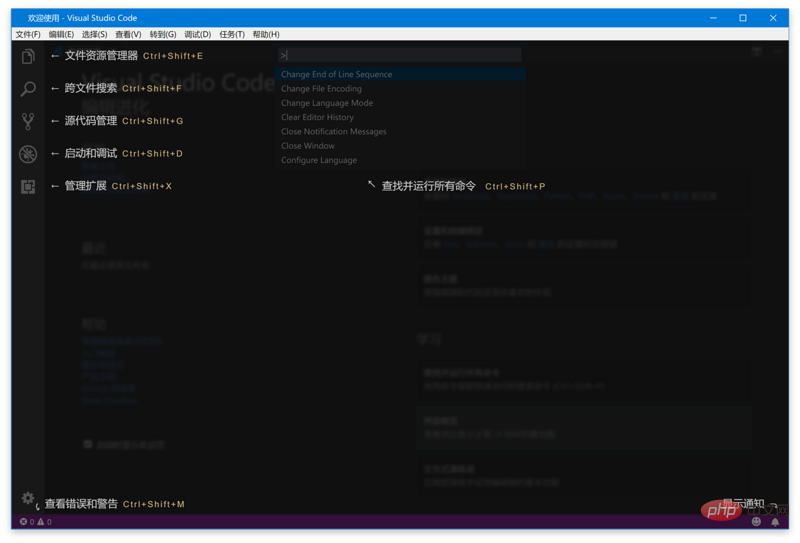
3 Utilisez vscode dans la ligne de commande
Si vous l'êtes. un utilisateur Windows, après avoir installé et redémarré le système, vous pouvez utiliser du code ou des code-insiders sur la ligne de commande. Si vous souhaitez l'utiliser immédiatement au lieu d'attendre un redémarrage, vous pouvez ajouter le répertoire d'installation de VS Code au système. variable d'environnement PATH
Si vous êtes sur un utilisateur Mac, après l'installation, ouvrez le panneau de dénomination Cmd+Shift+P, recherchez la commande shell, cliquez pour installer la commande de code dans PAth, puis redémarrez le terminal et tout ira bien
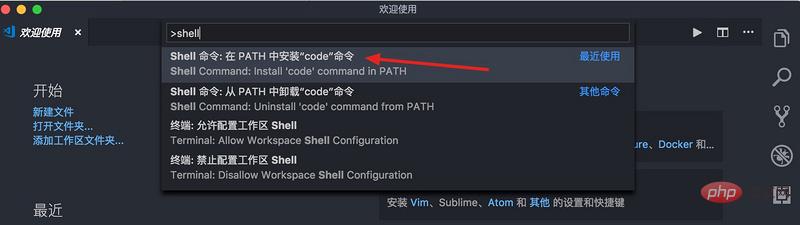
L'utilisation la plus basique Utilisez simplement la commande code pour ouvrir le fichier ou le dossier
adresse du dossier code, vscode ouvrira le dossier dans une nouvelle fenêtre
Si vous souhaitez ouvrir le fichier dans une fenêtre déjà ouverte, vous pouvez utiliser le paramètre -r
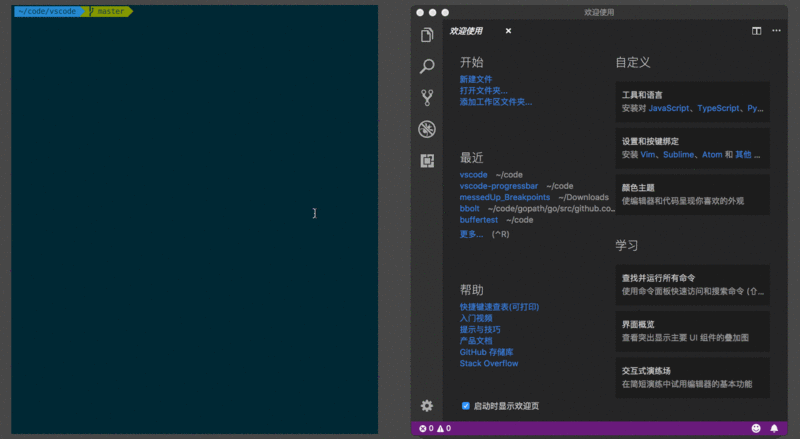
La commande vscode a également d'autres fonctions, telles que la comparaison de fichiers, l'ouverture du fichier et le passage à la ligne et à la colonne spécifiées. Si nécessaire, Baidu : bowing_woman :
Remarque :
Avant de continuer la lecture. l'article, n'oubliez pas la touche de raccourci Cmd+shift+P pour ouvrir le panneau de commande (Ctrl+shift+p sous win)
Édition du code
Les touches de raccourci sous les fenêtres sont placées entre parenthèses
Mouvement du curseur
Bases
Passer au début de la ligne Cmd +flèche gauche (win Home)
Aller à la fin de la ligne Cmd+flèche droite (win End)
Déplacer Aller au début et à la fin du document Cmd+haut et touches fléchées vers le bas (gagner Ctrl+Accueil/Fin)
Sauter entre les côtés gauche et droit des accolades {} Cmd+Shift+ (gagner Ctrl+Maj+)
Avancé
Revenir à la position précédente du curseur. Cmd+U (win Ctrl+U) est très utile Parfois dans le fichier vue, si vous changez le html, vous devez changer le js ci-dessous. en changeant le js, vous devez revenir en arrière. A ce moment, Cmd+U revient directement à
pour revenir à la position précédente du curseur entre les différents fichiers Control+- (win n'a pas été testé, donc je ne le fais pas. Je ne sais pas). Vous avez modifié le fichier a. Après avoir modifié le fichier b, si vous souhaitez revenir au fichier a et continuer l'édition, utilisez contrôles+-
sélection de texte sur mac
. Il vous suffit d'appuyer sur une touche Maj supplémentaire pour déplacer le curseur. Lors de la sélection du texte pour sélectionner le mot Cmd+D, le multi-curseur dont il sera question ci-dessous parlera également de Cmd. +D Il n'y a pas de touche de raccourci pour sélectionner les blocs de code, vous pouvez utiliser cmd+shift+p Ouvrez le panneau de commande et entrez tout le contenu des crochets de sélection. Je vais expliquer comment ajouter les touches de raccourci. plus tard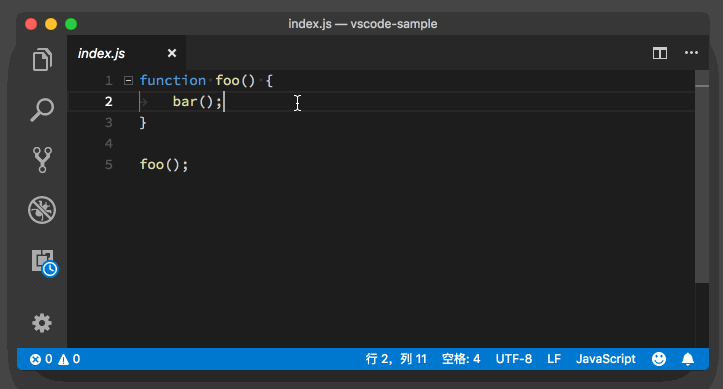
Supprimer
Vous pouvez sélectionner Supprimer le code par la suite, puis appuyer sur Sac à dos (est-ce un sac à dos) ou supprimer pour supprimer , mais c'est trop faible Donc, la façon la plus geek de supprimer est Cmd+Shift+K (win Ctrl+Shift+K), supprimez autant que vous le souhaitez, actuellement vous pouvez utiliser ctrl+x pour coupé, l'effet est le même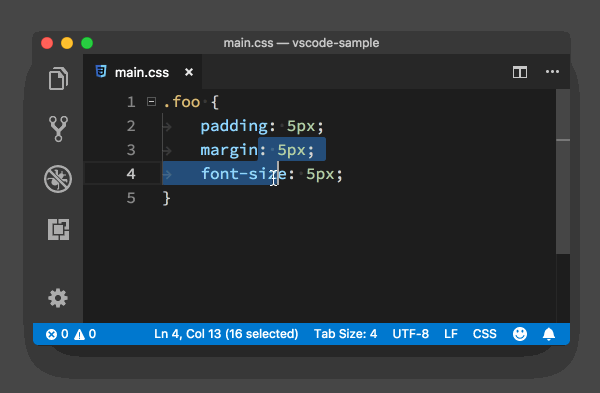
Déplacement du code
Option+ Touches fléchées haut et bas (gagner Alt+haut et bas)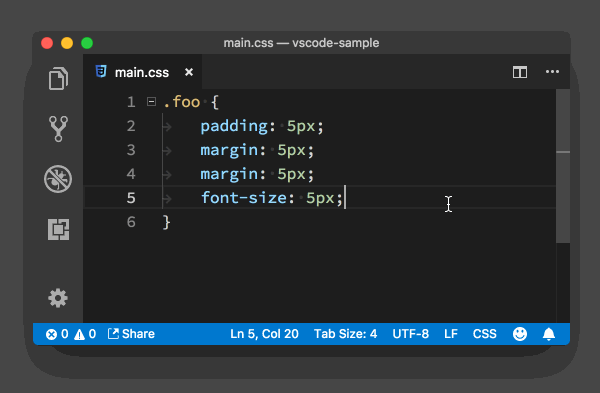
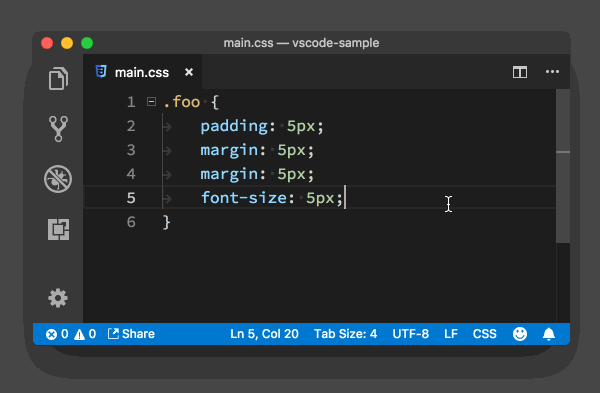
Ajouter des commentaires
Il existe deux formes de commentaires, les commentaires sur une seule ligne et les commentaires en bloc (en js, les commentaires sur une seule ligne // , bloquer les commentaires/ **/)
Commentaire sur une seule ligne Cmd+/ (win Ctrl +/)
Bloquer le commentaire Option+Shift+A
Remarque : Différentes langues utiliser des commentaires différents
2. Format du code
Format du code
Formater l'intégralité du document : Option+Maj+F ( win Alt+ Shift+F), vscode utilisera différents plug-ins pour le formatage selon la langue que vous utilisez. Pensez à télécharger le plug-in de formatage correspondant
pour formater le code sélectionné : Cmd+K Cmk+F. win( Ctrl+K Ctrl+F)
Indentation du code
Pour ajuster l'indentation de l'ensemble du document, utilisez Cmd+Shift+P pour ouvrir le panneau de commande et entrez l'indentation, puis sélectionnez la commande correspondante
Sélectionnez l'ajustement de l'indentation du code : Cmd+] Cmd+[ respectivement pour réduire et augmenter l'indentation (je ne sais pas sous win, j'utiliserai Baidu par moi-même)
3. Quelques conseils
Ajustez la majuscule des caractères, sélectionnez-la, puis entrez dans le panneau de commande pour convertir en majuscules ou en minuscules
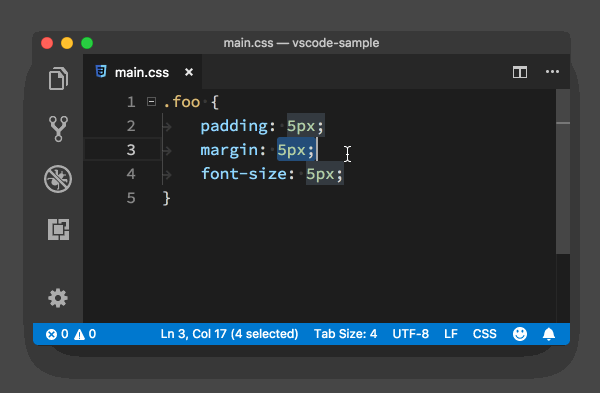
Fusionner des lignes de code, Fusionner plusieurs lignes de code en une seule ligne, Cmd+J (non lié sous win)
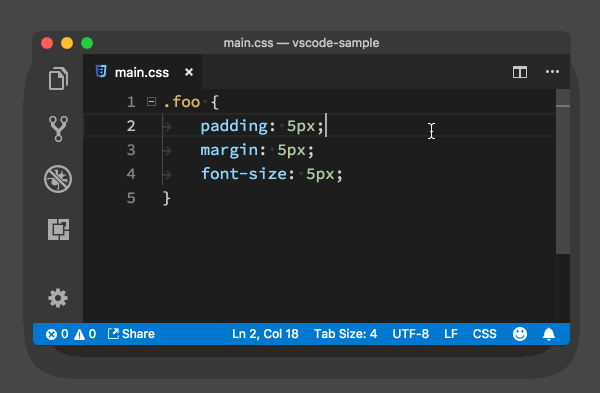
tri des lignes, trier les lignes de code par ordre alphabétique, pas de touches de raccourci, appelez le panneau de commande, entrez pour trier par ordre croissant ou par ordre décroissant
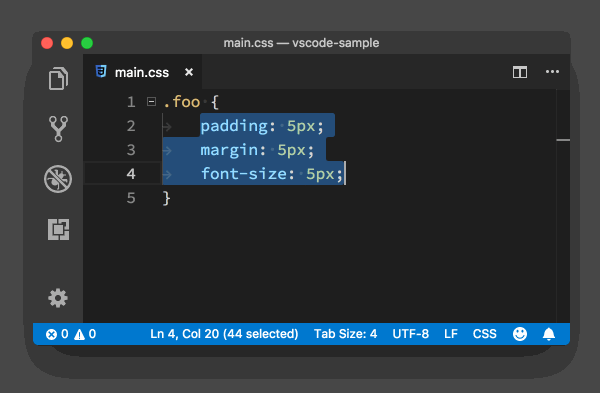
4. Fonction multi-curseur
Utilisez la souris :
Maintenez la touche Option (win Alt), puis cliquez avec la souris. Un curseur apparaîtra partout où vous cliquez avec la souris<.>
Remarque : sur certains ordinateurs Mac, maintenez la touche Cmd enfoncée, puis utilisez la souris pour cliquer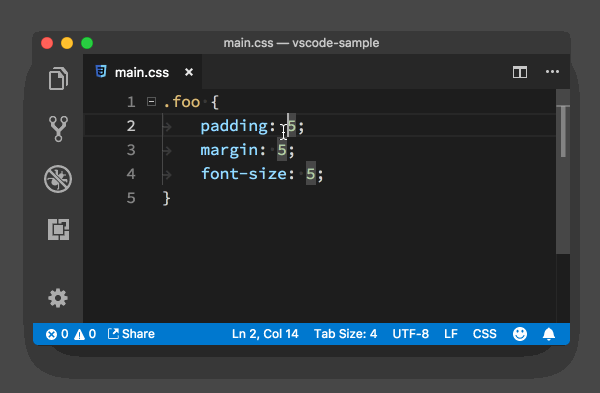
Commande de raccourci
Cmd+D (win Ctrl+D) Lorsqu'il est enfoncé pour la première fois, il sélectionne le mot près du curseur ; lorsqu'il est enfoncé une deuxième fois, il trouve la deuxième occurrence du mot, crée un nouveau curseur et le sélectionne. (Remarque : cmd-k cmd-d ignore la sélection actuelle)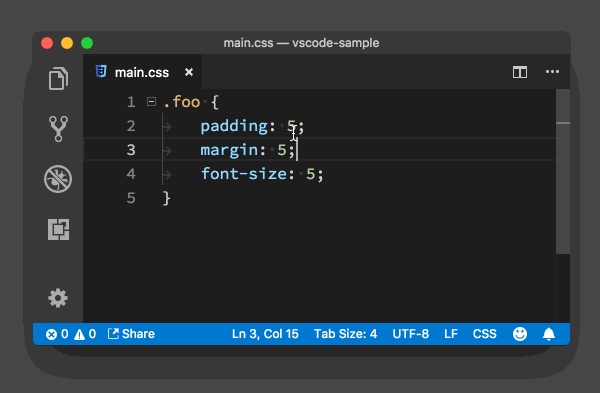
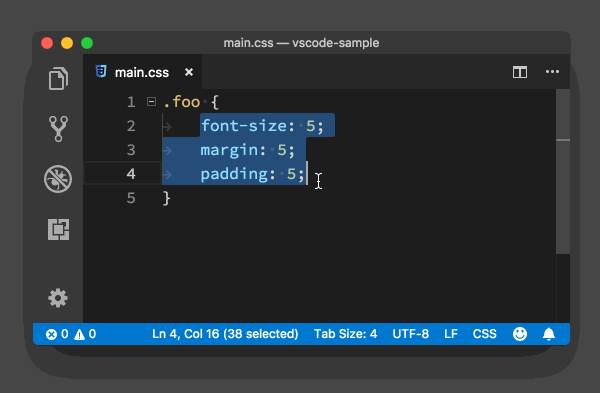
Annuler plusieurs curseurs
Utilisez Esc pour annuler plusieurs curseursCliquez pour annuler5. Saut rapide (fichier, ligne, symbole)
Ouvrir rapidement les fichiers
Cmd+P (win Ctrl+P) entrez le nom du fichier que vous souhaitez ouvrir, appuyez sur Entrée pour ouvrir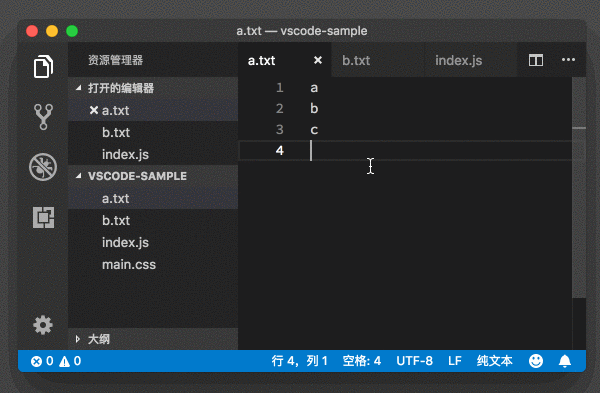
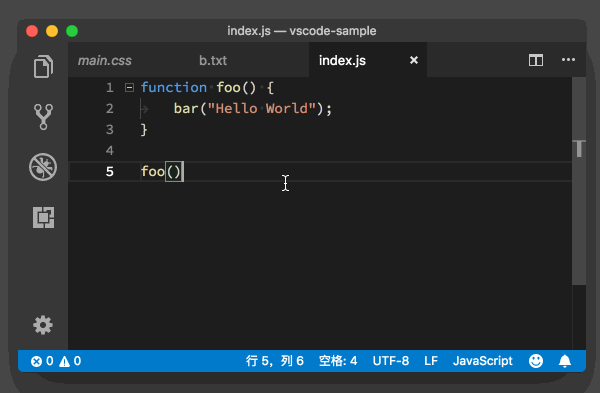
saut de ligne
a ajouté le navigateur et a signalé une erreur, l'erreur est à la ligne 53, comment sauter rapidement Allez à la ligne 53Ctrl+g et entrez le numéro de ligne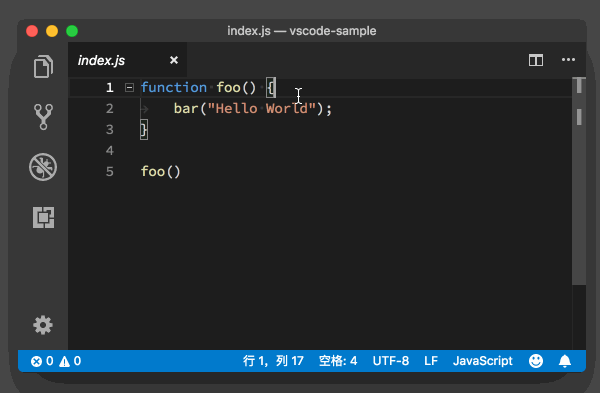
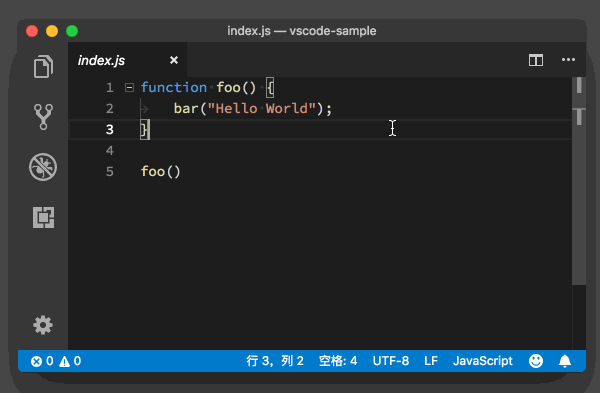
Saut de symbole
Le symbole peut être un nom de fichier, un nom de fonction ou un nom de classe CSSCmd+Shift+O(win Ctrl+Shift+o) Entrez le symbole que vous souhaitez sauter et appuyez sur Entrée pour sauterEntrez Ctrl+T sous win pour rechercher et sauter entre les symboles dans différents fichiers Allez à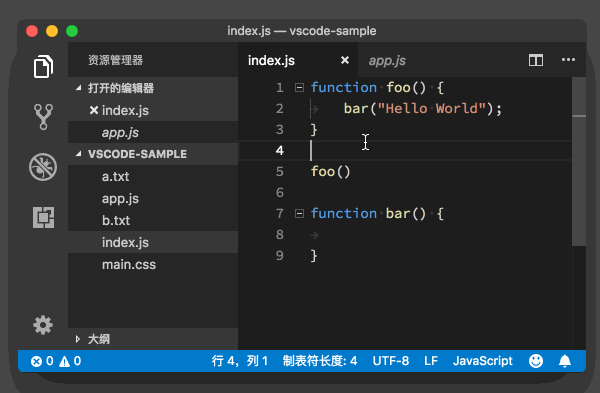
vers la définition et l'implémentation
f12 passer à la définition de la fonction Cmd+f12 (win Ctrl+f12 ) saute à l'implémentation de la fonction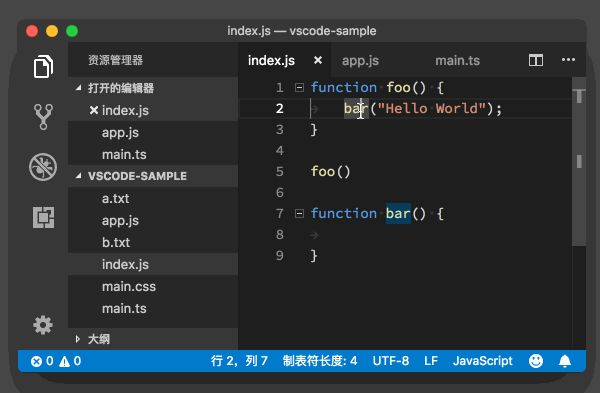
Saut de référence
Souvent, en plus de connaître la définition et l'implémentation d'une fonction ou d'une classe, vous souhaiterez peut-être également savoir par qui elles sont référencées et où. À ce stade, il vous suffit de déplacer le curseur sur la fonction ou la classe, puis d'appuyer sur Shift + F12, et VS Code ouvrira une liste de références et un éditeur intégré. Dans cette liste de références, si vous sélectionnez une référence, VS Code affichera le code à côté de la référence dans l'éditeur intégré.
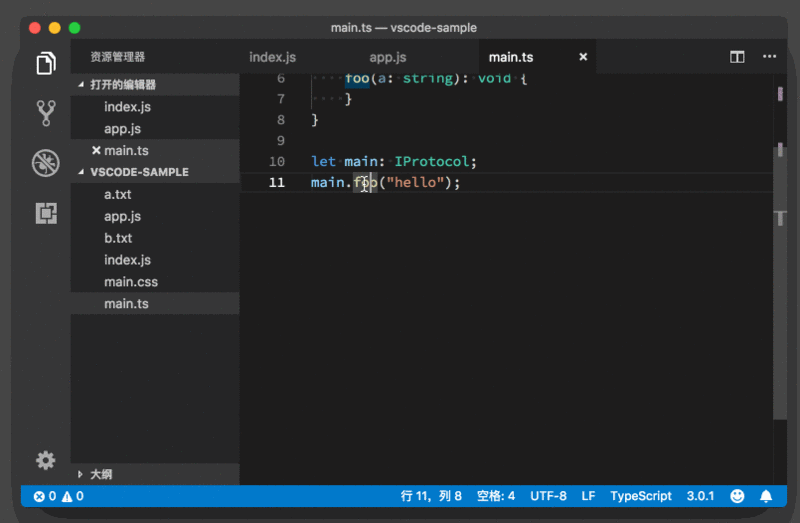
6. Refactoring du code
Quand on veut modifier le nom d'une fonction ou d'une variable, il suffit de mettre le curseur Allez au nom de la fonction ou de la variable et appuyez sur F2, de sorte que partout où la fonction ou la variable apparaît, elle sera modifiée.
Pour plus de connaissances sur VSCode, veuillez visiter : Tutoriel de base vscode !
Ce qui précède est le contenu détaillé de. pour plus d'informations, suivez d'autres articles connexes sur le site Web de PHP en chinois!

Outils d'IA chauds

Undresser.AI Undress
Application basée sur l'IA pour créer des photos de nu réalistes

AI Clothes Remover
Outil d'IA en ligne pour supprimer les vêtements des photos.

Undress AI Tool
Images de déshabillage gratuites

Clothoff.io
Dissolvant de vêtements AI

AI Hentai Generator
Générez AI Hentai gratuitement.

Article chaud

Outils chauds

Bloc-notes++7.3.1
Éditeur de code facile à utiliser et gratuit

SublimeText3 version chinoise
Version chinoise, très simple à utiliser

Envoyer Studio 13.0.1
Puissant environnement de développement intégré PHP

Dreamweaver CS6
Outils de développement Web visuel

SublimeText3 version Mac
Logiciel d'édition de code au niveau de Dieu (SublimeText3)
 Quelle configuration de l'ordinateur est requise pour VScode
Apr 15, 2025 pm 09:48 PM
Quelle configuration de l'ordinateur est requise pour VScode
Apr 15, 2025 pm 09:48 PM
Vs Code Système Exigences: Système d'exploitation: Windows 10 et supérieur, MacOS 10.12 et supérieur, processeur de distribution Linux: minimum 1,6 GHz, recommandé 2,0 GHz et au-dessus de la mémoire: minimum 512 Mo, recommandée 4 Go et plus d'espace de stockage: Minimum 250 Mo, recommandée 1 Go et plus d'autres exigences: connexion du réseau stable, xorg / wayland (Linux) recommandé et recommandée et plus
 Comment définir les fichiers d'en-tête pour VScode
Apr 15, 2025 pm 09:09 PM
Comment définir les fichiers d'en-tête pour VScode
Apr 15, 2025 pm 09:09 PM
Comment définir des fichiers d'en-tête à l'aide du code Visual Studio? Créez un fichier d'en-tête et déclarez les symboles dans le fichier d'en-tête à l'aide du nom du suffixe .h ou .hpp (tels que les classes, les fonctions, les variables) compilez le programme à l'aide de la directive #include pour inclure le fichier d'en-tête dans le fichier source. Le fichier d'en-tête sera inclus et les symboles déclarés sont disponibles.
 VSCODE Précédent la touche de raccourci suivante
Apr 15, 2025 pm 10:51 PM
VSCODE Précédent la touche de raccourci suivante
Apr 15, 2025 pm 10:51 PM
VS CODE Utilisation de la clé de raccourci en une étape / prochaine: une étape (arrière): Windows / Linux: Ctrl ←; macOS: cmd ← Étape suivante (vers l'avant): Windows / Linux: Ctrl →; macOS: CMD →
 Quelle langue est écrite dans vscode
Apr 15, 2025 pm 11:51 PM
Quelle langue est écrite dans vscode
Apr 15, 2025 pm 11:51 PM
VScode est écrit en dactylographie et javascript. Tout d'abord, sa base de code principale est écrite en TypeScript, un langage de programmation open source qui étend JavaScript et ajoute des capacités de vérification de type. Deuxièmement, certaines extensions et plug-ins de VScode sont écrits en JavaScript. Cette combinaison fait de VScode un éditeur de code flexible et extensible.
 Comment définir VScode
Apr 15, 2025 pm 10:45 PM
Comment définir VScode
Apr 15, 2025 pm 10:45 PM
Pour activer et définir VScode, suivez ces étapes: installer et démarrer VScode. Préférences personnalisées, y compris les thèmes, les polices, les espaces et le formatage de code. Installez des extensions pour améliorer les fonctionnalités telles que les plugins, les thèmes et les outils. Créer un projet ou ouvrir un projet existant. Utilisez Intellisense pour obtenir des invites de code et des achèvements. Déboguez le code pour parcourir le code, définir des points d'arrêt et vérifier les variables. Connectez le système de contrôle de version pour gérer les modifications et commettre du code.
 Comment exécuter du code avec vscode
Apr 15, 2025 pm 09:51 PM
Comment exécuter du code avec vscode
Apr 15, 2025 pm 09:51 PM
L'exécution du code dans VS Code ne prend que six étapes: 1. Ouvrez le projet; 2. Créer et écrire le fichier de code; 3. Ouvrir le terminal; 4. Accédez à l'annuaire du projet; 5. Exécutez le code avec les commandes appropriées; 6. Affichez la sortie.
 Comment définir VScode en chinois
Apr 15, 2025 pm 09:27 PM
Comment définir VScode en chinois
Apr 15, 2025 pm 09:27 PM
Il existe deux façons de configurer une langue chinoise dans Visual Studio Code: 1. Installez le package de langue chinoise; 2. Modifiez les paramètres "Locale" dans le fichier de configuration. Assurez-vous que la version du code Visual Studio est de 1,17 ou plus.
 Quelle langue VScode est utilisée
Apr 15, 2025 pm 11:03 PM
Quelle langue VScode est utilisée
Apr 15, 2025 pm 11:03 PM
Visual Studio Code (VSCOD) est développé par Microsoft, construit à l'aide du cadre Electron, et est principalement écrit en JavaScript. Il prend en charge un large éventail de langages de programmation, notamment JavaScript, Python, C, Java, HTML, CSS, etc., et peut ajouter une prise en charge d'autres langues à travers des extensions.





