 Les sujets
Les sujets
 excel
excel
 Il y a des lignes pointillées dans le tableau, pourquoi le contenu ne peut-il pas être imprimé ?
Il y a des lignes pointillées dans le tableau, pourquoi le contenu ne peut-il pas être imprimé ?
Il y a des lignes pointillées dans le tableau, pourquoi le contenu ne peut-il pas être imprimé ?

Étapes de la solution :
1. Cliquez sur « Afficher » et sélectionnez « Aperçu de la page » dans le menu contextuel
Comme indiqué sur l'image. :
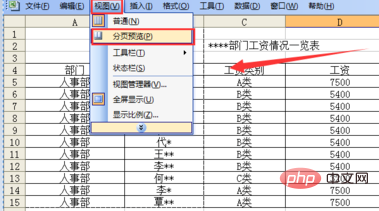
2. Après avoir cliqué sur « Aperçu de la page », la page passera automatiquement à cette interface et un menu apparaîtra,
Comme indiqué ci-dessous :
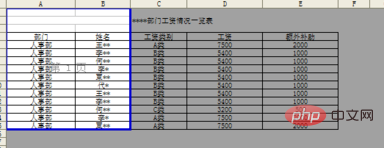
3. Invite de la boîte de dialogue : cliquez et faites glisser le saut de page avec la souris pour ajuster la position du saut de page. À ce stade, vous pouvez fermer cette boîte de dialogue et. déplacez le curseur vers la position de saut de page (c'est-à-dire la ligne verticale), cliquez et faites glisser afin d'imprimer complètement le document, assurez-vous de le faire glisser en dehors du contenu.
Comme le montre l'image :
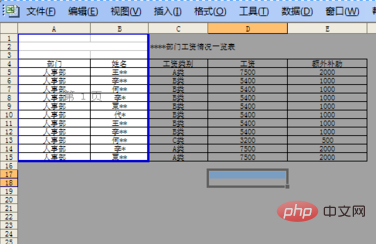
4. Après avoir fait glisser le saut de page, veuillez cliquer sur Afficher et parcourir normalement. Vous verrez que les lignes verticales apparaissent. l'interface disparaît et le contenu Il peut également être imprimé entièrement.
Comme indiqué :
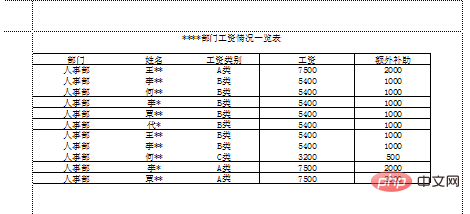
Tutoriel recommandé : Tutoriel Excel
Ce qui précède est le contenu détaillé de. pour plus d'informations, suivez d'autres articles connexes sur le site Web de PHP en chinois!

Outils d'IA chauds

Undresser.AI Undress
Application basée sur l'IA pour créer des photos de nu réalistes

AI Clothes Remover
Outil d'IA en ligne pour supprimer les vêtements des photos.

Undress AI Tool
Images de déshabillage gratuites

Clothoff.io
Dissolvant de vêtements AI

AI Hentai Generator
Générez AI Hentai gratuitement.

Article chaud

Outils chauds

Bloc-notes++7.3.1
Éditeur de code facile à utiliser et gratuit

SublimeText3 version chinoise
Version chinoise, très simple à utiliser

Envoyer Studio 13.0.1
Puissant environnement de développement intégré PHP

Dreamweaver CS6
Outils de développement Web visuel

SublimeText3 version Mac
Logiciel d'édition de code au niveau de Dieu (SublimeText3)
 Que dois-je faire si la ligne du cadre disparaît lors de l'impression dans Excel ?
Mar 21, 2024 am 09:50 AM
Que dois-je faire si la ligne du cadre disparaît lors de l'impression dans Excel ?
Mar 21, 2024 am 09:50 AM
Si lors de l'ouverture d'un fichier qui doit être imprimé, nous constatons que la ligne du cadre du tableau a disparu pour une raison quelconque dans l'aperçu avant impression. Lorsque nous rencontrons une telle situation, nous devons la traiter à temps si cela apparaît également dans votre impression. file Si vous avez des questions comme celle-ci, alors rejoignez l'éditeur pour apprendre le cours suivant : Que dois-je faire si la ligne du cadre disparaît lors de l'impression d'un tableau dans Excel ? 1. Ouvrez un fichier à imprimer, comme indiqué dans la figure ci-dessous. 2. Sélectionnez toutes les zones de contenu requises, comme indiqué dans la figure ci-dessous. 3. Cliquez avec le bouton droit de la souris et sélectionnez l'option "Formater les cellules", comme indiqué dans la figure ci-dessous. 4. Cliquez sur l'option « Bordure » en haut de la fenêtre, comme indiqué dans la figure ci-dessous. 5. Sélectionnez le motif de ligne continue fine dans le style de ligne de gauche, comme indiqué dans la figure ci-dessous. 6. Sélectionnez « Bordure extérieure »
 Étapes pour ajuster le format des images insérées dans les tableaux PPT
Mar 26, 2024 pm 04:16 PM
Étapes pour ajuster le format des images insérées dans les tableaux PPT
Mar 26, 2024 pm 04:16 PM
1. Créez un nouveau fichier PPT et nommez-le [Conseils PPT] à titre d'exemple. 2. Double-cliquez sur [Conseils PPT] pour ouvrir le fichier PPT. 3. Insérez un tableau avec deux lignes et deux colonnes à titre d'exemple. 4. Double-cliquez sur la bordure du tableau et l'option [Conception] apparaîtra dans la barre d'outils supérieure. 5. Cliquez sur l'option [Ombrage] et cliquez sur [Image]. 6. Cliquez sur [Image] pour faire apparaître la boîte de dialogue des options de remplissage avec l'image comme arrière-plan. 7. Recherchez le bac que vous souhaitez insérer dans le répertoire et cliquez sur OK pour insérer l'image. 8. Cliquez avec le bouton droit sur la zone de tableau pour afficher la boîte de dialogue des paramètres. 9. Cliquez sur [Formater les cellules] et cochez [Carreler les images en ombrage]. 10. Définissez [Centre], [Miroir] et les autres fonctions dont vous avez besoin, puis cliquez sur OK. Remarque : Par défaut, les images doivent être remplies dans le tableau.
 Mémoire ou espace disque insuffisant pour repaginer ou imprimer ce document Erreur Word
Feb 19, 2024 pm 07:15 PM
Mémoire ou espace disque insuffisant pour repaginer ou imprimer ce document Erreur Word
Feb 19, 2024 pm 07:15 PM
Cet article explique comment résoudre le problème de mémoire ou d'espace disque insuffisant pour repagener ou imprimer le document dans Microsoft Word. Cette erreur se produit généralement lorsque les utilisateurs tentent d'imprimer un document Word. Si vous rencontrez une erreur similaire, veuillez vous référer aux suggestions fournies dans cet article pour la résoudre. Mémoire ou espace disque insuffisant pour repagener ou imprimer ce document. Erreur Word Comment résoudre l'erreur d'impression Microsoft Word « Il n'y a pas assez de mémoire ou d'espace disque pour repagener ou imprimer le document. » Mettre à jour Microsoft Office Fermer les applications gourmandes en mémoire Changer votre imprimante par défaut Démarrer Word en mode sans échec Renommer le fichier NorMal.dotm Enregistrer le fichier Word sous un autre
 4 façons d'imprimer depuis un iPhone
Feb 02, 2024 pm 04:10 PM
4 façons d'imprimer depuis un iPhone
Feb 02, 2024 pm 04:10 PM
Dans ce monde numérique, le besoin de pages imprimées n’a pas disparu. Même si vous pensez peut-être qu'il est plus pratique d'enregistrer le contenu sur votre ordinateur et de l'envoyer directement à l'imprimante, vous pouvez faire la même chose sur votre iPhone. Avec l'appareil photo de votre iPhone, vous pouvez prendre une photo ou un document, et vous pouvez également stocker le fichier directement pour l'imprimer à tout moment. Vous pourrez ainsi matérialiser rapidement et facilement les informations dont vous avez besoin et les enregistrer dans un document papier. Que ce soit au travail ou dans la vie quotidienne, iPhone vous offre une solution d'impression portable. L'article suivant vous aidera à comprendre tout ce que vous devez savoir si vous souhaitez utiliser votre iPhone pour imprimer des pages sur une imprimante. Imprimer depuis un iPhone : demandez à Apple
 Impossible d'imprimer à partir de l'outil de capture sous Windows 11/10
Feb 19, 2024 am 11:39 AM
Impossible d'imprimer à partir de l'outil de capture sous Windows 11/10
Feb 19, 2024 am 11:39 AM
Si vous ne parvenez pas à imprimer à l'aide de l'outil Capture sous Windows 11/10, cela peut être dû à des fichiers système corrompus ou à des problèmes de pilote. Cet article vous fournira des solutions à ce problème. Impossible d'imprimer à partir de l'outil Snipping sous Windows 11/10 Si vous ne pouvez pas imprimer à partir de l'outil Snipping dans Windows 11/10, utilisez ces correctifs : Redémarrez l'imprimante PC Effacez la file d'attente d'impression Mettez à jour l'imprimante et le pilote graphique Réparez ou réinitialisez l'outil Snipping Exécutez SFC et DISM Scan utilise les commandes PowerShell pour désinstaller et réinstaller Snipping Tool. Commençons. 1] Redémarrez votre PC et votre imprimante Le redémarrage de votre PC et de votre imprimante permet d'éliminer les problèmes temporaires
 Comment faire un tableau pour les prévisions de ventes
Mar 20, 2024 pm 03:06 PM
Comment faire un tableau pour les prévisions de ventes
Mar 20, 2024 pm 03:06 PM
Être capable de créer habilement des formulaires n'est pas seulement une compétence nécessaire pour la comptabilité, les ressources humaines et la finance, mais est également très importante pour de nombreux vendeurs. Parce que les données liées aux ventes sont très volumineuses et complexes, et qu’elles ne peuvent pas être simplement enregistrées dans un document pour expliquer le problème. Afin de permettre à davantage de vendeurs de maîtriser l'utilisation d'Excel pour créer des tableaux, l'éditeur présentera les numéros de création de tableaux sur les prévisions de ventes. Les amis dans le besoin ne devraient pas le manquer ! 1. Ouvrez [Sales Forecast and Target Setting], xlsm, pour analyser les données stockées dans chaque table. 2. Créez une nouvelle [Feuille de travail vierge], sélectionnez [Cellule] et saisissez les [Informations sur l'étiquette]. [Faites glisser] vers le bas et [remplissez] le mois. Saisissez les données [Autres] et cliquez sur [
 Comment suspendre l'impression sous Windows 11
Feb 19, 2024 am 11:50 AM
Comment suspendre l'impression sous Windows 11
Feb 19, 2024 am 11:50 AM
Vous avez imprimé un gros fichier par erreur ? Besoin d'arrêter ou de suspendre l'impression pour économiser de l'encre et du papier ? Il existe de nombreuses situations dans lesquelles vous devrez peut-être suspendre une tâche d'impression en cours sur votre appareil Windows 11. Comment suspendre l’impression sous Windows 11 ? Sous Windows 11, la suspension de l’impression mettra en pause la tâche d’impression, mais n’annulera pas la tâche d’impression. Cela offre aux utilisateurs un contrôle plus flexible. Il existe trois manières de procéder : Suspendre l'impression à l'aide de la barre des tâches Suspendre l'impression à l'aide des paramètres Windows Imprimer à l'aide du panneau de commande Examinons-les maintenant en détail. 1] Imprimer à l'aide de la barre des tâches Cliquez avec le bouton droit sur la notification de la file d'attente d'impression dans la barre des tâches. Cliquez pour ouvrir toutes les options d'imprimante actives. Ici, faites un clic droit sur le travail d'impression et sélectionnez Suspendre tout
 Comment utiliser JavaScript pour réaliser la fonction d'ajustement par glisser-déposer de la largeur des colonnes du tableau ?
Oct 21, 2023 am 08:14 AM
Comment utiliser JavaScript pour réaliser la fonction d'ajustement par glisser-déposer de la largeur des colonnes du tableau ?
Oct 21, 2023 am 08:14 AM
Comment utiliser JavaScript pour réaliser la fonction d'ajustement par glisser-déposer de la largeur des colonnes du tableau ? Avec le développement de la technologie Web, de plus en plus de données sont affichées sur les pages Web sous forme de tableaux. Cependant, il arrive parfois que la largeur des colonnes du tableau ne puisse pas répondre à nos besoins et que le contenu puisse déborder ou que la largeur soit insuffisante. Afin de résoudre ce problème, nous pouvons utiliser JavaScript pour implémenter la fonction d'ajustement par glisser-déposer de la largeur des colonnes du tableau, afin que les utilisateurs puissent ajuster librement la largeur des colonnes en fonction de leurs besoins. Pour réaliser la fonction d'ajustement par glisser-déposer de la largeur des colonnes du tableau, les trois points principaux suivants sont requis :





