Touches de raccourci d'impression directe

Touche de raccourci d'impression directe
La touche de raccourci du système Windows est Ctrl + P
Les touches de raccourci du système Mac OS sont Commande+ P
L'image d'exemple est la suivante :
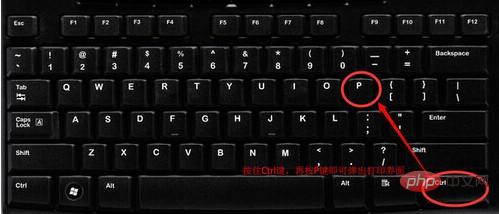
Le bouton de la souris est le bouton de sélection.
Informations détaillées
Méthode d'impression courante :
Étape 1 : Connectez l'imprimante à l'hôte, allumez l'imprimante et parcourez le "Panneau de configuration" de l'hôte "Allez dans le dossier "Imprimantes et télécopieurs", cliquez avec le bouton droit dans l'espace vide, sélectionnez la commande "Ajouter une imprimante" pour ouvrir la fenêtre Assistant Ajout d'imprimante. Sélectionnez « Une imprimante locale connectée à cet ordinateur » et cochez la case « Détecter et installer automatiquement les imprimantes plug-and-play ».
Étape 2 : à ce moment, l'hôte détectera la nouvelle imprimante et vous trouverez bientôt l'imprimante connectée. Suivez les instructions pour insérer le CD du pilote fourni avec l'imprimante dans le lecteur de CD-ROM. et installez l'imprimante. Après avoir installé le pilote, l'icône de l'imprimante apparaîtra dans le dossier "Imprimantes et télécopieurs".
Étape 3 : cliquez avec le bouton droit sur l'icône de l'imprimante nouvellement installée, sélectionnez la commande "Partager", ouvrez la boîte de dialogue des propriétés de l'imprimante, passez à l'onglet "Partage" et sélectionnez "Partager cette imprimante", et remplissez le nom à partager dans la zone de saisie "Nom du partage", tel que CompaqIJ, et cliquez sur le bouton "OK" pour terminer les paramètres de partage.
Astuce : Si vous souhaitez que les autres versions du système d'exploitation dans le LAN n'aient plus à rechercher de pilotes lors du partage de l'imprimante hôte, nous pouvons préinstaller les pilotes correspondant à ces différentes versions du système d'exploitation sur l'hôte, cliquez simplement sur le bouton "Autres pilotes", sélectionnez la version du système d'exploitation correspondante et cliquez sur "OK" pour installer.
Ce qui précède est le contenu détaillé de. pour plus d'informations, suivez d'autres articles connexes sur le site Web de PHP en chinois!

Outils d'IA chauds

Undresser.AI Undress
Application basée sur l'IA pour créer des photos de nu réalistes

AI Clothes Remover
Outil d'IA en ligne pour supprimer les vêtements des photos.

Undress AI Tool
Images de déshabillage gratuites

Clothoff.io
Dissolvant de vêtements AI

AI Hentai Generator
Générez AI Hentai gratuitement.

Article chaud

Outils chauds

Bloc-notes++7.3.1
Éditeur de code facile à utiliser et gratuit

SublimeText3 version chinoise
Version chinoise, très simple à utiliser

Envoyer Studio 13.0.1
Puissant environnement de développement intégré PHP

Dreamweaver CS6
Outils de développement Web visuel

SublimeText3 version Mac
Logiciel d'édition de code au niveau de Dieu (SublimeText3)
 Comment résoudre le problème selon lequel la touche de raccourci d'enregistrement d'écran de la carte graphique NVIDIA ne peut pas être utilisée ?
Mar 13, 2024 pm 03:52 PM
Comment résoudre le problème selon lequel la touche de raccourci d'enregistrement d'écran de la carte graphique NVIDIA ne peut pas être utilisée ?
Mar 13, 2024 pm 03:52 PM
Les cartes graphiques NVIDIA ont leur propre fonction d'enregistrement d'écran. Les utilisateurs peuvent utiliser directement les touches de raccourci pour enregistrer l'écran du bureau ou du jeu. Cependant, certains utilisateurs ont signalé que les touches de raccourci ne pouvaient pas être utilisées. Maintenant, laissez ce site donner aux utilisateurs une introduction détaillée au problème de la touche de raccourci d'enregistrement d'écran de la carte N qui ne répond pas. Analyse du problème de la touche de raccourci d'enregistrement d'écran NVIDIA qui ne répond pas Méthode 1, enregistrement automatique 1. Enregistrement automatique et mode de relecture instantanée Les joueurs peuvent le considérer comme un mode d'enregistrement automatique. Tout d'abord, ouvrez NVIDIA GeForce Experience. 2. Après avoir appelé le menu du logiciel avec la touche Alt+Z, cliquez sur le bouton Ouvrir sous Instant Replay pour démarrer l'enregistrement, ou utilisez la touche de raccourci Alt+Shift+F10 pour démarrer l'enregistrement.
 Que dois-je faire si la ligne du cadre disparaît lors de l'impression dans Excel ?
Mar 21, 2024 am 09:50 AM
Que dois-je faire si la ligne du cadre disparaît lors de l'impression dans Excel ?
Mar 21, 2024 am 09:50 AM
Si lors de l'ouverture d'un fichier qui doit être imprimé, nous constatons que la ligne du cadre du tableau a disparu pour une raison quelconque dans l'aperçu avant impression. Lorsque nous rencontrons une telle situation, nous devons la traiter à temps si cela apparaît également dans votre impression. file Si vous avez des questions comme celle-ci, alors rejoignez l'éditeur pour apprendre le cours suivant : Que dois-je faire si la ligne du cadre disparaît lors de l'impression d'un tableau dans Excel ? 1. Ouvrez un fichier à imprimer, comme indiqué dans la figure ci-dessous. 2. Sélectionnez toutes les zones de contenu requises, comme indiqué dans la figure ci-dessous. 3. Cliquez avec le bouton droit de la souris et sélectionnez l'option "Formater les cellules", comme indiqué dans la figure ci-dessous. 4. Cliquez sur l'option « Bordure » en haut de la fenêtre, comme indiqué dans la figure ci-dessous. 5. Sélectionnez le motif de ligne continue fine dans le style de ligne de gauche, comme indiqué dans la figure ci-dessous. 6. Sélectionnez « Bordure extérieure »
 Mémoire ou espace disque insuffisant pour repaginer ou imprimer ce document Erreur Word
Feb 19, 2024 pm 07:15 PM
Mémoire ou espace disque insuffisant pour repaginer ou imprimer ce document Erreur Word
Feb 19, 2024 pm 07:15 PM
Cet article explique comment résoudre le problème de mémoire ou d'espace disque insuffisant pour repagener ou imprimer le document dans Microsoft Word. Cette erreur se produit généralement lorsque les utilisateurs tentent d'imprimer un document Word. Si vous rencontrez une erreur similaire, veuillez vous référer aux suggestions fournies dans cet article pour la résoudre. Mémoire ou espace disque insuffisant pour repagener ou imprimer ce document. Erreur Word Comment résoudre l'erreur d'impression Microsoft Word « Il n'y a pas assez de mémoire ou d'espace disque pour repagener ou imprimer le document. » Mettre à jour Microsoft Office Fermer les applications gourmandes en mémoire Changer votre imprimante par défaut Démarrer Word en mode sans échec Renommer le fichier NorMal.dotm Enregistrer le fichier Word sous un autre
 Impossible d'imprimer à partir de l'outil de capture sous Windows 11/10
Feb 19, 2024 am 11:39 AM
Impossible d'imprimer à partir de l'outil de capture sous Windows 11/10
Feb 19, 2024 am 11:39 AM
Si vous ne parvenez pas à imprimer à l'aide de l'outil Capture sous Windows 11/10, cela peut être dû à des fichiers système corrompus ou à des problèmes de pilote. Cet article vous fournira des solutions à ce problème. Impossible d'imprimer à partir de l'outil Snipping sous Windows 11/10 Si vous ne pouvez pas imprimer à partir de l'outil Snipping dans Windows 11/10, utilisez ces correctifs : Redémarrez l'imprimante PC Effacez la file d'attente d'impression Mettez à jour l'imprimante et le pilote graphique Réparez ou réinitialisez l'outil Snipping Exécutez SFC et DISM Scan utilise les commandes PowerShell pour désinstaller et réinstaller Snipping Tool. Commençons. 1] Redémarrez votre PC et votre imprimante Le redémarrage de votre PC et de votre imprimante permet d'éliminer les problèmes temporaires
 Comment suspendre l'impression sous Windows 11
Feb 19, 2024 am 11:50 AM
Comment suspendre l'impression sous Windows 11
Feb 19, 2024 am 11:50 AM
Vous avez imprimé un gros fichier par erreur ? Besoin d'arrêter ou de suspendre l'impression pour économiser de l'encre et du papier ? Il existe de nombreuses situations dans lesquelles vous devrez peut-être suspendre une tâche d'impression en cours sur votre appareil Windows 11. Comment suspendre l’impression sous Windows 11 ? Sous Windows 11, la suspension de l’impression mettra en pause la tâche d’impression, mais n’annulera pas la tâche d’impression. Cela offre aux utilisateurs un contrôle plus flexible. Il existe trois manières de procéder : Suspendre l'impression à l'aide de la barre des tâches Suspendre l'impression à l'aide des paramètres Windows Imprimer à l'aide du panneau de commande Examinons-les maintenant en détail. 1] Imprimer à l'aide de la barre des tâches Cliquez avec le bouton droit sur la notification de la file d'attente d'impression dans la barre des tâches. Cliquez pour ouvrir toutes les options d'imprimante actives. Ici, faites un clic droit sur le travail d'impression et sélectionnez Suspendre tout
 Quelle est la touche de raccourci pour éteindre l'ordinateur ? Quelle est la touche de raccourci pour éteindre l'ordinateur ?
Feb 22, 2024 pm 02:34 PM
Quelle est la touche de raccourci pour éteindre l'ordinateur ? Quelle est la touche de raccourci pour éteindre l'ordinateur ?
Feb 22, 2024 pm 02:34 PM
La touche de raccourci d'arrêt pour les ordinateurs de bureau Windows est ALT+F4 ; la touche de raccourci d'arrêt pour les ordinateurs portables Windows est Alt+Fn+F4 ; la touche de raccourci d'arrêt pour les ordinateurs Apple est Ctrl+Option+touche d'alimentation. Analyse 1 S'il s'agit d'un ordinateur de bureau Windows, la touche de raccourci pour l'arrêt est ALT+F4. Après avoir appuyé sur la touche, l'interface d'arrêt apparaîtra. Appuyez simplement sur la touche Entrée pour terminer l'arrêt. 2. S'il s'agit d'un ordinateur portable Windows, la touche de raccourci pour arrêter est Alt+Fn+F4, puis appuyez sur la touche Entrée pour terminer l'arrêt. 3. S'il s'agit d'un ordinateur Apple, la touche d'arrêt est Ctrl+Option+Power pour terminer l'arrêt. Supplément : Que sont les touches de raccourci de l'ordinateur ? 1 Les touches de raccourci de l'ordinateur sont : C
 Comment imprimer toutes les pièces jointes dans Outlook
Feb 20, 2024 am 10:30 AM
Comment imprimer toutes les pièces jointes dans Outlook
Feb 20, 2024 am 10:30 AM
Outlook est l'un des clients de messagerie les plus riches en fonctionnalités et est devenu un outil indispensable pour la communication professionnelle. L'un des défis consiste à imprimer toutes les pièces jointes en même temps dans Outlook. Habituellement, vous devez télécharger les pièces jointes une par une avant de pouvoir les imprimer, mais si vous souhaitez tout imprimer en même temps, c'est le problème que la plupart des gens rencontrent. Comment imprimer toutes les pièces jointes dans Outlook Bien que la plupart des informations soient conservées en ligne dans l'application Outlook, il peut arriver que vous deviez imprimer les informations à des fins de sauvegarde. Doit signer des documents en personne pour satisfaire aux exigences légales telles que des contrats, des formulaires gouvernementaux ou des devoirs. Il existe plusieurs méthodes qui vous permettent d'imprimer toutes les pièces jointes dans Outlook en un seul clic au lieu de les imprimer une par une. Examinons chacun en détail. Perspectives
 Comment utiliser les touches de raccourci pour prendre des captures d'écran dans Win8 ?
Mar 28, 2024 am 08:33 AM
Comment utiliser les touches de raccourci pour prendre des captures d'écran dans Win8 ?
Mar 28, 2024 am 08:33 AM
Comment utiliser les touches de raccourci pour prendre des captures d’écran dans Win8 ? Dans notre utilisation quotidienne des ordinateurs, nous avons souvent besoin de prendre des captures d’écran du contenu à l’écran. Pour les utilisateurs du système Windows 8, prendre des captures d'écran via les touches de raccourci est une méthode de fonctionnement pratique et efficace. Dans cet article, nous présenterons plusieurs touches de raccourci couramment utilisées pour prendre des captures d'écran dans le système Windows 8 afin de vous aider à prendre des captures d'écran plus rapidement. La première méthode consiste à utiliser la combinaison de touches "Touche Win + Touche PrintScreen" pour effectuer






