Explication détaillée de la structure du réseau Alexnet
Le modèle de structure de réseau Alexnet proposé par Alex en 2012 a déclenché un engouement pour l'application des réseaux de neurones et a remporté le championnat du concours de reconnaissance d'images 2012, faisant de CNN le modèle d'algorithme de base dans la classification d'images.
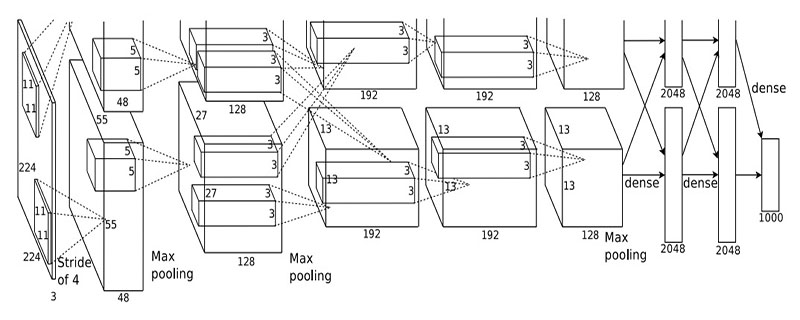
Le modèle AlexNet est divisé en huit couches, 5 couches convolutives et 3 couches entièrement connectées. Chaque couche convolutive contient la fonction d'excitation RELU et la normalisation de la réponse locale (LRN). ), puis sous-échantillonnage (traitement du pool). (Apprentissage recommandé : Tutoriel vidéo Web front-end)
Première couche : Couche convolutive 1, l'entrée est de 224 × 224 × 3224 fois 224 fois 3224 Pour une image ×224×3, le nombre de noyaux de convolution est de 96. Dans l'article, les deux GPU calculent respectivement 48 noyaux ; la taille du noyau de convolution est de 11×11×311 fois 11 fois 311×11×3 ; = 4, Stride représente la taille du pas, pad = 0, ce qui signifie ne pas élargir le bord
Quelle est la taille de l'image après convolution ?
wide = (224 + 2 * padding - kernel_size) / stride + 1 = 54<br/>height = (224 + 2 * padding - kernel_size) / stride + 1 = 54<br/>dimention = 96<br/>
Puis procédez (Local Response Normalized), suivi du pooling pool_size = (3, 3), stride = 2, pad = 0 pour enfin obtenir la carte des caractéristiques de la première couche de convolution
Deuxième couche : Couche de convolution 2, l'entrée est la carte caractéristique de la couche de convolution précédente, le nombre de convolutions est de 256 et les deux GPU du document ont 128 convolutions chacun nucléaire. La taille du noyau de convolution est : 5×5×485 fois 5 fois 485×5×48 ; pad = 2, stride = 1 ; puis faites LRN, et enfin max_pooling, pool_size = (3, 3), stride = 2 ;
La troisième couche : Convolution 3, l'entrée est la sortie de la deuxième couche, le nombre de noyaux de convolution est de 384, kernel_size = (3×3×2563 fois 3 fois 2563× 3×256 ), padding = 1, la troisième couche ne fait pas LRN et Pool
La quatrième couche : Convolution 4, l'entrée est la sortie de la troisième couche, le nombre de les noyaux de convolution sont 384, kernel_size = (3×33 fois 33×3), padding = 1, identique à la troisième couche, pas de LRN et de Pool
Cinquième couche :Convolution 5, entrée est quatrième La sortie de la couche a 256 noyaux de convolution, kernel_size = (3×33 fois 33×3) et padding = 1. Passez ensuite directement à max_pooling, pool_size = (3, 3), stride = 2;
Les 6ème, 7ème et 8ème couches sont des couches entièrement connectées, le nombre de neurones dans chaque couche est de 4096 et le softmax de sortie final est de 1000, car comme mentionné ci-dessus, le nombre de catégories dans le concours ImageNet est de 1000. RELU et Dropout sont utilisés dans la couche entièrement connectée.
Ce qui précède est le contenu détaillé de. pour plus d'informations, suivez d'autres articles connexes sur le site Web de PHP en chinois!

Outils d'IA chauds

Undresser.AI Undress
Application basée sur l'IA pour créer des photos de nu réalistes

AI Clothes Remover
Outil d'IA en ligne pour supprimer les vêtements des photos.

Undress AI Tool
Images de déshabillage gratuites

Clothoff.io
Dissolvant de vêtements AI

AI Hentai Generator
Générez AI Hentai gratuitement.

Article chaud

Outils chauds

Bloc-notes++7.3.1
Éditeur de code facile à utiliser et gratuit

SublimeText3 version chinoise
Version chinoise, très simple à utiliser

Envoyer Studio 13.0.1
Puissant environnement de développement intégré PHP

Dreamweaver CS6
Outils de développement Web visuel

SublimeText3 version Mac
Logiciel d'édition de code au niveau de Dieu (SublimeText3)
 Comment ajuster la taille du MTU sur Windows 11
Aug 25, 2023 am 11:21 AM
Comment ajuster la taille du MTU sur Windows 11
Aug 25, 2023 am 11:21 AM
Si vous rencontrez soudainement une connexion Internet lente sous Windows 11 et que vous avez essayé toutes les astuces du livre, cela n'a peut-être rien à voir avec votre réseau et tout à voir avec votre unité de transmission maximale (MTU). Des problèmes peuvent survenir si votre système envoie ou reçoit des données avec une taille MTU incorrecte. Dans cet article, nous apprendrons comment modifier la taille du MTU sous Windows 11 pour une connexion Internet fluide et ininterrompue. Quelle est la taille MTU par défaut dans Windows 11 ? La taille MTU par défaut dans Windows 11 est de 1 500, ce qui correspond au maximum autorisé. MTU signifie unité de transmission maximale. Il s'agit de la taille maximale des paquets pouvant être envoyés ou reçus sur le réseau. chaque réseau de soutien
![Le module d'extension WLAN s'est arrêté [correctif]](https://img.php.cn/upload/article/000/465/014/170832352052603.gif?x-oss-process=image/resize,m_fill,h_207,w_330) Le module d'extension WLAN s'est arrêté [correctif]
Feb 19, 2024 pm 02:18 PM
Le module d'extension WLAN s'est arrêté [correctif]
Feb 19, 2024 pm 02:18 PM
S'il y a un problème avec le module d'extension WLAN sur votre ordinateur Windows, cela peut entraîner une déconnexion d'Internet. Cette situation est souvent frustrante, mais heureusement, cet article propose quelques suggestions simples qui peuvent vous aider à résoudre ce problème et à rétablir le bon fonctionnement de votre connexion sans fil. Réparer le module d'extensibilité WLAN s'est arrêté Si le module d'extensibilité WLAN a cessé de fonctionner sur votre ordinateur Windows, suivez ces suggestions pour le réparer : Exécutez l'utilitaire de résolution des problèmes réseau et Internet pour désactiver et réactiver les connexions réseau sans fil Redémarrez le service de configuration automatique WLAN Modifier les options d'alimentation Modifier Paramètres d'alimentation avancés Réinstaller le pilote de la carte réseau Exécuter certaines commandes réseau Examinons-le maintenant en détail
 Comment résoudre l'erreur du serveur DNS Win11
Jan 10, 2024 pm 09:02 PM
Comment résoudre l'erreur du serveur DNS Win11
Jan 10, 2024 pm 09:02 PM
Nous devons utiliser le DNS correct lors de la connexion à Internet pour accéder à Internet. De la même manière, si nous utilisons des paramètres DNS incorrects, cela entraînera une erreur du serveur DNS. À ce stade, nous pouvons essayer de résoudre le problème en sélectionnant d'obtenir automatiquement le DNS dans les paramètres réseau. solutions. Comment résoudre l'erreur du serveur DNS du réseau Win11. Méthode 1 : Réinitialiser le DNS 1. Tout d'abord, cliquez sur Démarrer dans la barre des tâches pour entrer, recherchez et cliquez sur le bouton icône « Paramètres ». 2. Cliquez ensuite sur la commande d'option "Réseau et Internet" dans la colonne de gauche. 3. Recherchez ensuite l'option « Ethernet » sur la droite et cliquez pour entrer. 4. Après cela, cliquez sur "Modifier" dans l'attribution du serveur DNS et définissez enfin DNS sur "Automatique (D
 Corrigez les téléchargements « Échec de l'erreur réseau » sur Chrome, Google Drive et Photos !
Oct 27, 2023 pm 11:13 PM
Corrigez les téléchargements « Échec de l'erreur réseau » sur Chrome, Google Drive et Photos !
Oct 27, 2023 pm 11:13 PM
Qu'est-ce que le problème « Échec du téléchargement de l'erreur réseau » ? Avant d’aborder les solutions, comprenons d’abord ce que signifie le problème « Échec du téléchargement de l’erreur réseau ». Cette erreur se produit généralement lorsque la connexion réseau est interrompue pendant le téléchargement. Cela peut se produire pour diverses raisons telles qu'une faible connexion Internet, une congestion du réseau ou des problèmes de serveur. Lorsque cette erreur se produit, le téléchargement s'arrêtera et un message d'erreur s'affichera. Comment réparer l’échec du téléchargement avec une erreur réseau ? Faire face à « Échec du téléchargement d'une erreur réseau » peut devenir un obstacle lors de l'accès ou du téléchargement des fichiers nécessaires. Que vous utilisiez des navigateurs comme Chrome ou des plateformes comme Google Drive et Google Photos, cette erreur apparaîtra, provoquant des désagréments. Vous trouverez ci-dessous des points pour vous aider à naviguer et à résoudre ce problème.
 Correctif : WD My Cloud n'apparaît pas sur le réseau sous Windows 11
Oct 02, 2023 pm 11:21 PM
Correctif : WD My Cloud n'apparaît pas sur le réseau sous Windows 11
Oct 02, 2023 pm 11:21 PM
Si WDMyCloud n'apparaît pas sur le réseau sous Windows 11, cela peut être un gros problème, surtout si vous y stockez des sauvegardes ou d'autres fichiers importants. Cela peut constituer un gros problème pour les utilisateurs qui ont fréquemment besoin d'accéder au stockage réseau. Dans le guide d'aujourd'hui, nous allons donc vous montrer comment résoudre ce problème de manière permanente. Pourquoi WDMyCloud n'apparaît-il pas sur le réseau Windows 11 ? Votre appareil MyCloud, votre adaptateur réseau ou votre connexion Internet n'est pas configuré correctement. La fonction SMB n'est pas installée sur l'ordinateur. Un problème temporaire dans Winsock peut parfois être à l'origine de ce problème. Que dois-je faire si mon cloud n'apparaît pas sur le réseau ? Avant de commencer à résoudre le problème, vous pouvez effectuer quelques vérifications préliminaires :
 Que dois-je faire si la Terre s'affiche dans le coin inférieur droit de Windows 10 alors que je ne peux pas accéder à Internet Diverses solutions au problème selon lequel la Terre ne peut pas accéder à Internet dans Win10 ?
Feb 29, 2024 am 09:52 AM
Que dois-je faire si la Terre s'affiche dans le coin inférieur droit de Windows 10 alors que je ne peux pas accéder à Internet Diverses solutions au problème selon lequel la Terre ne peut pas accéder à Internet dans Win10 ?
Feb 29, 2024 am 09:52 AM
Cet article présentera la solution au problème selon lequel le symbole du globe s'affiche sur le réseau du système Win10 mais ne peut pas accéder à Internet. L'article fournira des étapes détaillées pour aider les lecteurs à résoudre le problème du réseau Win10 montrant que la Terre ne peut pas accéder à Internet. Méthode 1 : Redémarrez directement. Vérifiez d'abord si le câble réseau n'est pas correctement branché et si le haut débit est en retard. Dans ce cas, vous devez redémarrer le routeur ou le modem optique. Si aucune action importante n'est effectuée sur l'ordinateur, vous pouvez redémarrer l'ordinateur directement. La plupart des problèmes mineurs peuvent être rapidement résolus en redémarrant l'ordinateur. S’il est déterminé que le haut débit n’est pas en retard et que le réseau est normal, c’est une autre affaire. Méthode 2 : 1. Appuyez sur la touche [Win] ou cliquez sur [Menu Démarrer] dans le coin inférieur gauche. Dans l'élément de menu qui s'ouvre, cliquez sur l'icône d'engrenage au-dessus du bouton d'alimentation. Il s'agit de [Paramètres].
 Comment activer/désactiver Wake on LAN dans Windows 11
Sep 06, 2023 pm 02:49 PM
Comment activer/désactiver Wake on LAN dans Windows 11
Sep 06, 2023 pm 02:49 PM
Wake on LAN est une fonctionnalité réseau sur Windows 11 qui vous permet de sortir votre ordinateur à distance de la veille prolongée ou du mode veille. Bien que les utilisateurs occasionnels ne l'utilisent pas souvent, cette fonctionnalité est utile pour les administrateurs réseau et les utilisateurs expérimentés utilisant des réseaux filaires, et aujourd'hui nous allons vous montrer comment la configurer. Comment savoir si mon ordinateur prend en charge Wake on LAN ? Pour utiliser cette fonctionnalité, votre ordinateur a besoin des éléments suivants : Le PC doit être connecté à une alimentation ATX afin que vous puissiez le sortir du mode veille à distance. Des listes de contrôle d'accès doivent être créées et ajoutées à tous les routeurs du réseau. La carte réseau doit prendre en charge la fonction Wake-up-on-LAN. Pour que cette fonctionnalité fonctionne, les deux ordinateurs doivent être sur le même réseau. Bien que la plupart des adaptateurs Ethernet utilisent
 Comment vérifier les détails et l'état de la connexion réseau sous Windows 11
Sep 11, 2023 pm 02:17 PM
Comment vérifier les détails et l'état de la connexion réseau sous Windows 11
Sep 11, 2023 pm 02:17 PM
Afin de vous assurer que votre connexion réseau fonctionne correctement ou de résoudre le problème, vous devez parfois vérifier les détails de la connexion réseau sous Windows 11. En faisant cela, vous pouvez afficher diverses informations, notamment votre adresse IP, votre adresse MAC, la vitesse de la liaison, la version du pilote, etc., et dans ce guide, nous vous montrerons comment procéder. Comment trouver les détails de la connexion réseau sur Windows 11 ? 1. Utilisez l'application « Paramètres » et appuyez sur la touche + pour ouvrir les paramètres Windows. WindowsI Ensuite, accédez à Réseau et Internet dans le volet de gauche et sélectionnez votre type de réseau. Dans notre cas, il s'agit d'Ethernet. Si vous utilisez un réseau sans fil, sélectionnez plutôt un réseau Wi-Fi. Au bas de l'écran, vous devriez voir





