Processus détaillé du didacticiel de changement d'avatar PS

1. Démarrez PS et ouvrez les deux photos dans PS. Il y aura deux onglets sous la règle dans la barre de propriétés en haut. Cliquez sur l'onglet [Matériau du visage] pour passer à l'onglet [Matériau du visage]. photo que nous voulons découper. Découpons d’abord le visage du personnage.
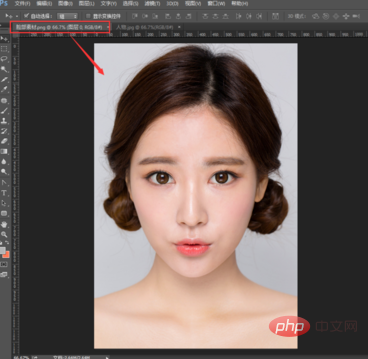
2. Ensuite, nous sélectionnons l'[Outil Lasso] dans la barre d'outils de gauche et encerclons lentement le visage du personnage. Le bord que nous avons sélectionné deviendra automatiquement une sélection. (Les sourcils, les yeux, le nez et la bouche du personnage doivent rester intacts)
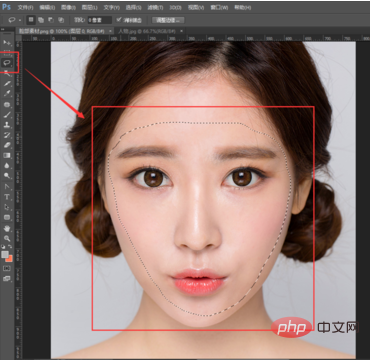
3. Cliquez sur [Sélectionner] - [Modifier] - [Mise en drapeau] (touche de raccourci) en haut barre de menu Maj+F6), renseignez la valeur d'adoucissement correspondante dans la fenêtre pop-up d'adoucissement
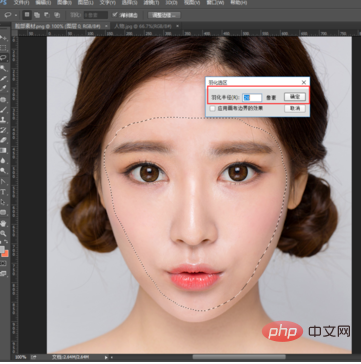
4. Cliquez avec le bouton droit de la souris dans la sélection [En copiant le calque] (raccourci Ctrl+J ), le visage que nous avons encerclé sera copié dans un nouveau calque [Couche 1]
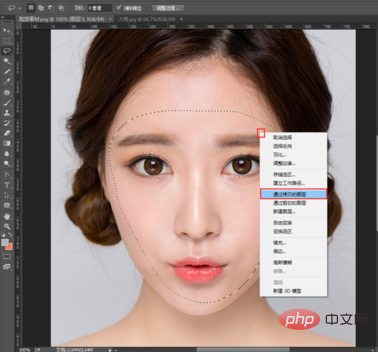
5. Cliquez sur le [Matériau du visage] sous la règle avec le souris 】Tagez sans lâcher prise, faites glisser le document de matériau du visage vers le bas, cliquez sur le calque de visage [Couche 1] juste découpé sur le côté droit, ne lâchez pas la souris, faites glisser le calque 1 directement sur le document [Personnage] Moyen
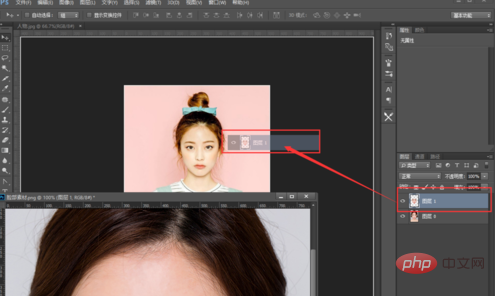
6. Une fois le glissement terminé, vous pouvez voir que le calque du visage de la personne que nous venons de découper a été ajouté au document. Ensuite, nous appuyons sur la touche de raccourci [Ctrl+T] pour afficher le calque de transformation, maintenons la touche Maj enfoncée avec la main gauche, déplaçons la souris vers un coin du contrôle de transformation avec la main droite et nous déplaçons lentement vers le milieu de le visage du personnage à zoomer
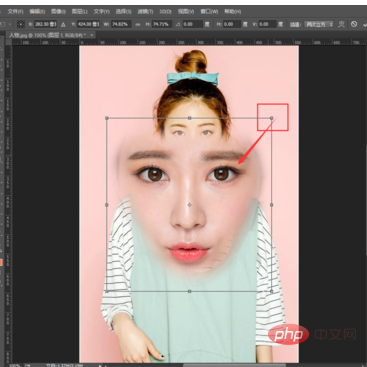
7. Après avoir zoomé à la taille appropriée, déplacez le visage de la personne vers le visage du personnage d'arrière-plan. Après avoir zoomé et déplacé vers l'emplacement et la taille appropriés, appuyez sur la touche Entrée. On voit que le visage du personnage a fondamentalement été modifié. Mais il y a encore un petit problème, c'est-à-dire que la couleur du visage du personnage d'arrière-plan est jaunâtre et que la couleur du visage que nous avons remplacée est rougeâtre, donc la couleur du visage du personnage ci-dessus doit être ajustée
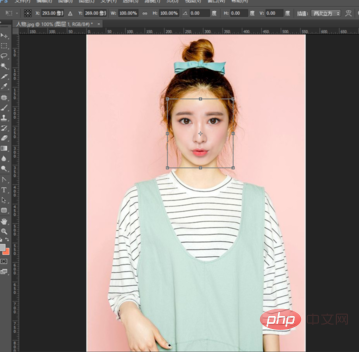
8. Sélectionnez l'album de visages [Couche 1] avec la souris, cliquez en haut pour sélectionner [Image] - [Réglage] - [Couleur facultative]. Dans la fenêtre de couleur optionnelle, sélectionnez la couleur [Rouge] et ajustez la valeur [Magenta] ci-dessous à -23, afin qu'elle soit plus proche de la couleur du visage du personnage d'arrière-plan, mais toujours plus rouge. (Cette étape consiste à éliminer un peu de rougeur du visage afin que la valeur du magenta soit réduite)
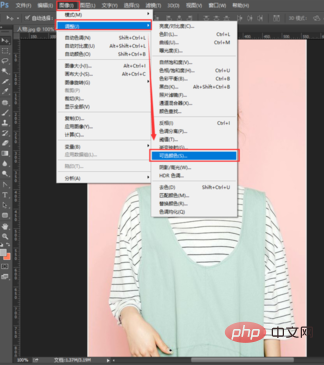
9. Continuons à ajuster la couleur en changeant [Couleur] en [. Blanc] ], continuez à ajuster la valeur de couleur [Magenta] à -40. Vous pouvez voir qu'après la deuxième réduction du rouge, il est très proche de la peau du visage du personnage d'arrière-plan. Après ajustement, cliquez sur [OK] dans le. coin supérieur droit de la fenêtre contextuelle pour appliquer notre couleur ajustée
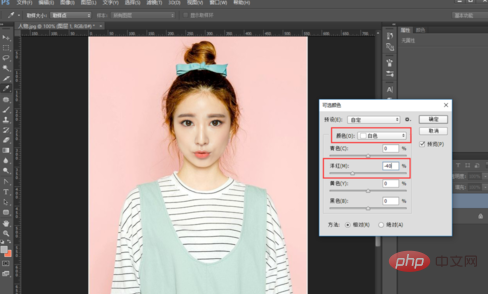
10. Nous avons constaté que le visage du personnage est un peu sombre, ajustons à nouveau la luminosité. Cliquez sur le menu supérieur [Image] - [Réglage] - [Courbes] (ou appuyez directement sur la touche de raccourci Ctrl+M), suivez la figure 2 pour mettre en évidence les reflets et abaisser les parties sombres. Le visage du personnage aura l'air très naturel. à droite OK】Appliquer la courbe ajustée
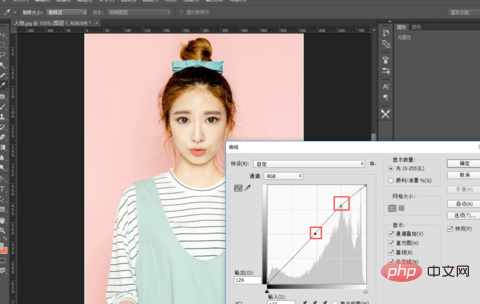
Tutoriel recommandé : Tutoriel PS
Ce qui précède est le contenu détaillé de. pour plus d'informations, suivez d'autres articles connexes sur le site Web de PHP en chinois!

Outils d'IA chauds

Undresser.AI Undress
Application basée sur l'IA pour créer des photos de nu réalistes

AI Clothes Remover
Outil d'IA en ligne pour supprimer les vêtements des photos.

Undress AI Tool
Images de déshabillage gratuites

Clothoff.io
Dissolvant de vêtements AI

AI Hentai Generator
Générez AI Hentai gratuitement.

Article chaud

Outils chauds

Bloc-notes++7.3.1
Éditeur de code facile à utiliser et gratuit

SublimeText3 version chinoise
Version chinoise, très simple à utiliser

Envoyer Studio 13.0.1
Puissant environnement de développement intégré PHP

Dreamweaver CS6
Outils de développement Web visuel

SublimeText3 version Mac
Logiciel d'édition de code au niveau de Dieu (SublimeText3)
 Tutoriel sur l'utilisation de Dewu
Mar 21, 2024 pm 01:40 PM
Tutoriel sur l'utilisation de Dewu
Mar 21, 2024 pm 01:40 PM
Dewu APP est actuellement un logiciel d'achat de marque très populaire, mais la plupart des utilisateurs ne savent pas comment utiliser les fonctions de Dewu APP. Le guide didacticiel d'utilisation le plus détaillé est compilé ci-dessous. Ensuite, l'éditeur présente Dewuduo aux utilisateurs. tutoriels. Les utilisateurs intéressés peuvent venir y jeter un oeil ! Tutoriel sur l'utilisation de Dewu [2024-03-20] Comment utiliser l'achat à tempérament Dewu [2024-03-20] Comment obtenir des coupons Dewu [2024-03-20] Comment trouver le service client manuel Dewu [2024-03- 20] Comment vérifier le code de ramassage de Dewu [2024-03-20] Où trouver l'achat de Dewu [2024-03-20] Comment ouvrir Dewu VIP [2024-03-20] Comment demander le retour ou l'échange de Dewu
 En été, vous devez essayer de photographier un arc-en-ciel
Jul 21, 2024 pm 05:16 PM
En été, vous devez essayer de photographier un arc-en-ciel
Jul 21, 2024 pm 05:16 PM
Après la pluie en été, vous pouvez souvent voir une scène météorologique spéciale magnifique et magique : l'arc-en-ciel. C’est aussi une scène rare que l’on peut rencontrer en photographie, et elle est très photogénique. Il y a plusieurs conditions pour qu’un arc-en-ciel apparaisse : premièrement, il y a suffisamment de gouttelettes d’eau dans l’air, et deuxièmement, le soleil brille sous un angle plus faible. Par conséquent, il est plus facile de voir un arc-en-ciel l’après-midi, après que la pluie s’est dissipée. Cependant, la formation d'un arc-en-ciel est grandement affectée par les conditions météorologiques, la lumière et d'autres conditions, de sorte qu'il ne dure généralement que peu de temps, et la meilleure durée d'observation et de prise de vue est encore plus courte. Alors, lorsque vous rencontrez un arc-en-ciel, comment pouvez-vous l'enregistrer correctement et prendre des photos de qualité ? 1. Recherchez les arcs-en-ciel En plus des conditions mentionnées ci-dessus, les arcs-en-ciel apparaissent généralement dans la direction de la lumière du soleil, c'est-à-dire que si le soleil brille d'ouest en est, les arcs-en-ciel sont plus susceptibles d'apparaître à l'est.
 Tutoriel sur la façon de désactiver le son de paiement sur WeChat
Mar 26, 2024 am 08:30 AM
Tutoriel sur la façon de désactiver le son de paiement sur WeChat
Mar 26, 2024 am 08:30 AM
1. Ouvrez d’abord WeChat. 2. Cliquez sur [+] dans le coin supérieur droit. 3. Cliquez sur le code QR pour collecter le paiement. 4. Cliquez sur les trois petits points dans le coin supérieur droit. 5. Cliquez pour fermer le rappel vocal de l'arrivée du paiement.
 Introduction au processus d'extraction de dessins au trait dans PS
Apr 01, 2024 pm 12:51 PM
Introduction au processus d'extraction de dessins au trait dans PS
Apr 01, 2024 pm 12:51 PM
1. Ouvrez le logiciel et importez un élément de matériel, comme indiqué dans l'image ci-dessous. 2. Puis ctrl+shift+u pour supprimer la couleur. 3. Appuyez ensuite sur ctrl+J pour copier le calque. 4. Ensuite, inversez ctrl+I, puis définissez le mode de fusion des calques sur Color Dodge. 5. Cliquez sur Filtre--Autres--Minimum. 6. Dans la boîte de dialogue contextuelle, définissez le rayon sur 2 et cliquez sur OK. 7. Enfin, vous pouvez voir le brouillon de ligne extrait.
 Quel logiciel est Photoshop5 ? -tutoriel d'utilisation de Photoshopcs5
Mar 19, 2024 am 09:04 AM
Quel logiciel est Photoshop5 ? -tutoriel d'utilisation de Photoshopcs5
Mar 19, 2024 am 09:04 AM
PhotoshopCS est l'abréviation de Photoshop Creative Suite. C'est un logiciel produit par Adobe et est largement utilisé dans la conception graphique et le traitement d'images. En tant que novice apprenant PS, laissez-moi vous expliquer aujourd'hui ce qu'est le logiciel photoshopcs5 et comment l'utiliser. 1. Qu'est-ce que Photoshop CS5 ? Adobe Photoshop CS5 Extended est idéal pour les professionnels des domaines du cinéma, de la vidéo et du multimédia, les graphistes et web designers qui utilisent la 3D et l'animation, ainsi que les professionnels des domaines de l'ingénierie et des sciences. Rendu une image 3D et fusionnez-la dans une image composite 2D. Modifiez facilement des vidéos
 Les experts vous apprennent ! La bonne façon de couper de longues images sur les téléphones mobiles Huawei
Mar 22, 2024 pm 12:21 PM
Les experts vous apprennent ! La bonne façon de couper de longues images sur les téléphones mobiles Huawei
Mar 22, 2024 pm 12:21 PM
Avec le développement continu des téléphones intelligents, les fonctions des téléphones mobiles sont devenues de plus en plus puissantes, parmi lesquelles la fonction de prise de photos longues est devenue l'une des fonctions importantes utilisées par de nombreux utilisateurs dans la vie quotidienne. De longues captures d'écran peuvent aider les utilisateurs à enregistrer une longue page Web, un enregistrement de conversation ou une image en même temps pour une visualisation et un partage faciles. Parmi les nombreuses marques de téléphones mobiles, les téléphones mobiles Huawei sont également l'une des marques les plus respectées par les utilisateurs, et leur fonction de recadrage de longues images est également très appréciée. Cet article vous présentera la bonne méthode pour prendre de longues photos sur les téléphones mobiles Huawei, ainsi que quelques conseils d'experts pour vous aider à mieux utiliser les téléphones mobiles Huawei.
 Liste complète des touches de raccourci PS
Mar 11, 2024 pm 04:31 PM
Liste complète des touches de raccourci PS
Mar 11, 2024 pm 04:31 PM
1. Ctrl + N : Créez un nouveau document. 2. Ctrl + O : Ouvrir un fichier. 3. Ctrl + S : Enregistrez le fichier actuel. 4. Ctrl + Maj + S : Enregistrer sous. 5. Ctrl + W : fermez le document actuel. 6. Ctrl + Q : Quittez Photoshop. 7. Ctrl + Z : Annuler. 8. Ctrl + Y : Refaire. 9. Ctrl + X : Couper le contenu sélectionné. 10. Ctrl + C : Copiez le contenu sélectionné.
 Tutoriel PHP : Comment convertir un type int en chaîne
Mar 27, 2024 pm 06:03 PM
Tutoriel PHP : Comment convertir un type int en chaîne
Mar 27, 2024 pm 06:03 PM
Tutoriel PHP : Comment convertir un type Int en chaîne En PHP, la conversion de données entières en chaîne est une opération courante. Ce didacticiel expliquera comment utiliser les fonctions intégrées de PHP pour convertir le type int en chaîne, tout en fournissant des exemples de code spécifiques. Utiliser cast : En PHP, vous pouvez utiliser cast pour convertir des données entières en chaîne. Cette méthode est très simple. Il vous suffit d'ajouter (string) avant les données entières pour les convertir en chaîne. Vous trouverez ci-dessous un exemple de code simple






