tutoriel d'introduction à wpf
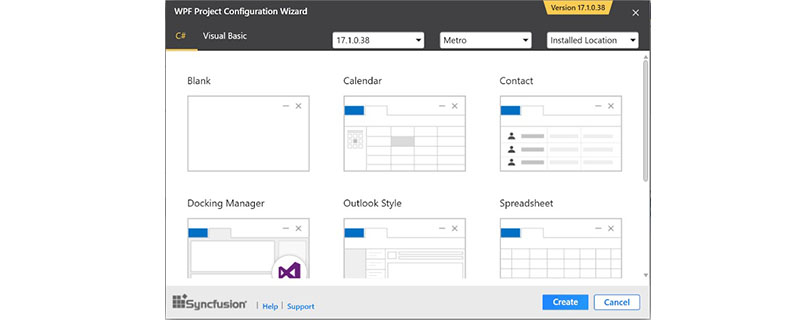
1. Préface
Le projet de l'entreprise est basé sur le développement WPF. Récemment, le projet a été en ligne et j'en ai. temps libre pour écrire un manuel de base basé sur WPF , Je n'ai été en contact avec WPF que récemment. Pour apprendre WPF, j'ai également recherché des informations sur Internet et appris du MSDN de Microsoft. passé et apprenez le nouveau, et enregistrez le processus d'apprentissage pour référence future.
Apprenez les bases de WPF : (Apprentissage recommandé : Tutoriel vidéo web front-end)
1) WPF est un outil fourni par Microsoft La technologie (framework) permettant de développer des "applications de bureau" n'a rien à voir avec C#. Ce que vous devez savoir, c'est la syntaxe Xaml.
2) Il est utile pour apprendre les « langages de balisage universels standard » tels que XML, HTML, XHTML et ASP.NET.
3) Si vous avez de l'expérience avec WinForm ou ASP.NET, vous devez avoir une certaine compréhension du traitement des événements de contrôle.
4) Avoir une pensée orientée objet : dans WPF, il est souvent nécessaire d'utiliser de manière flexible diverses relations d'héritage, polymorphisme, surcharge, etc.
5) DataBinding doit être compris : la liaison est un point fort de WPF.
2. Outils utilisés dans cette série :
1) Environnement de développement : Windows 7
2) Outil de développement : Visual Studio 2017
3) Base de données : base de données Access, SQLite
3. Bases du développement WPF
1. Ouvrez Visual Studio 2017, sélectionnez "Menu -" Fichier. -> Nouveau -> Projet. Comme indiqué ci-dessous.
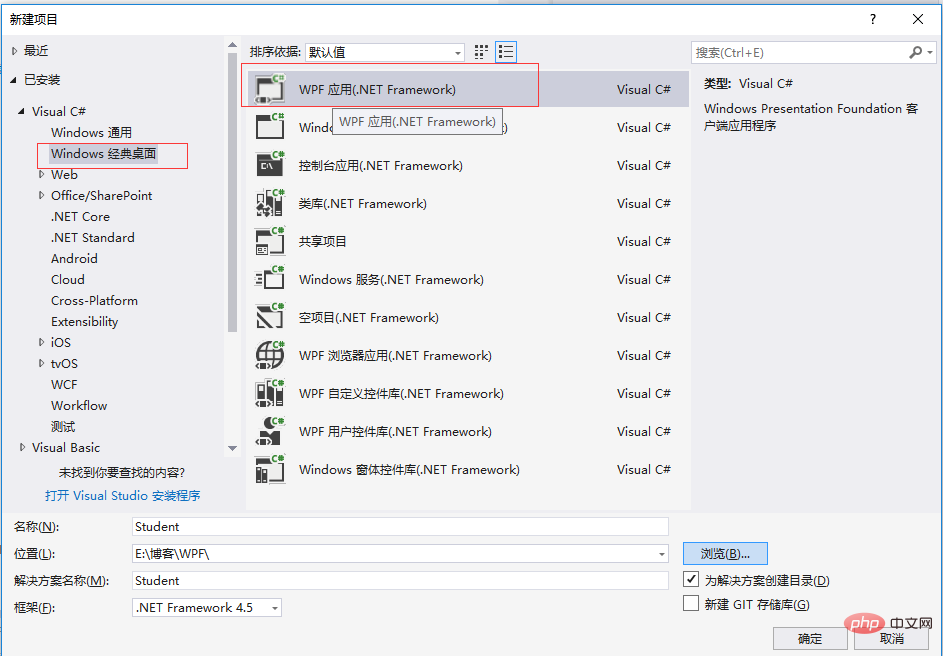 2. Sélectionnez "Application WPF" dans la boîte de dialogue "Nouveau projet", remplacez le nom par le nom de votre propre projet, puis cliquez sur le bouton "OK", une "application WPF" est créée avec succès. Les bibliothèques de classes publiques référencées par le projet nouvellement créé sont les suivantes. Comme indiqué ci-dessous. (« Application WPF » ajoutera automatiquement les trois assemblys principaux illustrés dans la figure ci-dessous : PrésentationCore, PrésentationFramework et WindowsBase dans « Références »).
2. Sélectionnez "Application WPF" dans la boîte de dialogue "Nouveau projet", remplacez le nom par le nom de votre propre projet, puis cliquez sur le bouton "OK", une "application WPF" est créée avec succès. Les bibliothèques de classes publiques référencées par le projet nouvellement créé sont les suivantes. Comme indiqué ci-dessous. (« Application WPF » ajoutera automatiquement les trois assemblys principaux illustrés dans la figure ci-dessous : PrésentationCore, PrésentationFramework et WindowsBase dans « Références »).
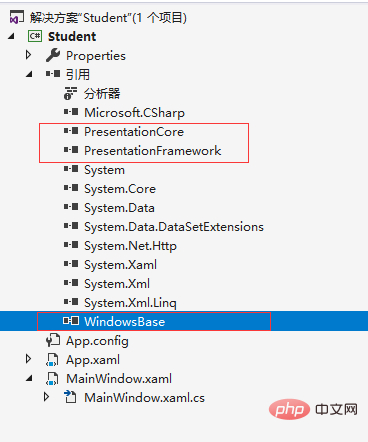
3. La structure de fichiers générée du projet. Comme indiqué ci-dessous.
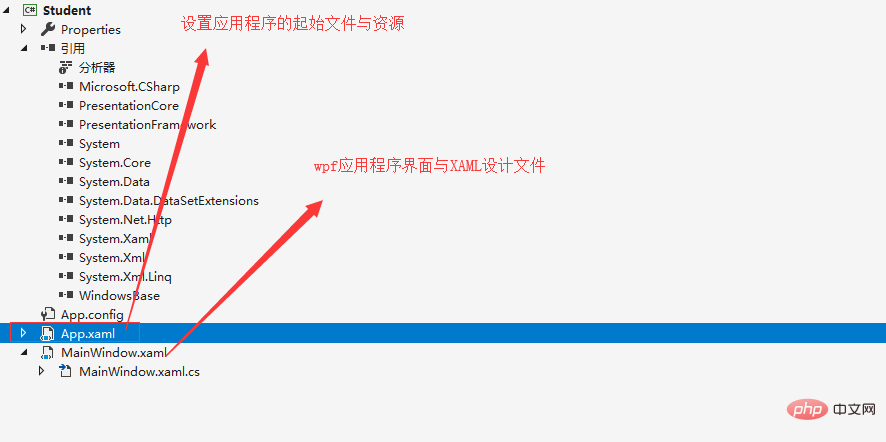 4. La propriété "StartupUri" dans App.xaml peut spécifier le formulaire de démarrage lorsque le projet est en cours d'exécution. Comme le montre la figure ci-dessous, "StartupUri="MainWindow.xaml" peut également définir les ressources système dont nous avons besoin et introduire des assemblys, etc. Comme indiqué ci-dessous.
4. La propriété "StartupUri" dans App.xaml peut spécifier le formulaire de démarrage lorsque le projet est en cours d'exécution. Comme le montre la figure ci-dessous, "StartupUri="MainWindow.xaml" peut également définir les ressources système dont nous avons besoin et introduire des assemblys, etc. Comme indiqué ci-dessous.
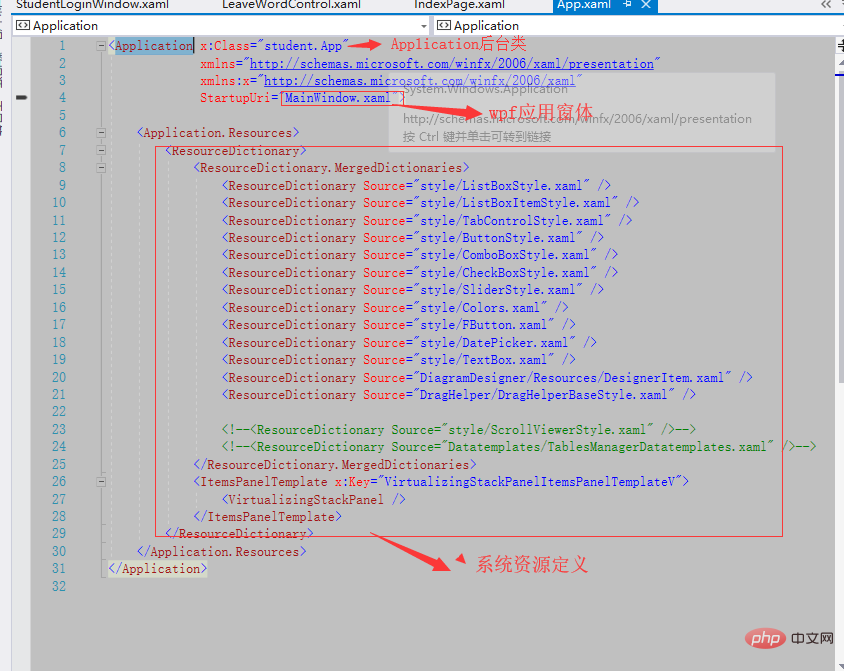 5. MainWindow.xaml Nous pouvons modifier le titre dans le formulaire de conception. Nous pouvons également définir les propriétés de MainWindow et ajouter des événements. Après avoir terminé ces paramètres, nous pouvons ajouter du contenu au formulaire, comme indiqué ci-dessous. Viewbox à ce formulaire. La fonction du composant ViewBox est d'étirer ou d'étendre les composants à l'intérieur pour lui donner une meilleure mise en page et un meilleur effet visuel
5. MainWindow.xaml Nous pouvons modifier le titre dans le formulaire de conception. Nous pouvons également définir les propriétés de MainWindow et ajouter des événements. Après avoir terminé ces paramètres, nous pouvons ajouter du contenu au formulaire, comme indiqué ci-dessous. Viewbox à ce formulaire. La fonction du composant ViewBox est d'étirer ou d'étendre les composants à l'intérieur pour lui donner une meilleure mise en page et un meilleur effet visuel
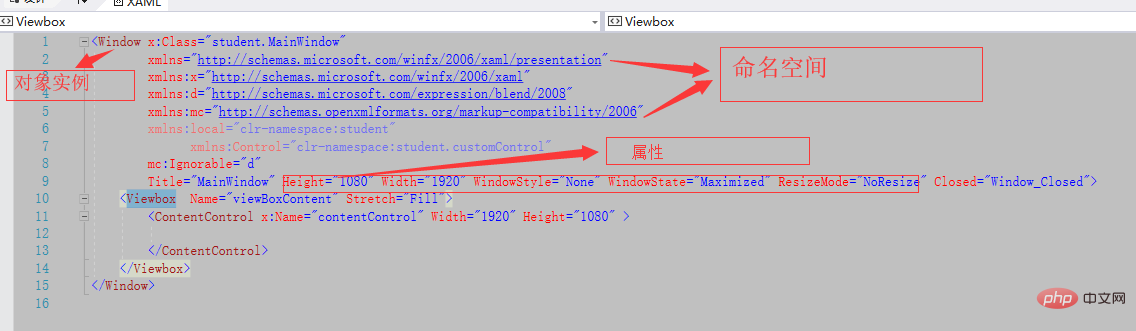 Introduire la mise en page la plus couramment utilisée. méthodes dans wpf
Introduire la mise en page la plus couramment utilisée. méthodes dans wpf
2) DockPanel : prend en charge les sous-éléments à ancrer sur n'importe quel bord du panneau. Leurs positions d'ancrage (Gauche, Haut, Droite, Bas) sont contrôlées via l'attribut supplémentaire Dock. L'espace de remplissage est basé sur le "premier arrivé,". principe du premier servi". , le dernier élément enfant ajouté au panneau remplira l'espace restant. Si vous ne souhaitez pas que le dernier élément ajouté au panneau remplisse l'espace restant, définissez la valeur de l'attribut LastChildFill sur "False", la valeur par défaut est "True". 🎜>3) WrapPanel : le panneau encapsulable est similaire au StackPanel. L'ordre des sous-éléments est défini via l'attribut Orientation, et les sous-éléments sont positionnés séquentiellement de gauche à droite. ne peut pas placer l'élément, il passera à la ligne suivante, ou l'ordre sera de procéder de haut en bas ou de droite à gauche. ItemHeight peut être utilisé pour définir la hauteur de tous les éléments enfants dans le panneau actuel. ItemWidth peut également être utilisé pour définir la largeur de tous les éléments enfants . 4) Canvas : Le panneau est le conteneur de mise en page le plus léger. Il n'ajustera pas automatiquement la disposition et la taille des éléments internes. Si la position de l'élément n'est pas spécifiée, l'élément sera affiché dans le coin supérieur gauche de. la toile par défaut. La toile est principalement utilisée pour le dessin. Canvas ne recadrera pas automatiquement le contenu qui dépasse sa propre plage par défaut, c'est-à-dire que le contenu débordant sera affiché en dehors du Canvas. En effet, la valeur par défaut de la propriété ClipToBounds de Canvas est "False". True" pour recadrer le contenu en excès. Le code XAML suivant illustre simplement l’utilisation du panneau Canvas. 6) Grille : par rapport aux autres panneaux, elle possède les contrôles de disposition les plus et les plus complexes. Il se compose de deux éléments : la collection d'éléments de colonne
Ce qui précède est le contenu détaillé de. pour plus d'informations, suivez d'autres articles connexes sur le site Web de PHP en chinois!

Outils d'IA chauds

Undresser.AI Undress
Application basée sur l'IA pour créer des photos de nu réalistes

AI Clothes Remover
Outil d'IA en ligne pour supprimer les vêtements des photos.

Undress AI Tool
Images de déshabillage gratuites

Clothoff.io
Dissolvant de vêtements AI

AI Hentai Generator
Générez AI Hentai gratuitement.

Article chaud

Outils chauds

Bloc-notes++7.3.1
Éditeur de code facile à utiliser et gratuit

SublimeText3 version chinoise
Version chinoise, très simple à utiliser

Envoyer Studio 13.0.1
Puissant environnement de développement intégré PHP

Dreamweaver CS6
Outils de développement Web visuel

SublimeText3 version Mac
Logiciel d'édition de code au niveau de Dieu (SublimeText3)

Sujets chauds
 Version Web Deepseek Entrée officielle
Mar 12, 2025 pm 01:42 PM
Version Web Deepseek Entrée officielle
Mar 12, 2025 pm 01:42 PM
La profondeur domestique de l'IA Dark Horse a fortement augmenté, choquant l'industrie mondiale de l'IA! Cette société chinoise de renseignement artificiel, qui n'a été créée que depuis un an et demi, a gagné des éloges des utilisateurs mondiaux pour ses maquettes gratuites et open source, Deepseek-V3 et Deepseek-R1. Deepseek-R1 est désormais entièrement lancé, avec des performances comparables à la version officielle d'Openaio1! Vous pouvez vivre ses fonctions puissantes sur la page Web, l'application et l'interface API. Méthode de téléchargement: prend en charge les systèmes iOS et Android, les utilisateurs peuvent le télécharger via l'App Store; Version Web Deepseek Entrée officielle: HT
 Recherche approfondie Entrée du site officiel Deepseek
Mar 12, 2025 pm 01:33 PM
Recherche approfondie Entrée du site officiel Deepseek
Mar 12, 2025 pm 01:33 PM
Au début de 2025, l'IA domestique "Deepseek" a fait un début magnifique! Ce modèle d'IA gratuit et open source a une performance comparable à la version officielle d'OpenAI d'Openai, et a été entièrement lancé sur le côté Web, l'application et l'API, prenant en charge l'utilisation multi-terminale des versions iOS, Android et Web. Recherche approfondie du site officiel de Deepseek et du guide d'utilisation: Adresse officielle du site Web: https://www.deepseek.com/using étapes pour la version Web: cliquez sur le lien ci-dessus pour entrer le site officiel Deepseek. Cliquez sur le bouton "Démarrer la conversation" sur la page d'accueil. Pour la première utilisation, vous devez vous connecter avec votre code de vérification de téléphone mobile. Après vous être connecté, vous pouvez entrer dans l'interface de dialogue. Deepseek est puissant, peut écrire du code, lire des fichiers et créer du code
 Comment résoudre le problème des serveurs occupés pour Deepseek
Mar 12, 2025 pm 01:39 PM
Comment résoudre le problème des serveurs occupés pour Deepseek
Mar 12, 2025 pm 01:39 PM
Deepseek: Comment gérer l'IA populaire qui est encombré de serveurs? En tant qu'IA chaude en 2025, Deepseek est gratuit et open source et a une performance comparable à la version officielle d'Openaio1, qui montre sa popularité. Cependant, une concurrence élevée apporte également le problème de l'agitation du serveur. Cet article analysera les raisons et fournira des stratégies d'adaptation. Entrée de la version Web Deepseek: https://www.deepseek.com/deepseek serveur Raison: Accès simultané: des fonctionnalités gratuites et puissantes de Deepseek attirent un grand nombre d'utilisateurs à utiliser en même temps, ce qui entraîne une charge de serveur excessive. Cyber Attack: Il est rapporté que Deepseek a un impact sur l'industrie financière américaine.





