 outils de développement
outils de développement
 VSCode
VSCode
 Utiliser VSCODE pour déboguer le code source PHP7 sous WINDOWS
Utiliser VSCODE pour déboguer le code source PHP7 sous WINDOWS
Utiliser VSCODE pour déboguer le code source PHP7 sous WINDOWS
J'ai été impliqué dans le développement d'extensions PHP il y a quelque temps et j'avais besoin de déboguer le code source PHP. Cependant, la plupart des tutoriels sur Internet sont des tutoriels de débogage sous LINUX. Il existe très peu de tutoriels sur les systèmes WINDOWS et le processus est. seulement expliqué grossièrement. J'ai donc décidé d'essayer d'établir un environnement de débogage sous WINDOWS. Après tout, les principes sont les mêmes :).
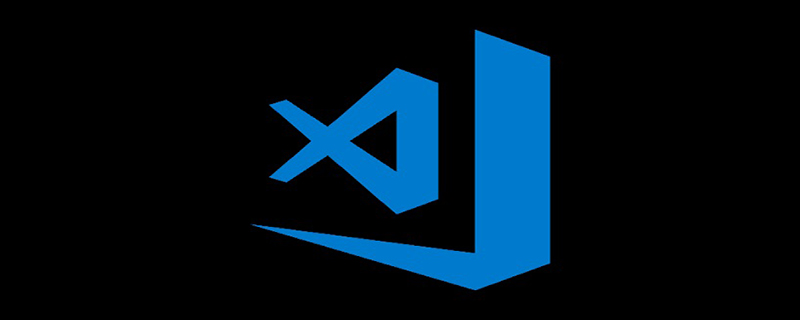
1. Préparation
Ce qui suit est la configuration sur ma machine de développement, qui peut être cohérente avec la mienne pour réduire les erreurs supplémentaires en raison des versions des outils. La probabilité de problèmes.
1.Outil d'édition et de débogage du code source de Visual Code (Apprentissage recommandé : Tutoriel d'introduction à vscode)
2.Visual Studio Community2017 (VS apporte généralement tout le nécessaire au développement sous WIN, après tout, le seau familial de l'univers...)
La zone marquée en rouge doit être installée
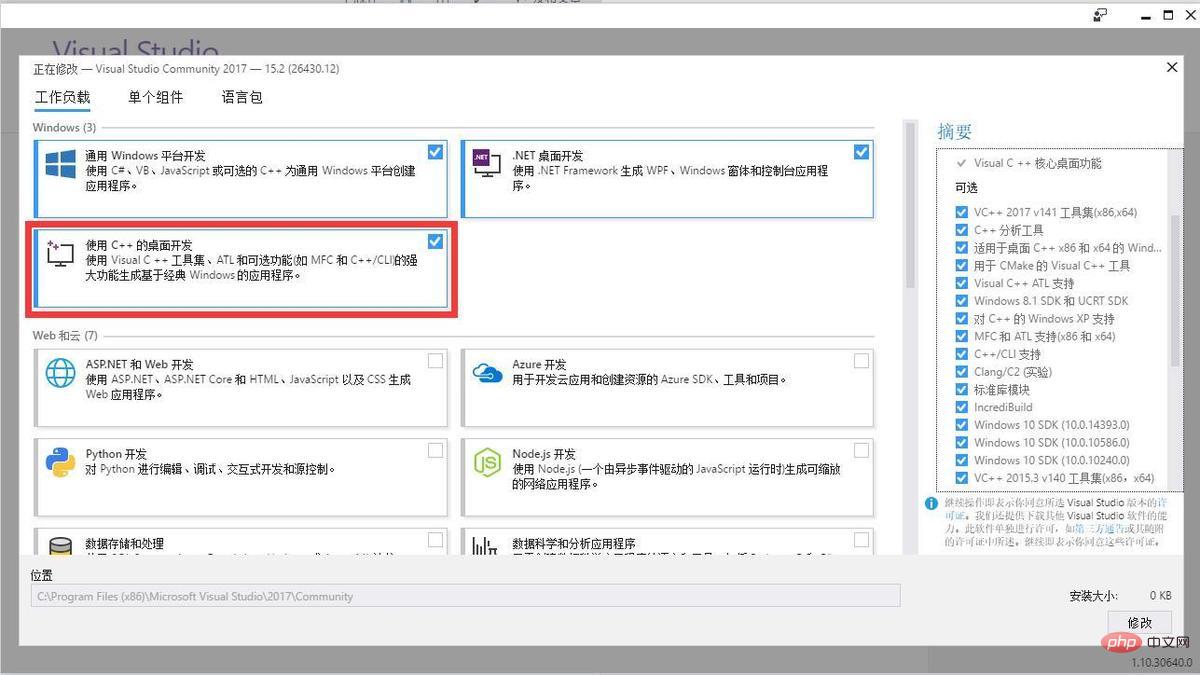 3.Code source PHP7 (vous pouvez également choisir de l'extraire de github)
3.Code source PHP7 (vous pouvez également choisir de l'extraire de github)
Vous pouvez choisir une version packagée du code source à volonté
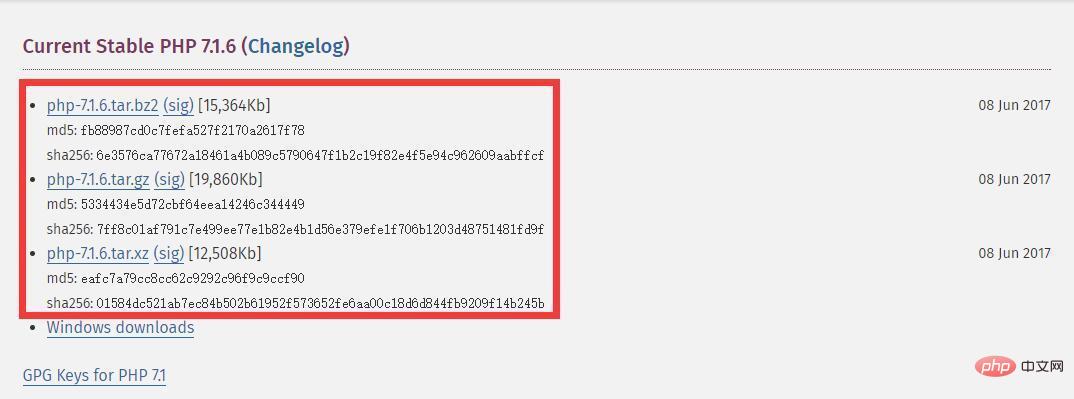 4.PHP7- SDK
4.PHP7- SDK
Ma machine de développement est en 64 bits Parce que je compile PHP7, j'ai choisi le deps-7.1-vc14-x64 64 bits (paquet de bibliothèque de dépendances étendue) et j'ai construit. Dossier php-sdk-binary-tools, décompressez php-sdk-binary-tools-xxx.zip dans ce dossier, créez le dossier deps-vc14-x64 et décompressez également deps-7.1-vc14-x64.7z dans ce dossier.
En même temps, ajoutez le chemin bin dans php-sdk-binary-tools à la variable système WINDOWS PATH. deps-7.1-vc14-x64 n'est pas utilisé dans cet article pour le moment, mais vous pouvez également le télécharger d'abord, car les bibliothèques et les fichiers d'en-tête qui compilent certaines des extensions qui l'accompagnent y sont inclus quand vous le souhaitez. pour compiler les extensions qui l'accompagnent, vous pouvez l'utiliser :).
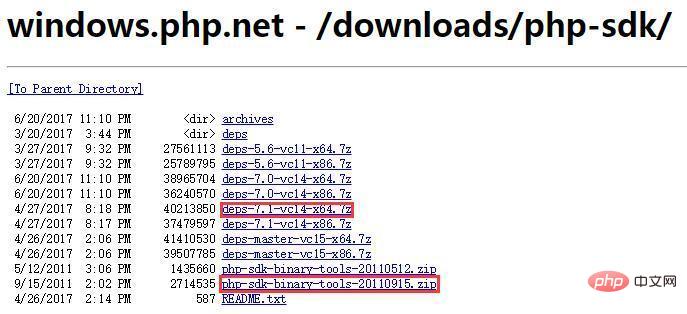
2. Compilez le code source
Après avoir installé VS, exécutez x64 sous le dossier Visual Studio 2017 dans le menu Démarrer Natif Invite de commandes des outils pour VS 2017
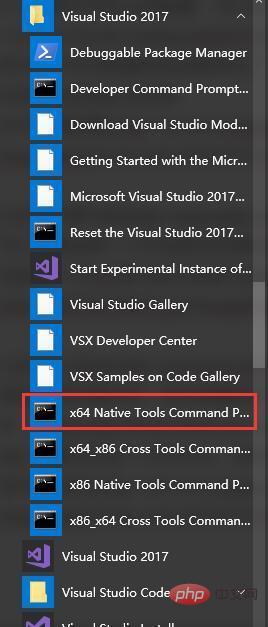
Après l'exécution, entrez dans le répertoire du code source PHP7
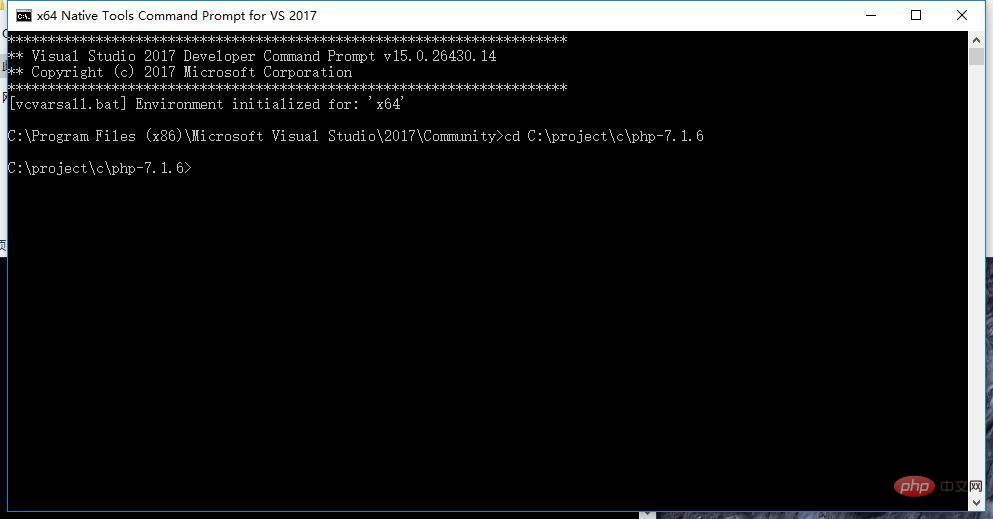 1. Exécutez buildconf.bat pour générer le fichier de configuration WIN. (configure.js)
1. Exécutez buildconf.bat pour générer le fichier de configuration WIN. (configure.js)
2. Vous pouvez exécuter configure.bat --help pour afficher les paramètres de compilation pris en charge
3. Exécutez configure.bat --disable-all --enable- cli. --enable-debug (afin de démontrer une compilation simple, vous pouvez ajouter des paramètres par vous-même)
4. Exécutez la commande nmake pour démarrer la compilation
Avec la configuration de la machine locale, le le fichier exécutable après la compilation se trouve dans la source Sous x64/Debug_TS dans le répertoire de code, vous pouvez vous préparer à démarrer le débogage plus tard.
3. Utilisez VSCODE pour déboguer
Il existe deux méthodes de débogage, l'une est le débogage de processus supplémentaire et l'autre exécute le débogage de démarrage. Les deux méthodes seront présentées. Commençons par présenter le débogage au démarrage.
Créez d'abord un fichier de code source php pour le test. Je l'ai créé dans x64/Debug_TS dans le répertoire du code source.
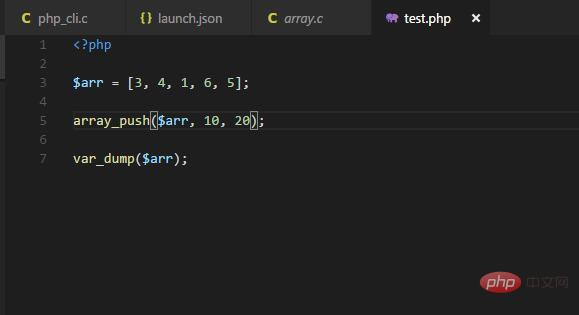
Puis sélectionnez le menu Débogage-> Ouvrir la configuration, et sélectionnez C++ (Windows)
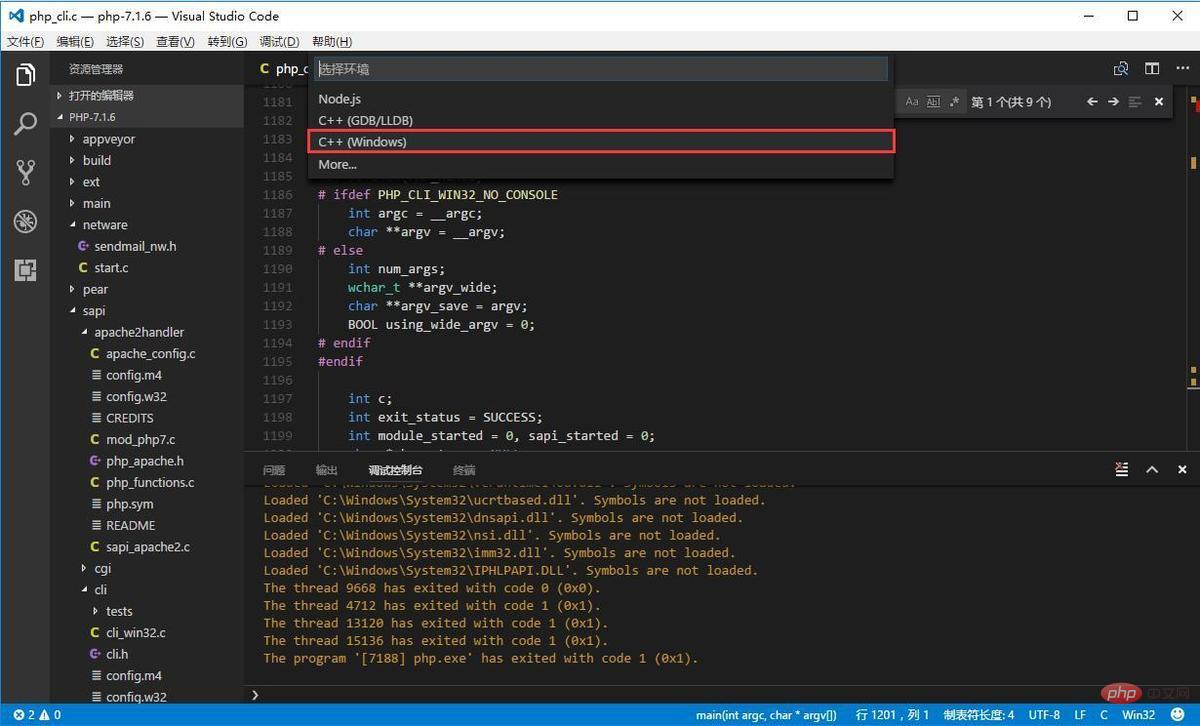 Modifiez enfin le fichier de configuration comme suit
Modifiez enfin le fichier de configuration comme suit
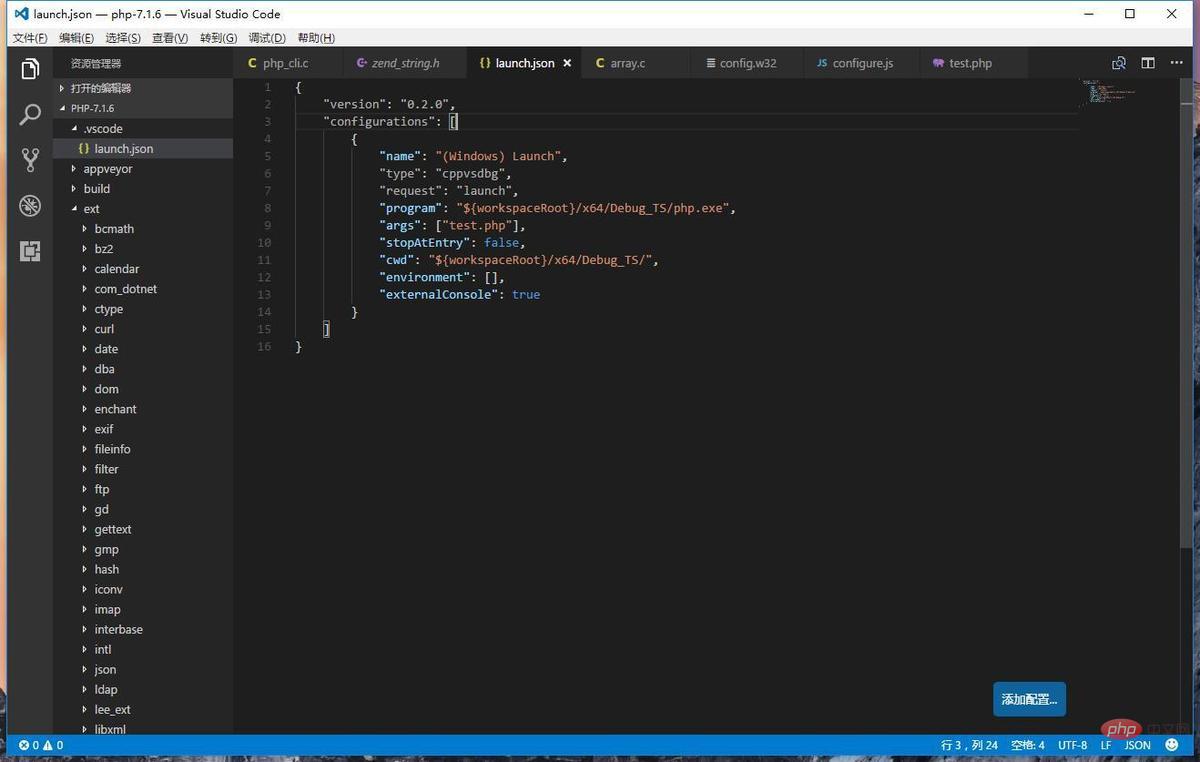 Nous avons déjà compilé le cli de PHP SAPI. Nous ouvrons le fichier source sapi/cli/php_cli.c, localisons la fonction principale à la ligne 1197 et y mettons un point d'arrêt.
Nous avons déjà compilé le cli de PHP SAPI. Nous ouvrons le fichier source sapi/cli/php_cli.c, localisons la fonction principale à la ligne 1197 et y mettons un point d'arrêt.
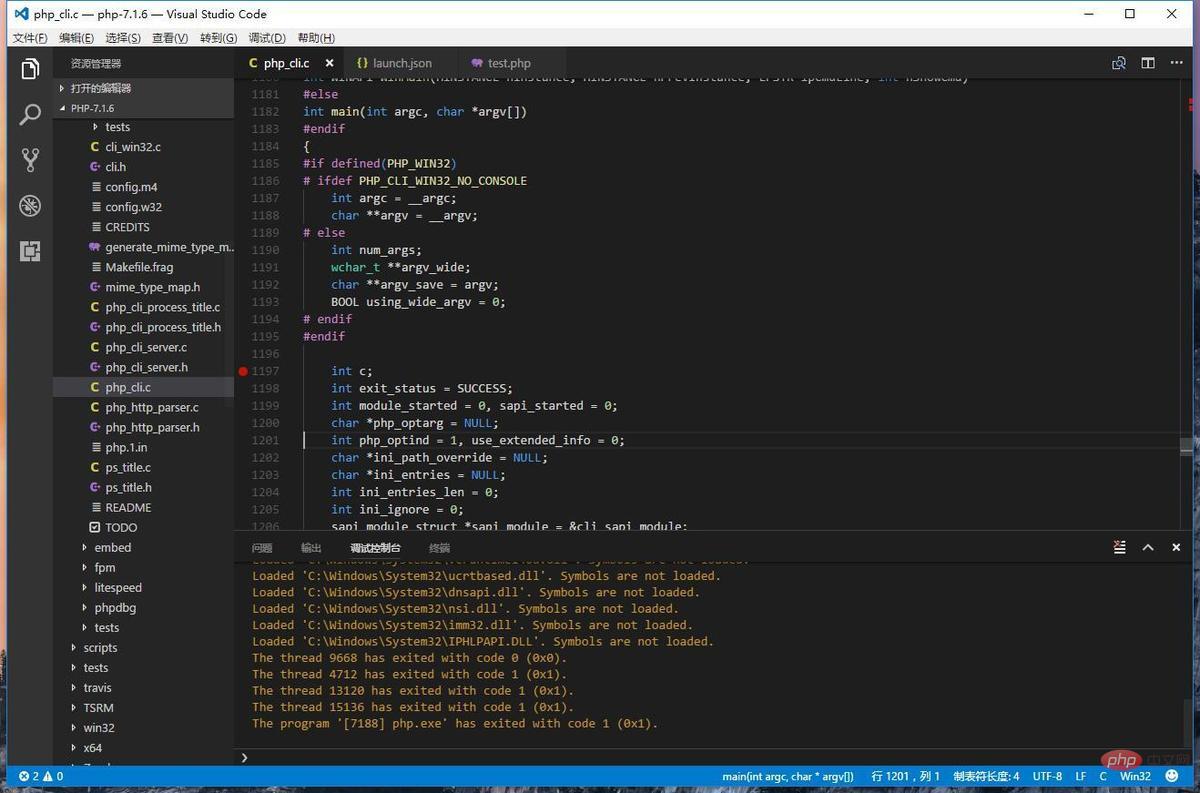 Ensuite, nous pouvons accéder au panneau de configuration DEBUG de VS pour exécuter le débogage.
Ensuite, nous pouvons accéder au panneau de configuration DEBUG de VS pour exécuter le débogage.
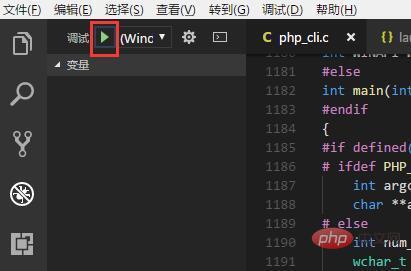
Vous verrez alors le point d'arrêt atteint.
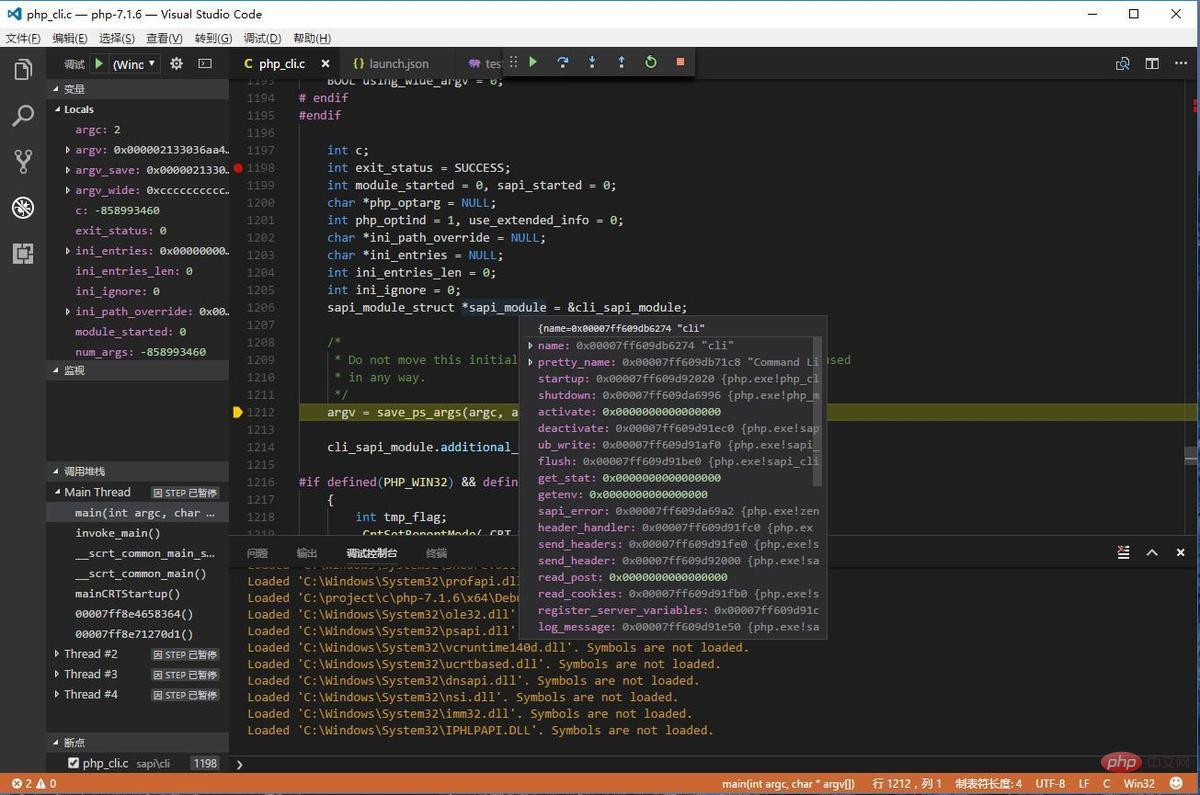 La configuration de débogage du processus ci-jointe est également similaire. Nous cliquons sur l'option de menu Debug-> pour ouvrir la configuration et sélectionnons Ajouter une configuration. Sélectionnez C/C++ (Windows) Attacher dans la fenêtre contextuelle. liste de sélection
La configuration de débogage du processus ci-jointe est également similaire. Nous cliquons sur l'option de menu Debug-> pour ouvrir la configuration et sélectionnons Ajouter une configuration. Sélectionnez C/C++ (Windows) Attacher dans la fenêtre contextuelle. liste de sélection
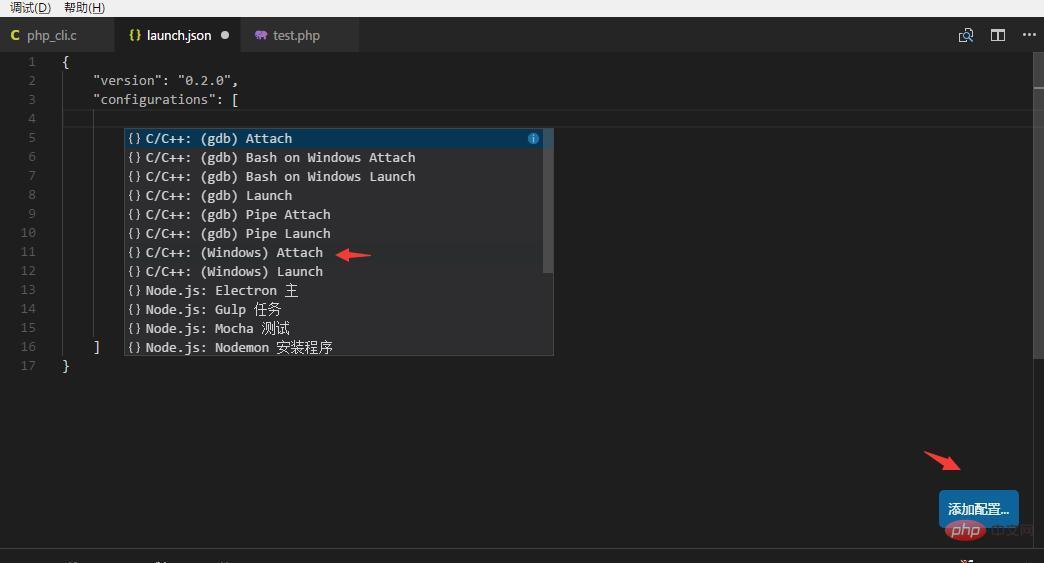 Le fichier de configuration final est le suivant :
Le fichier de configuration final est le suivant :
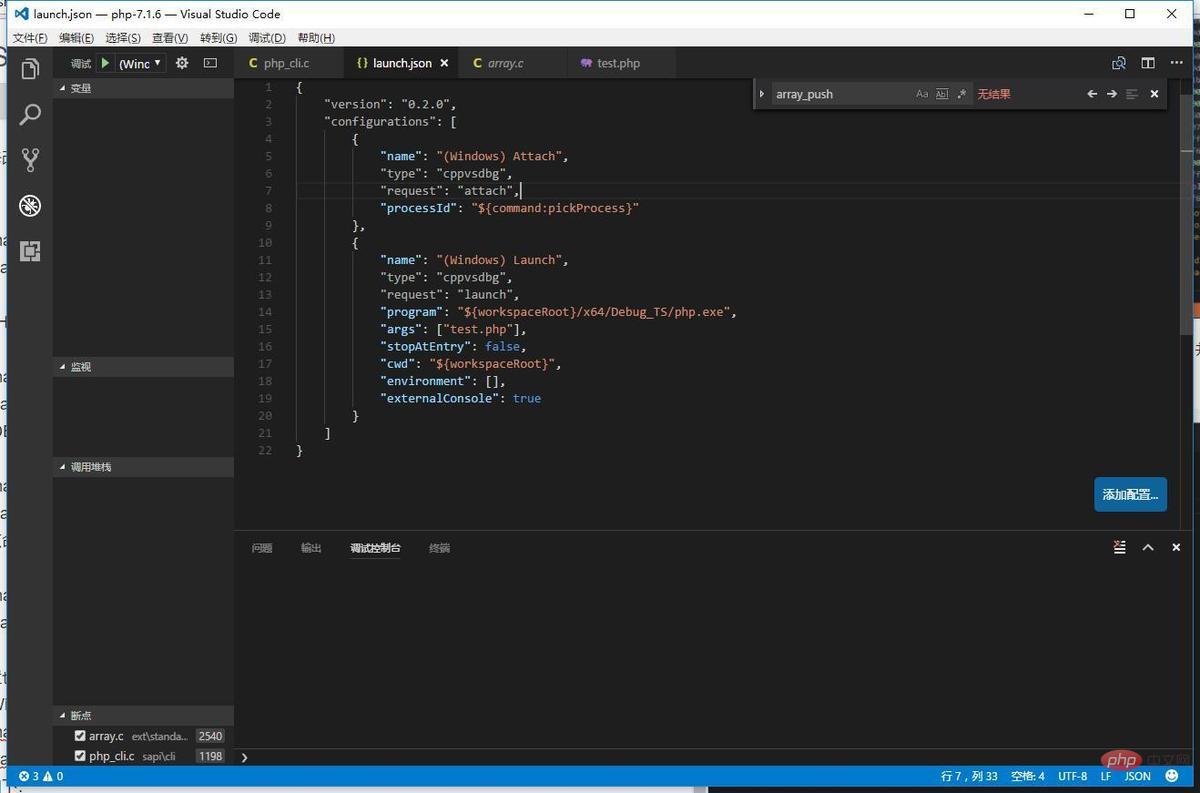 Nous utilisons d'abord PHP -S pour démarrer un serveur intégré (ce php doit être le fichier php.exe que vous avez compilé et généré) pour faciliter la démonstration du débogage de processus supplémentaire. L'emplacement que j'ai commencé est le test. nous avons créé auparavant. Le répertoire où se trouve le fichier php.
Nous utilisons d'abord PHP -S pour démarrer un serveur intégré (ce php doit être le fichier php.exe que vous avez compilé et généré) pour faciliter la démonstration du débogage de processus supplémentaire. L'emplacement que j'ai commencé est le test. nous avons créé auparavant. Le répertoire où se trouve le fichier php.
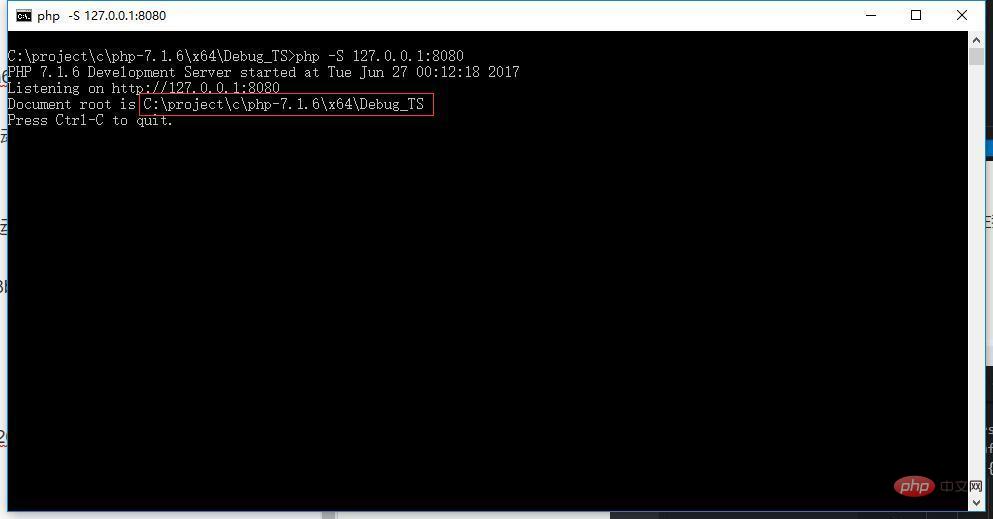 L'effet d'accès est le suivant :
L'effet d'accès est le suivant :

Démarrez le débogage de la même manière, sélectionnez (Windows) Attacher dans le panneau de débogage de VSCODE à courir.
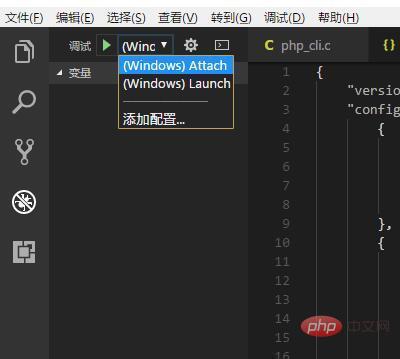
Sélectionnez ensuite le processus PHP dans la liste contextuelle des processus et commencez à entrer dans l'état de débogage.
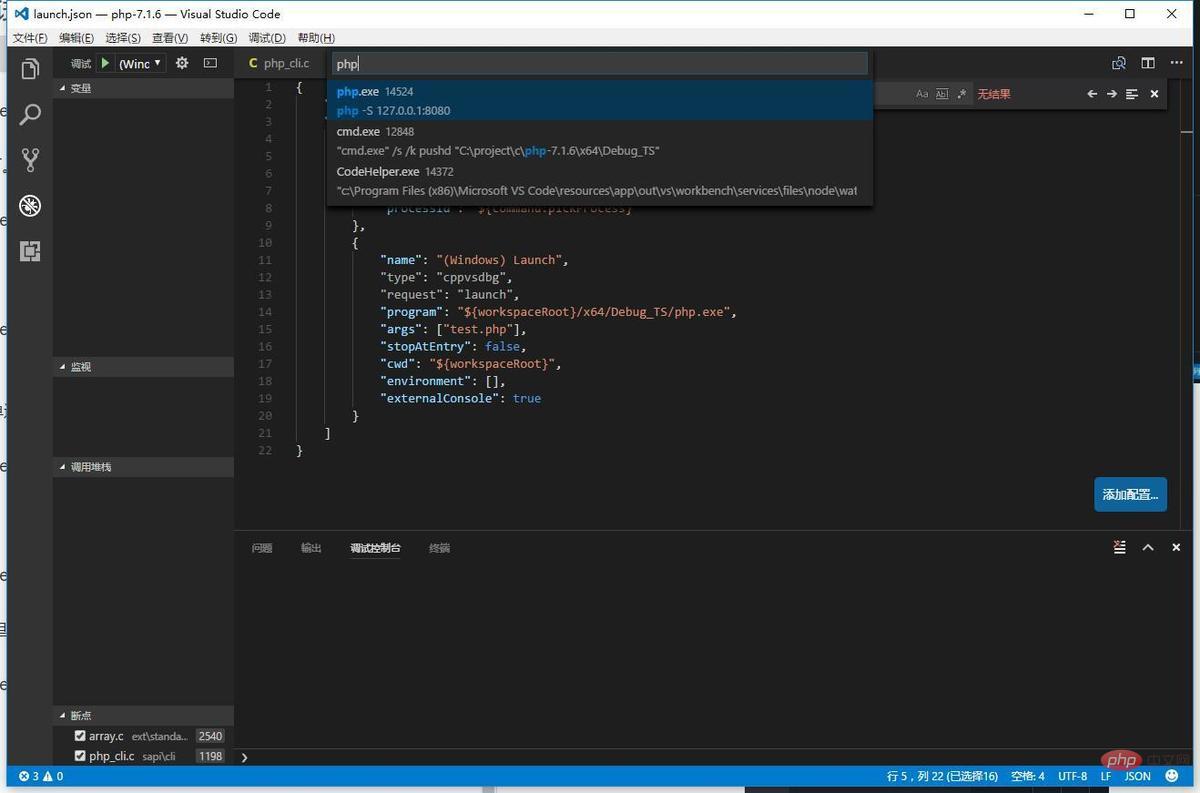 Nous utilisons la fonction array_push dans test.php. Cette fois, nous allons au point d'arrêt d'implémentation de cette fonction, ouvrons ext/standard/array.c, localisons la ligne 2540 et définissons un point d'arrêt.
Nous utilisons la fonction array_push dans test.php. Cette fois, nous allons au point d'arrêt d'implémentation de cette fonction, ouvrons ext/standard/array.c, localisons la ligne 2540 et définissons un point d'arrêt.
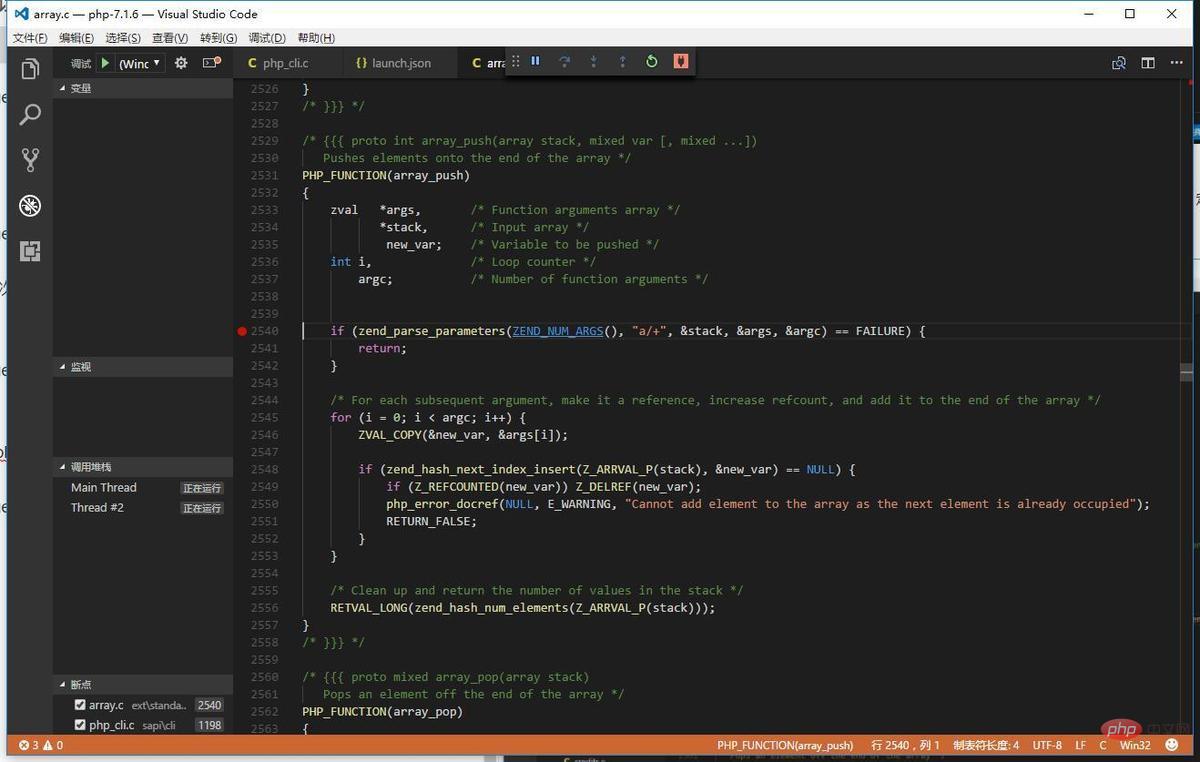 Ensuite, visitez http://127.0.0.1:8080/test.php dans le navigateur pour déclencher le point d'arrêt.
Ensuite, visitez http://127.0.0.1:8080/test.php dans le navigateur pour déclencher le point d'arrêt.
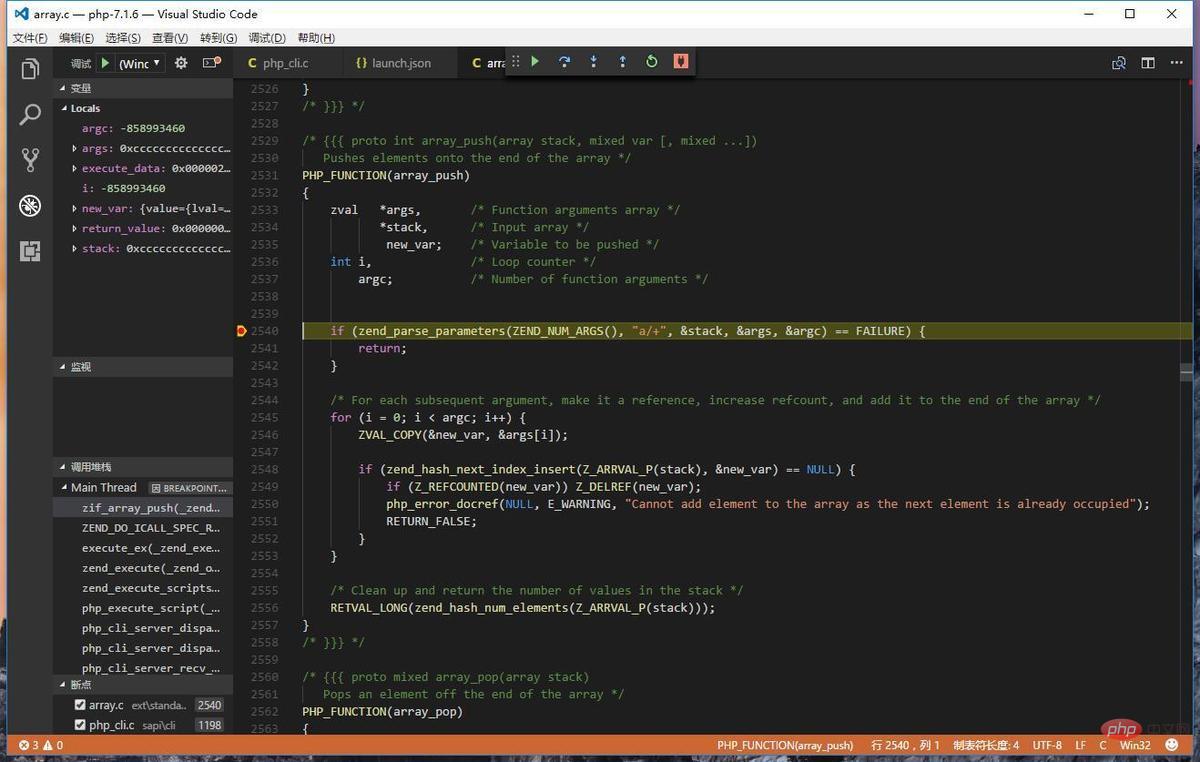 4. Enfin
4. Enfin
La méthode de débogage de cet article peut également être utilisée comme méthode de débogage pour le développement étendu. Bien sûr, la même idée de configuration également. s'applique à Universe IDE Visual Studio, mon idée de configurer VSCODE pour déboguer le code source PHP sous WINDOWS est également applicable à d'autres plateformes (Mac/Linux...). Si vous souhaitez déboguer le code source PHP dans Visual Studio, il est préférable d'utiliser cet article comme idée et d'essayer d'y réfléchir vous-même~
Ce qui précède est le contenu détaillé de. pour plus d'informations, suivez d'autres articles connexes sur le site Web de PHP en chinois!

Outils d'IA chauds

Undresser.AI Undress
Application basée sur l'IA pour créer des photos de nu réalistes

AI Clothes Remover
Outil d'IA en ligne pour supprimer les vêtements des photos.

Undress AI Tool
Images de déshabillage gratuites

Clothoff.io
Dissolvant de vêtements AI

AI Hentai Generator
Générez AI Hentai gratuitement.

Article chaud

Outils chauds

Bloc-notes++7.3.1
Éditeur de code facile à utiliser et gratuit

SublimeText3 version chinoise
Version chinoise, très simple à utiliser

Envoyer Studio 13.0.1
Puissant environnement de développement intégré PHP

Dreamweaver CS6
Outils de développement Web visuel

SublimeText3 version Mac
Logiciel d'édition de code au niveau de Dieu (SublimeText3)
 Comment afficher des documents Word dans vscode Comment afficher des documents Word dans vscode
May 09, 2024 am 09:37 AM
Comment afficher des documents Word dans vscode Comment afficher des documents Word dans vscode
May 09, 2024 am 09:37 AM
Tout d'abord, ouvrez le logiciel vscode sur l'ordinateur, cliquez sur l'icône [Extension] à gauche, comme indiqué en ① sur la figure. Ensuite, entrez [officeviewer] dans la zone de recherche de l'interface d'extension, comme indiqué en ② sur la figure. . Ensuite, dans la recherche, sélectionnez [officeviewer] à installer dans les résultats, comme indiqué dans ③ sur la figure. Enfin, ouvrez le fichier, tel que docx, pdf, etc., comme indiqué ci-dessous.
 Comment dessiner un organigramme avec vscode_Comment dessiner un organigramme avec le code visual_studio
Apr 23, 2024 pm 02:13 PM
Comment dessiner un organigramme avec vscode_Comment dessiner un organigramme avec le code visual_studio
Apr 23, 2024 pm 02:13 PM
Tout d'abord, ouvrez le code Visual Studio sur l'ordinateur, cliquez sur les quatre boutons carrés à gauche, puis saisissez draw.io dans la zone de recherche pour interroger le plug-in, cliquez sur Installer. Après l'installation, créez un nouveau fichier test.drawio, puis. sélectionnez le fichier test.drawio, entrez dans le mode d'édition sur la gauche. Il y a différents graphiques sur le côté. Vous pouvez dessiner l'organigramme en sélectionnant à volonté, cliquez sur Fichier → Intégrer → svg puis sélectionnez Copier le svg. Collez le code svg copié dans le code html. Ouvrez la page Web html et vous pourrez le voir. Cliquez sur l'image sur la page Web pour accéder à l'organigramme. Sur cette page, vous pouvez zoomer et dézoomer. organigramme. Ici, nous choisissons de cliquer sur le motif de crayon dans le coin inférieur droit pour accéder à la page Web.
 Les Chinois de Caltech utilisent l'IA pour renverser les preuves mathématiques ! Accélérer 5 fois a choqué Tao Zhexuan, 80% des étapes mathématiques sont entièrement automatisées
Apr 23, 2024 pm 03:01 PM
Les Chinois de Caltech utilisent l'IA pour renverser les preuves mathématiques ! Accélérer 5 fois a choqué Tao Zhexuan, 80% des étapes mathématiques sont entièrement automatisées
Apr 23, 2024 pm 03:01 PM
LeanCopilot, cet outil mathématique formel vanté par de nombreux mathématiciens comme Terence Tao, a encore évolué ? Tout à l'heure, Anima Anandkumar, professeur à Caltech, a annoncé que l'équipe avait publié une version étendue de l'article LeanCopilot et mis à jour la base de code. Adresse de l'article image : https://arxiv.org/pdf/2404.12534.pdf Les dernières expériences montrent que cet outil Copilot peut automatiser plus de 80 % des étapes de preuve mathématique ! Ce record est 2,3 fois meilleur que le précédent record d’Esope. Et, comme auparavant, il est open source sous licence MIT. Sur la photo, il s'agit de Song Peiyang, un garçon chinois.
 Comment activer les mises à jour en arrière-plan dans vscode Comment activer les mises à jour en arrière-plan dans vscode
May 09, 2024 am 09:52 AM
Comment activer les mises à jour en arrière-plan dans vscode Comment activer les mises à jour en arrière-plan dans vscode
May 09, 2024 am 09:52 AM
1. Tout d'abord, après avoir ouvert l'interface, cliquez sur le menu Fichier dans le coin supérieur gauche. 2. Ensuite, cliquez sur le bouton Paramètres dans la colonne des préférences. 3. Ensuite, dans la page des paramètres qui apparaît, recherchez la section de mise à jour. Enfin, cliquez sur la souris pour le vérifier et l'activer. Téléchargez et installez le nouveau bouton de version de VSCode en arrière-plan sous Windows et redémarrez le programme.
 Comment ajouter des fichiers à l'espace de travail vscode Comment ajouter des fichiers à l'espace de travail vscode
May 09, 2024 am 09:43 AM
Comment ajouter des fichiers à l'espace de travail vscode Comment ajouter des fichiers à l'espace de travail vscode
May 09, 2024 am 09:43 AM
1. Tout d'abord, ouvrez le logiciel vscode, cliquez sur l'icône de l'explorateur et recherchez la fenêtre de l'espace de travail 2. Ensuite, cliquez sur le menu Fichier dans le coin supérieur gauche et recherchez l'option Ajouter un dossier à l'espace de travail 3. Enfin, recherchez l'emplacement du dossier dans le disque local, cliquez sur le bouton Ajouter
 Comment désactiver le fichier de configuration wsl dans vscode Comment désactiver le fichier de configuration wsl dans vscode
May 09, 2024 am 10:30 AM
Comment désactiver le fichier de configuration wsl dans vscode Comment désactiver le fichier de configuration wsl dans vscode
May 09, 2024 am 10:30 AM
1. Tout d'abord, ouvrez l'option des paramètres dans le menu des paramètres. 2. Ensuite, recherchez la colonne du terminal dans la page couramment utilisée. 3. Enfin, décochez le bouton usewslprofiles sur le côté droit de la colonne.
 Comment définir l'insertion fluide de l'animation dans VScode Tutoriel VScode pour définir l'insertion fluide de l'animation
May 09, 2024 am 09:49 AM
Comment définir l'insertion fluide de l'animation dans VScode Tutoriel VScode pour définir l'insertion fluide de l'animation
May 09, 2024 am 09:49 AM
1. Tout d'abord, après avoir ouvert l'interface, cliquez sur l'interface de l'espace de travail 2. Ensuite, dans le panneau d'édition ouvert, cliquez sur le menu Fichier 3. Ensuite, cliquez sur le bouton Paramètres sous la colonne Préférences 4. Enfin, cliquez sur la souris pour vérifier le CursorSmoothCaretAnimation bouton et enregistrez. Il suffit de le définir
 Comment ouvrir les autorisations de confiance de l'espace de travail dans Vscode Méthode Vscode pour ouvrir les autorisations de confiance de l'espace de travail
May 09, 2024 am 10:34 AM
Comment ouvrir les autorisations de confiance de l'espace de travail dans Vscode Méthode Vscode pour ouvrir les autorisations de confiance de l'espace de travail
May 09, 2024 am 10:34 AM
1. Tout d'abord, après avoir ouvert la fenêtre d'édition, cliquez sur l'icône de configuration dans le coin inférieur gauche 2. Ensuite, cliquez sur le bouton Gérer l'approbation de l'espace de travail dans le sous-menu qui s'ouvre 3. Ensuite, recherchez la page dans la fenêtre d'édition 4. Enfin, selon à votre bureau Vérifiez simplement les instructions pertinentes si nécessaire





