
WebStorm est un outil de développement JavaScript appartenant à jetbrains. Il a été salué par la majorité des développeurs JS chinois comme « artefact de développement frontal Web », « l'éditeur HTML5 le plus puissant », « l'IDE JavaScript le plus intelligent », etc. Il a la même origine qu'IntelliJ IDEA et hérite des fonctions de la puissante partie JS d'IntelliJ IDEA.
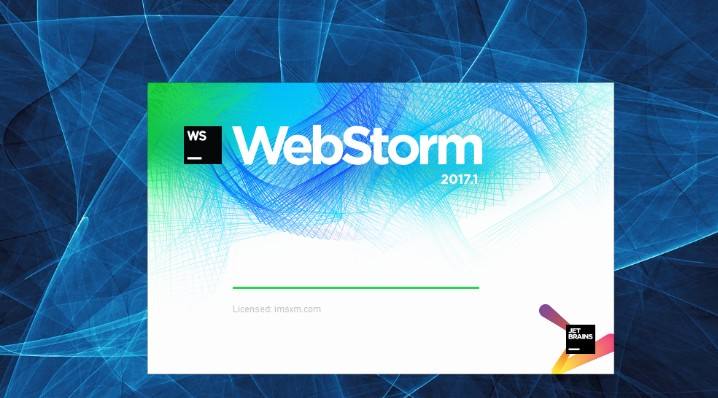
1. Touches de raccourci essentielles
Quantity Ctrl+/ : Commenter la ligne actuelle
● Ctrl+Shift+/ : Insérer un commentaire à la position actuelle
● Ctrl+Alt+/ : Bloquer le commentaire et se concentrer sur la première ligne, utilisez
pour rédiger une description de commentaire ● Ctrl +Shift+A : Avant et après avoir sélectionné l'étiquette actuelle, utilisez
pour modifier l'étiquette. ● F11 : Plein écran
● Shift+F11 : Plein écran, mode Ne pas déranger, modifier uniquement. le fichier actuel
● Alt+F3 : Sélectionnez tous les mêmes mots
● Alt+. : Ferme la balise
● Alt+Shift + Numéro : Affichage en écran partagé
● Alt + Numéro : basculer pour ouvrir le Nième fichier
● Maj + clic droit et glisser : utilisez le curseur pour modifier ou insérer le contenu de la colonne
● Touches avant et arrière de la souris peut changer de fichier d'onglet
● Appuyez sur Ctrl et cliquez en séquence Ou sélectionnez plusieurs positions qui doivent être modifiées
● Appuyez sur Ctrl + Maj + touches haut et bas pour remplacer les lignes
● Ctrl+Shift+P : ouvrir le panneau de commande
● Ctrl+P : rechercher des fichiers dans le projet
● Ctrl+G : accéder à la ligne
● Ctrl+W : Fermez le fichier actuellement ouvert
● Ctrl+ Maj + W : Fermez tous les fichiers ouverts
● Ctrl+ Maj + V : Coller et formater
● Ctrl+D : sélectionnez un mot, répétez pour augmenter la sélection du même mot suivant
légère Ctrl+L : sélectionnez des lignes, répétez pour augmenter et sélectionnez la ligne suivante
légère Ctrl+ Shift+L : Sélectionnez plusieurs lignes
●Ctrl+Shift+Entrée : Dans le courant Insérer une nouvelle ligne avant la ligne
● Ctrl+X : Supprimer la ligne actuelle
gir Ctrl+M : accéder au support correspondant
g Ctrl+U : annuler en douceur, annuler la position du curseur
gCtrl+J : sélectionner le contenu de la balise
gCtrl +F : Rechercher du contenu
QuantityCtrl+Shift+F : Rechercher et remplacer
Quantity Ctrl+H : Remplacer
● Ctrl+R : Accéder à la méthode
● Ctrl+N : Créer une nouvelle fenêtre
● Ctrl+K+B : Changer la barre latérale
● Ctrl+Shift+M : Sélectionnez le contenu actuel du support, puis sélectionnez le support lui-même à plusieurs reprises
Quantity Ctrl+F2 : Définir/supprimer une marque
2. Touches de raccourci de sélection
weight Ctrl+← Déplacer le curseur unitairement vers la gauche, déplacez rapidement le curseur
●Ctrl+→ Déplacez le curseur unitairement vers la droite, déplacez rapidement le curseur
Quantityshift+↑ Sélectionnez plusieurs lignes vers le haut
Quantityshift+↓ Sélectionnez plusieurs lignes vers le bas
QuantityShift+← Sélectionnez le texte vers la gauche
QuantityShift+ → Sélectionnez le texte à droite
greep Ctrl+Shift+← Sélectionnez le texte à gauche unitairement
Quantity Ctrl+Shift+→ Sélectionnez le texte à droite unitairement
Ctrl+ Shift+↑ Échangez la ligne où se trouve le curseur avec la ligne de code précédente (insérez la ligne où se trouve le curseur avant la ligne précédente)
Quantity Ctrl+Shift+↓ Échangez la ligne où se trouve le curseur avec la ligne de code suivante (insérez la ligne où se trouve le curseur Après être passé à la ligne suivante)
Quantity Ctrl+Alt+↑ Ajoutez un curseur multiligne vers le haut et vous pouvez modifier plusieurs lignes en même temps
Ctrl+Alt+↓ Ajoutez un curseur multiligne vers le bas et vous pouvez modifier plusieurs lignes en même temps time
Ctrl+D Sélectionnez le texte occupé par le curseur. Si vous continuez à opérer, le prochain texte identique sera sélectionné
● Alt+F3 Sélectionnez le texte et appuyez sur la touche de raccourci. pour sélectionner tout à la fois le même texte peut être édité simultanément. Par exemple : sélectionnez et modifiez rapidement tous les mêmes noms de variables, noms de fonctions, etc.
Ctrl+L sélectionne la ligne entière et continue de sélectionner la ligne suivante. L'effet est le même que Shift+↓<.>
Ctrl+Shift+L Sélectionnez d'abord plusieurs lignes, puis appuyez sur la touche de raccourci, le curseur sera inséré à la fin de chaque ligne, et vous pourrez modifier ces lignes en même temps ● Ctrl+Shift+M Sélectionnez le contenu entre parenthèses (Continuez à sélectionner la parenthèse parent). Par exemple : sélectionnez et supprimez rapidement le code dans la fonction, réécrivez le code du corps de la fonction ou réécrivez le contenu entre parenthèses ● Ctrl+M déplacez le curseur à la fin ou au début des parenthèses ● Ctrl+Entrée insère une nouvelle ligne dans la ligne suivante. Par exemple : Même si le curseur n'est pas en fin de ligne, vous pouvez rapidement insérer une ligne vers le bas Ctrl+Shift+Entrée pour insérer une nouvelle ligne sur la ligne précédente. Par exemple : Même si le curseur n'est pas au début de la ligne, vous pouvez rapidement insérer une ligne vers le haut Ctrl+Shift+[ pour sélectionner le code, appuyer sur la touche de raccourci pour réduire le codeQuantity Ctrl+Shift+] pour sélectionner le code, appuyez sur la touche de raccourci pour développer le code Ctrl+K+0 pour développer tous les codes pliés
3. Modification de la touche de raccourci
●Ctrl+K+K Supprimer le code du curseur jusqu'à la fin de la ligne ●Ctrl+Shift+K Supprimer la ligne entière légaux Ctrl+/ Commentez une seule lignegird Ctrl+Shift+/ Commentez plusieurs ligneslégauxCtrl+J Fusionnez plusieurs lignes de code sélectionnées en une seule ligne. Par exemple : fusionner les propriétés CSS au format multiligne en une seule ligneQuantity Ctrl+Shift+D Copiez la ligne entière où se trouve le curseur et insérez-le dans la ligne suivante
Tab Retrait à droite
QuantityShift+Tab Retrait à gauche
Quantity Ctrl+K+U Convertir en majuscule
Quantity Ctrl+K+L Convertir en minuscule
greep Ctrl+Z Annuler
weight Ctrl+ Y Annuler
Quantity Ctrl+U Annulation douce, ressemble à Gtrl+Z
Ctrl+F2 Définir des signets
Quantity Ctrl+T Échanger les lettres gauche et droite
Quantity F6 Détecter l'orthographe
4. Touches de raccourci de recherche
● Ctrl+F pour ouvrir le champ de recherche inférieur et rechercher des mots-clés
● Ctrl+shift+F Rechercher dans un dossier La différence avec les éditeurs ordinaires est que sublime vous permet d'ajouter plusieurs dossiers pour la recherche. Il est légèrement haut de gamme et n'a pas été étudié
● Ctrl+P pour ouvrir le champ de recherche. Par exemple : 1. Entrez le nom du fichier dans le projet en cours pour rechercher rapidement le fichier 2. Entrez @ et les mots-clés pour trouver le nom de la fonction dans le fichier. 3. Entrez : et un numéro pour accéder à la ligne de code dans le fichier. 4. Saisissez # et les mots-clés pour trouver le nom de la variable ● Ctrl+G pour ouvrir le champ de recherche, automatiquement avec :, saisissez le numéro pour accéder à la ligne de code. Par exemple : localisez rapidement dans un fichier avec un code de page long. ● Ctrl+R ouvre la zone de recherche, ajoute automatiquement @, saisit des mots-clés et recherche le nom de la fonction dans le fichier. Par exemple : recherchez rapidement une fonction sur une page avec de nombreuses fonctions ● Ctrl+ : ouvrez le champ de recherche, ajoutez automatiquement #, saisissez des mots-clés et recherchez les noms de variables, les noms d'attributs, etc. dans le fichierQuantity Ctrl+Shift+P ouvre la boîte de commande. Exemple de scénario : ouvrez la zone de dénomination, saisissez des mots-clés et appelez la fonction de texte sublime ou de plug-in, par exemple en utilisant le package pour installer le plug-in ● Esc quitte la sélection multiligne du curseur, quitte le champ de recherche, le champ de commande, etc.5. Afficher les touches de raccourci
● Alt+Maj+1 écran partagé de la fenêtre, restaurer le par défaut 1 écran (chiffres autres que le petit clavier)QuantityAlt+Shift+2 Diviser l'écran à gauche et à droite - 2 colonnes Alt+Shift+3 Diviser l'écran à gauche et à droite - 3 colonnes Alt+Shift+4 Diviser l'écran à gauche et à droite - 4 colonnes Alt+Shift+5 Diviser 4 écrans de manière égaleQuantityAlt+Shift+8 verticalement écran partagé - 2 écrans ● Alt + Maj + 9 Écran divisé verticalement - 3 écrans ● Ou faites un clic droit sur un onglet ouvert et sélectionnez la division verticale ou la division horizontale gir Ctrl+K+B pour activer/désactiver la barre latérale g F11 Mode plein écrangMaj+F11 Mode Ne pas dérangergCtrl+Tab Switch les onglets de la fenêtre courante dans l'ordre dans lequel les fichiers ont été parcourus ●Ctrl+PageDown Basculer vers la gauche La page à onglet de la fenêtre courante ● Ctrl+PageUp Basculer vers la gauche page de la fenêtre actuelle à droite Cet article provient de la colonnetutoriel webstorm, bienvenue pour apprendre !
Ce qui précède est le contenu détaillé de. pour plus d'informations, suivez d'autres articles connexes sur le site Web de PHP en chinois!
 Comment agrandir Webstorm
Comment agrandir Webstorm
 Comment résoudre le crash du Webstorm
Comment résoudre le crash du Webstorm
 Pourquoi Webstorm ne peut pas exécuter le fichier
Pourquoi Webstorm ne peut pas exécuter le fichier
 webstorm ajuster la taille de la police
webstorm ajuster la taille de la police
 Comment créer du HTML avec Webstorm
Comment créer du HTML avec Webstorm
 Comment créer un nouveau dossier dans Webstorm
Comment créer un nouveau dossier dans Webstorm
 Méthode de projet de démarrage Webstorm
Méthode de projet de démarrage Webstorm
 webstorm a été remplacé par la version chinoise
webstorm a été remplacé par la version chinoise