
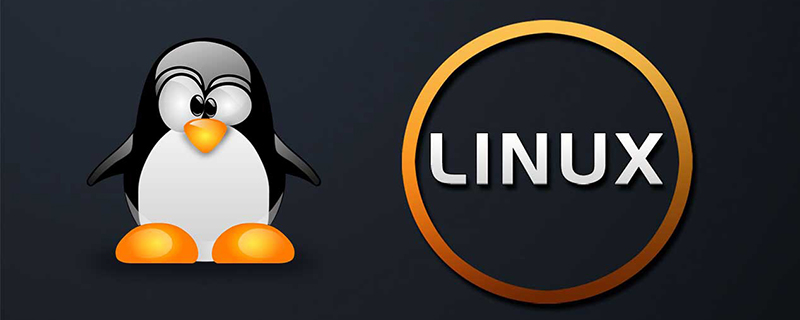
Étape 1 : Connectez-vous en tant qu'utilisateur root
Tout d'abord, connectez-vous à l'hôte distant en tant qu'utilisateur root (en supposant que l'adresse IP l'adresse est 128.199.209.242).
ssh root@128.199.209.242
À ce moment, un avertissement apparaîtra sur la ligne de commande, indiquant qu'il s'agit d'une nouvelle adresse et qu'il existe un risque de sécurité. Tapez oui pour accepter. Ensuite, vous devriez pouvoir vous connecter avec succès à l’hôte distant.
Ensuite, modifiez le mot de passe de l'utilisateur root.
passwd
Étape 2 : Créez un nouvel utilisateur
Tout d'abord, ajoutez un groupe d'utilisateurs (supposé être le groupe d'utilisateurs administrateur ici).
addgroup admin
Ensuite, ajoutez un nouvel utilisateur (supposé être Bill).
useradd -d /home/bill -s /bin/bash -m bill
Dans la commande ci-dessus, le paramètre d spécifie le répertoire personnel de l'utilisateur, le paramètre s spécifie le shell de l'utilisateur et le paramètre m indique que si le répertoire n'existe pas, créez le répertoire.
Ensuite, définissez le mot de passe du nouvel utilisateur.
Recommandation de didacticiel vidéo gratuit : Tutoriel vidéo Linux
passwd bill
Ajoutez le nouvel utilisateur (facture) au groupe d'utilisateurs (admin).
usermod -a -G admin bill
Ensuite, définissez les autorisations sudo pour le nouvel utilisateur.
visudo
La commande visudo ouvrira le fichier de paramètres sudo /etc/sudoers et trouvera la ligne suivante.
root ALL=(ALL:ALL) ALL
En dessous de cette ligne, ajoutez une autre ligne.
root ALL=(ALL:ALL) ALL bill ALL=(ALL) NOPASSWD: ALL
Le NOPASSWD ci-dessus signifie que vous n'avez pas besoin de saisir de mot de passe lors du changement de sudo. J'aime ça pour éviter les problèmes. Pour des raisons de sécurité, un mot de passe peut également être imposé.
root ALL=(ALL:ALL) ALL bill ALL=(ALL:ALL) ALL
Ensuite, déconnectez-vous d'abord en tant qu'utilisateur root, puis connectez-vous en tant que nouvel utilisateur et vérifiez si tout est normal jusqu'à présent.
exit ssh bill@128.199.209.242
Étape 3 : Paramètres SSH
Tout d'abord, assurez-vous que la machine dispose d'une clé publique SSH (généralement le fichier ~/.ssh/id_rsa.pub), si non Si tel est le cas, utilisez la commande ssh-keygen pour en générer une (veuillez vous référer au didacticiel SSH que j'ai écrit).
Ouvrez une autre fenêtre shell sur la machine locale et copiez la clé publique locale dans le fichierauthorized_keys du serveur.
cat ~/.ssh/id_rsa.pub | ssh bill@128.199.209.242 'mkdir -p .ssh && cat - >> ~/.ssh/authorized_keys' # 或者在服务器端,运行下面命令 echo "ssh-rsa [your public key]" > ~/.ssh/authorized_keys
Ensuite, entrez dans le serveur et modifiez le fichier de configuration SSH /etc/ssh/sshd_config.
sudo cp /etc/ssh/sshd_config ~ sudo nano /etc/ssh/sshd_config
Dans le fichier de configuration, remplacez le port par défaut 22 de SSH par n'importe quel entier compris entre 1025 et 65536 (supposé être 25000 ici).
Port 25000
Ensuite, vérifiez si plusieurs paramètres sont définis comme suit, en veillant à supprimer le signe # devant.
Protocol 2 PermitRootLogin no PermitEmptyPasswords no PasswordAuthentication no RSAAuthentication yes PubkeyAuthentication yes AuthorizedKeysFile .ssh/authorized_keys UseDNS no
Ce qui précède interdit principalement la connexion de l'utilisateur root et la connexion par mot de passe.
Ensuite, à la fin du fichier de configuration, précisez les utilisateurs autorisés à se connecter.
AllowUsers bill
Après avoir enregistré, quittez l'édition du fichier.
Ensuite, modifiez les autorisations du fichierauthorized_keys.
sudo chmod 600 ~/.ssh/authorized_keys && chmod 700 ~/.ssh/
Ensuite, redémarrez le SSHD.
sudo service ssh restart # 或者 sudo /etc/init.d/ssh restart
L'étape suivante est facultative. Créez un fichier de configuration dans le dossier ~/.ssh de votre ordinateur local avec le contenu suivant.
Host s1 HostName 128.199.209.242 User bill Port 25000
Enfin, ouvrez une autre fenêtre shell sur cette machine pour tester si la connexion SSH peut réussir.
ssh s1
Étape 4 : Exécution de la configuration de l'environnement
Tout d'abord, vérifiez les paramètres régionaux du serveur.
locale
Si le résultat n'est pas en_US.UTF-8, il est recommandé de le définir dessus.
sudo locale-gen en_US en_US.UTF-8 en_CA.UTF-8 sudo dpkg-reconfigure locales
Ensuite, mettez à jour le logiciel.
sudo apt-get update sudo apt-get upgrade
Enfin, effectuez certains paramètres de sécurité si nécessaire, tels que la configuration d'un pare-feu, la fermeture des ports autres que HTTP, HTTP et SSH et l'installation de Fail2Ban.
Articles et tutoriels connexes recommandés : Tutoriel Linux
Ce qui précède est le contenu détaillé de. pour plus d'informations, suivez d'autres articles connexes sur le site Web de PHP en chinois!