

Quel shell utiliser dans le terminal
Par défaut sur Windows 10 nous utiliserons PowerShell et si Pour les versions inférieures à Win 10, le Le Shell par défaut sera Cmd. VS Code sous macOS et Linux détectera quel est votre shell par défaut. Par exemple, sur mon système, j'utilise Zsh, et s'il n'est pas trouvé, le terminal utilisera Bash ou sh comme environnement shell au démarrage.
Si le Shell sélectionné par VS Code n'est pas celui que vous souhaitez, alors vous pouvez modifier terminal.integrated.shell.windows, terminal.integrated.shell.osx ou terminal.integrated.shell.linux La valeur de ce paramètre est le chemin du Shell que vous souhaitez utiliser. sur le système.
Le terminal intégré passe des paramètres au script Shell lors de sa création
Par exemple, lorsque l'on veut créer Bash dans un environnement Linux, utilisez le shell de connexion (login shell), Ensuite, nous pouvons changer terminal.integrated.shellArgs.linux en -l pour y parvenir.
Variables d'environnement
Le troisième paramètre de terminal intégré très couramment utilisé est celui des variables d'environnement. Nous pouvons soit écrire des variables d'environnement dans des scripts, soit utiliser le terminal .integrated.env.osx, terminal.integrated.env.linux ou terminal.integrated.env.windows pour contrôler quelles variables d'environnement spéciales doivent être utilisées lorsque le terminal intégré crée un shell. Ce paramètre peut vous aider si vous souhaitez utiliser différentes variables d'environnement dans VS Code et le terminal système.
De plus, le terminal intégré apprend également de nombreux paramètres utiles de divers émulateurs de terminal, tels que terminal.integrated.cwd pour contrôler le répertoire initial au démarrage du Shell ; terminal.integrated.rightClickBehavior contrôle le comportement du bouton droit de la souris ; lorsque vous cliquez dessus ; terminal.integrated.enableBell peut contrôler s'il doit émettre un son lorsqu'une erreur de script se produit.
terminal.integrated.scrollback
Lorsque le terminal exécute le script, il n'enregistrera que les 1000 dernières lignes de résultats de sortie. Parfois, lorsque nous exécutons certains tests, 1 000 lignes ne suffisent tout simplement pas. Une fois le test terminé, nous souhaitons remonter la page pour voir les résultats précédents, mais nous constatons qu'il n'y a que 1 000 lignes et nous ne pouvons pas voir tous les résultats. Ensuite, nous pouvons modifier ce paramètre en une valeur plus élevée. Par exemple, j'ai modifié cette valeur en 5000.
L'implémentation du code du terminal intégré est toujours très bonne, donc je ne crains pas du tout que l'augmentation de cette valeur affecte les performances globales de VS Code. Bien entendu, si nous estimons que les résultats de sortie dans le terminal intégré ne sont plus nécessaires, nous pouvons également appuyer sur la touche de raccourci "Cmd + K" pour effacer tous les résultats de sortie.
Optimiser l'apparence du terminal
Dans l'image ci-dessous, on voit facilement que mon Shell est désormais dans le dossier vscode-sample, et en même temps ce Le projet est une version gérée à l'aide de Git. La branche actuelle est master et vous pouvez également voir des symboles spéciaux. Ici, j'utilise les plug-ins zsh et oh-my-zsh, vous pouvez également l'essayer. À propos, j'utilise Posh-Git sous Windows pour obtenir un effet similaire.
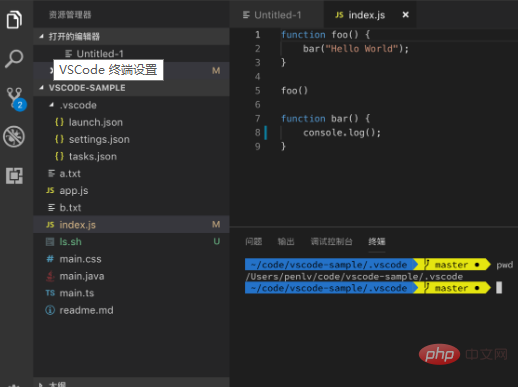
Articles et tutoriels connexes recommandés : tutoriel vscode
Ce qui précède est le contenu détaillé de. pour plus d'informations, suivez d'autres articles connexes sur le site Web de PHP en chinois!
 qu'est-ce que l'optimisation
qu'est-ce que l'optimisation
 vscode
vscode
 Comment exécuter du code avec vscode
Comment exécuter du code avec vscode
 Logiciel d'optimisation de mots clés Baidu
Logiciel d'optimisation de mots clés Baidu
 Méthode d'optimisation du classement des mots clés Baidu SEO
Méthode d'optimisation du classement des mots clés Baidu SEO
 Introduction au framework utilisé par vscode
Introduction au framework utilisé par vscode
 Quel langage est généralement utilisé pour écrire du vscode ?
Quel langage est généralement utilisé pour écrire du vscode ?
 Dans quel langage le vscode peut-il être écrit ?
Dans quel langage le vscode peut-il être écrit ?