tutoriel d'utilisation rapide de vscode
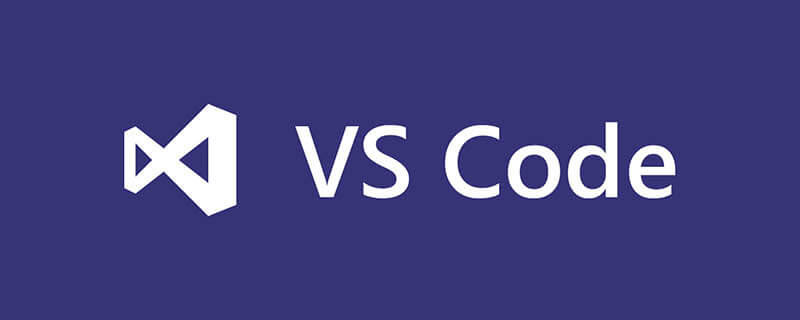
VSCode (Visual Studio Code) est un éditeur de texte (code) gratuit, open source et multiplateforme développé par Microsoft. Il s'agit actuellement d'un outil de développement logiciel presque parfait pour le front-end. développement.
1. Version chinoise de vscode
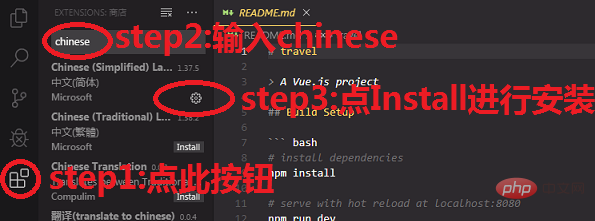
Plug-ins couramment utilisés pour vscode
1. Balises XML)
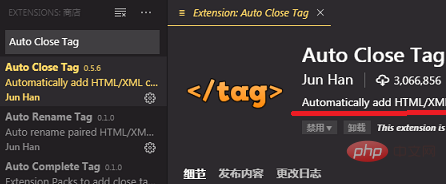
2. Balise de renommage automatique (termine automatiquement la modification synchrone de la balise de l'autre côté)
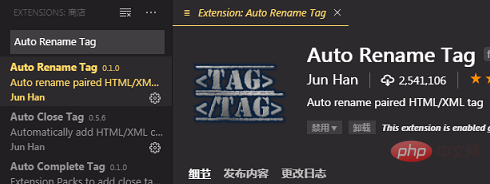
3. Embellir (formaté html, js, css)
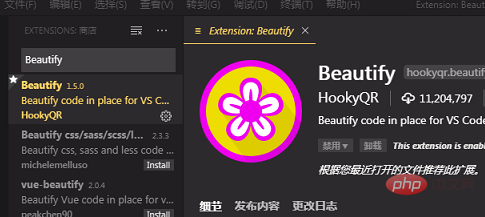
4. Bracket Pair Colorizer (ajoutez différentes couleurs aux supports pour distinguer facilement les différents blocs)
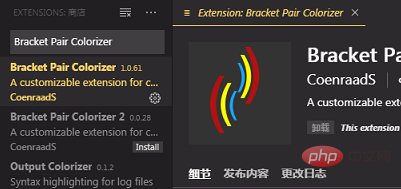
touches de raccourci vscode
Le côté gauche est le bouton, le côté droit est la fonction (la même ci-dessous)
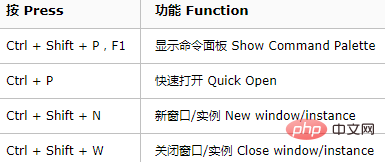
Édition de base
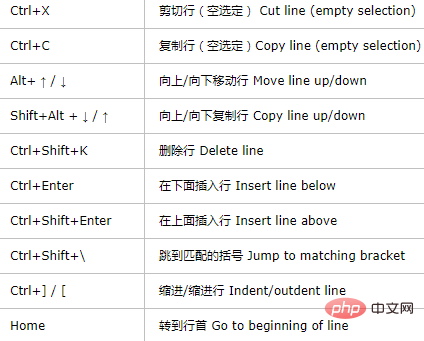
Navigation
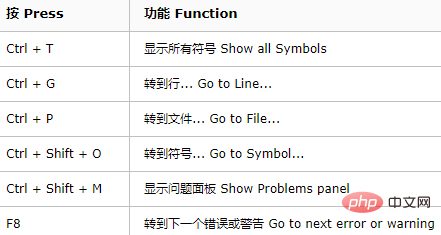
Rechercher et remplacer
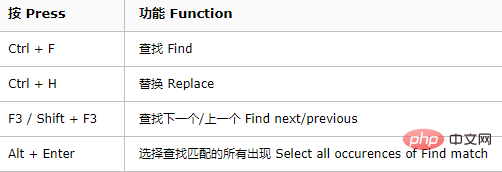
Débogage
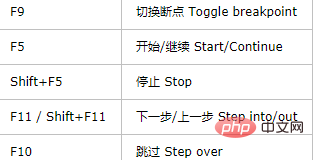
Terminal intégré
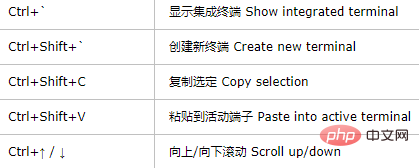
Tutoriels d'articles connexes recommandés : Tutoriel vscode
Ce qui précède est le contenu détaillé de. pour plus d'informations, suivez d'autres articles connexes sur le site Web de PHP en chinois!

Outils d'IA chauds

Undresser.AI Undress
Application basée sur l'IA pour créer des photos de nu réalistes

AI Clothes Remover
Outil d'IA en ligne pour supprimer les vêtements des photos.

Undress AI Tool
Images de déshabillage gratuites

Clothoff.io
Dissolvant de vêtements AI

AI Hentai Generator
Générez AI Hentai gratuitement.

Article chaud

Outils chauds

Bloc-notes++7.3.1
Éditeur de code facile à utiliser et gratuit

SublimeText3 version chinoise
Version chinoise, très simple à utiliser

Envoyer Studio 13.0.1
Puissant environnement de développement intégré PHP

Dreamweaver CS6
Outils de développement Web visuel

SublimeText3 version Mac
Logiciel d'édition de code au niveau de Dieu (SublimeText3)
 Comment afficher des documents Word dans vscode Comment afficher des documents Word dans vscode
May 09, 2024 am 09:37 AM
Comment afficher des documents Word dans vscode Comment afficher des documents Word dans vscode
May 09, 2024 am 09:37 AM
Tout d'abord, ouvrez le logiciel vscode sur l'ordinateur, cliquez sur l'icône [Extension] à gauche, comme indiqué en ① sur la figure. Ensuite, entrez [officeviewer] dans la zone de recherche de l'interface d'extension, comme indiqué en ② sur la figure. . Ensuite, dans la recherche, sélectionnez [officeviewer] à installer dans les résultats, comme indiqué dans ③ sur la figure. Enfin, ouvrez le fichier, tel que docx, pdf, etc., comme indiqué ci-dessous.
 Comment ajouter des fichiers à l'espace de travail vscode Comment ajouter des fichiers à l'espace de travail vscode
May 09, 2024 am 09:43 AM
Comment ajouter des fichiers à l'espace de travail vscode Comment ajouter des fichiers à l'espace de travail vscode
May 09, 2024 am 09:43 AM
1. Tout d'abord, ouvrez le logiciel vscode, cliquez sur l'icône de l'explorateur et recherchez la fenêtre de l'espace de travail 2. Ensuite, cliquez sur le menu Fichier dans le coin supérieur gauche et recherchez l'option Ajouter un dossier à l'espace de travail 3. Enfin, recherchez l'emplacement du dossier dans le disque local, cliquez sur le bouton Ajouter
 Comment activer les mises à jour en arrière-plan dans vscode Comment activer les mises à jour en arrière-plan dans vscode
May 09, 2024 am 09:52 AM
Comment activer les mises à jour en arrière-plan dans vscode Comment activer les mises à jour en arrière-plan dans vscode
May 09, 2024 am 09:52 AM
1. Tout d'abord, après avoir ouvert l'interface, cliquez sur le menu Fichier dans le coin supérieur gauche. 2. Ensuite, cliquez sur le bouton Paramètres dans la colonne des préférences. 3. Ensuite, dans la page des paramètres qui apparaît, recherchez la section de mise à jour. Enfin, cliquez sur la souris pour le vérifier et l'activer. Téléchargez et installez le nouveau bouton de version de VSCode en arrière-plan sous Windows et redémarrez le programme.
 Comment désactiver le fichier de configuration wsl dans vscode Comment désactiver le fichier de configuration wsl dans vscode
May 09, 2024 am 10:30 AM
Comment désactiver le fichier de configuration wsl dans vscode Comment désactiver le fichier de configuration wsl dans vscode
May 09, 2024 am 10:30 AM
1. Tout d'abord, ouvrez l'option des paramètres dans le menu des paramètres. 2. Ensuite, recherchez la colonne du terminal dans la page couramment utilisée. 3. Enfin, décochez le bouton usewslprofiles sur le côté droit de la colonne.
 En été, vous devez essayer de photographier un arc-en-ciel
Jul 21, 2024 pm 05:16 PM
En été, vous devez essayer de photographier un arc-en-ciel
Jul 21, 2024 pm 05:16 PM
Après la pluie en été, vous pouvez souvent voir une scène météorologique spéciale magnifique et magique : l'arc-en-ciel. C’est aussi une scène rare que l’on peut rencontrer en photographie, et elle est très photogénique. Il y a plusieurs conditions pour qu’un arc-en-ciel apparaisse : premièrement, il y a suffisamment de gouttelettes d’eau dans l’air, et deuxièmement, le soleil brille sous un angle plus faible. Par conséquent, il est plus facile de voir un arc-en-ciel l’après-midi, après que la pluie s’est dissipée. Cependant, la formation d'un arc-en-ciel est grandement affectée par les conditions météorologiques, la lumière et d'autres conditions, de sorte qu'il ne dure généralement que peu de temps, et la meilleure durée d'observation et de prise de vue est encore plus courte. Alors, lorsque vous rencontrez un arc-en-ciel, comment pouvez-vous l'enregistrer correctement et prendre des photos de qualité ? 1. Recherchez les arcs-en-ciel En plus des conditions mentionnées ci-dessus, les arcs-en-ciel apparaissent généralement dans la direction de la lumière du soleil, c'est-à-dire que si le soleil brille d'ouest en est, les arcs-en-ciel sont plus susceptibles d'apparaître à l'est.
 Comment définir l'insertion fluide de l'animation dans VScode Tutoriel VScode pour définir l'insertion fluide de l'animation
May 09, 2024 am 09:49 AM
Comment définir l'insertion fluide de l'animation dans VScode Tutoriel VScode pour définir l'insertion fluide de l'animation
May 09, 2024 am 09:49 AM
1. Tout d'abord, après avoir ouvert l'interface, cliquez sur l'interface de l'espace de travail 2. Ensuite, dans le panneau d'édition ouvert, cliquez sur le menu Fichier 3. Ensuite, cliquez sur le bouton Paramètres sous la colonne Préférences 4. Enfin, cliquez sur la souris pour vérifier le CursorSmoothCaretAnimation bouton et enregistrez. Il suffit de le définir
 Comment ouvrir les autorisations de confiance de l'espace de travail dans Vscode Méthode Vscode pour ouvrir les autorisations de confiance de l'espace de travail
May 09, 2024 am 10:34 AM
Comment ouvrir les autorisations de confiance de l'espace de travail dans Vscode Méthode Vscode pour ouvrir les autorisations de confiance de l'espace de travail
May 09, 2024 am 10:34 AM
1. Tout d'abord, après avoir ouvert la fenêtre d'édition, cliquez sur l'icône de configuration dans le coin inférieur gauche 2. Ensuite, cliquez sur le bouton Gérer l'approbation de l'espace de travail dans le sous-menu qui s'ouvre 3. Ensuite, recherchez la page dans la fenêtre d'édition 4. Enfin, selon à votre bureau Vérifiez simplement les instructions pertinentes si nécessaire
 Comment ouvrir une animation dans Vscode Introduction à la méthode d'ouverture d'une animation dans Vscode
May 09, 2024 am 10:28 AM
Comment ouvrir une animation dans Vscode Introduction à la méthode d'ouverture d'une animation dans Vscode
May 09, 2024 am 10:28 AM
1. Tout d'abord, cliquez pour ouvrir l'option des paramètres dans le menu Plus. 2. Ensuite, recherchez la colonne du terminal sous la section Fonctionnalités. 3. Enfin, sur le côté droit de la colonne, cliquez sur le bouton Activer l'animation avec la souris et enregistrez le. paramètres.






