 Opération et maintenance
Opération et maintenance
 exploitation et entretien des fenêtres
exploitation et entretien des fenêtres
 Comment définir le temps de pause de l'écran dans Windows 7
Comment définir le temps de pause de l'écran dans Windows 7
Comment définir le temps de pause de l'écran dans Windows 7
Comment régler l'heure : double-cliquez d'abord pour ouvrir [Ordinateur] ; puis ouvrez [Panneau de configuration], puis cliquez sur [Options d'alimentation] ; enfin, cliquez sur [Modifier les paramètres du plan] à droite et sélectionnez le l'heure que vous devez définir. Enregistrez simplement les modifications.
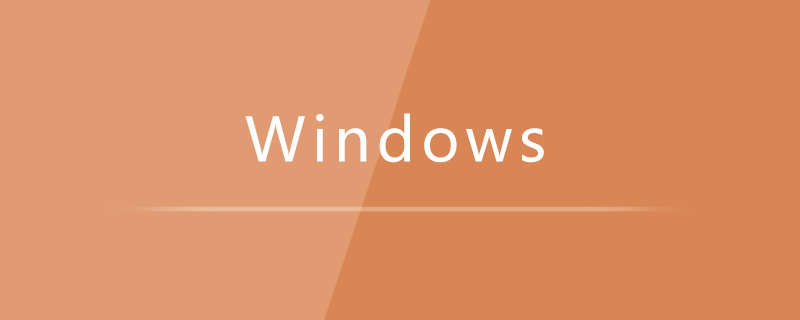
Trouvez d'abord l'ordinateur sur le bureau de notre ordinateur et cliquez dessus, comme indiqué ci-dessous :

Cliquez ensuite pour ouvrir le Panneau de configuration, comme indiqué ci-dessous :
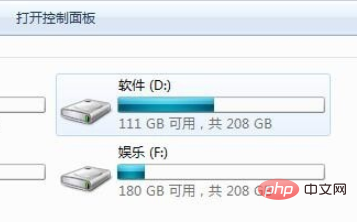
Cliquez ensuite sur Options d'alimentation, comme indiqué ci-dessous :
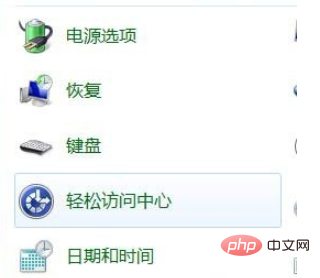
Cliquez ensuite sur Modifier les paramètres du forfait à droite, comme indiqué ci-dessous :
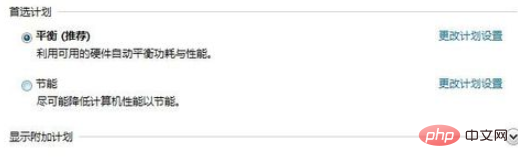
Enfin, sélectionnez l'heure souhaitée et cliquez sur Enregistrer les modifications
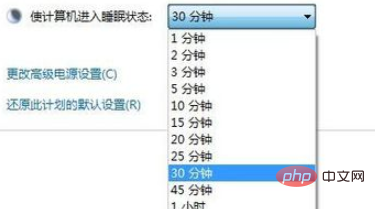
Articles et tutoriels connexes recommandés : tutoriel Windows
Ce qui précède est le contenu détaillé de. pour plus d'informations, suivez d'autres articles connexes sur le site Web de PHP en chinois!

Outils d'IA chauds

Undresser.AI Undress
Application basée sur l'IA pour créer des photos de nu réalistes

AI Clothes Remover
Outil d'IA en ligne pour supprimer les vêtements des photos.

Undress AI Tool
Images de déshabillage gratuites

Clothoff.io
Dissolvant de vêtements AI

AI Hentai Generator
Générez AI Hentai gratuitement.

Article chaud

Outils chauds

Bloc-notes++7.3.1
Éditeur de code facile à utiliser et gratuit

SublimeText3 version chinoise
Version chinoise, très simple à utiliser

Envoyer Studio 13.0.1
Puissant environnement de développement intégré PHP

Dreamweaver CS6
Outils de développement Web visuel

SublimeText3 version Mac
Logiciel d'édition de code au niveau de Dieu (SublimeText3)

Sujets chauds
 1359
1359
 52
52
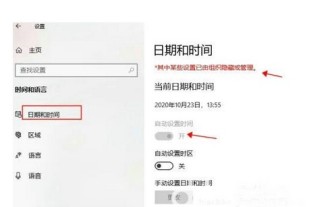 Que dois-je faire si Windows 10 définit automatiquement l'heure en gris ?
Jul 10, 2023 pm 02:37 PM
Que dois-je faire si Windows 10 définit automatiquement l'heure en gris ?
Jul 10, 2023 pm 02:37 PM
Les utilisateurs de Windows 10 souhaitent modifier la date et l'heure de l'ordinateur, mais constatent que le paramètre d'heure automatique est grisé et ne peut pas être désactivé. Dans ce cas, ils ne peuvent pas modifier manuellement l'heure et la date. Vous pouvez ouvrir le panneau de configuration, rechercher la fonction date et heure, puis cliquer sur le bouton « Modifier la date et l'heure » pour ouvrir la fenêtre des paramètres correspondante, dans laquelle vous pouvez également modifier la date et l'heure. Que faire si Windows 10 règle automatiquement l'heure en gris : 1. Dans "Opération", entrez dans le panneau de configuration, ouvrez le panneau de configuration 2. Recherchez "Date et heure", cliquez pour entrer 3. Comme indiqué ci-dessous, le champ "Date et heure" " page pop-up, cliquez sur "Modifier" Date et heure (d)." et allez dans "Paramètres de date et d'heure". 4. Modifier
 Comment afficher l'heure du système Win10 avec une précision en secondes ? Installation rapide en un seul geste
Apr 22, 2024 pm 06:34 PM
Comment afficher l'heure du système Win10 avec une précision en secondes ? Installation rapide en un seul geste
Apr 22, 2024 pm 06:34 PM
Dans la vie et le travail trépidants d'aujourd'hui, la gestion du temps est particulièrement importante, mais de nombreux utilisateurs ne savent pas comment rendre l'affichage de l'heure de l'ordinateur précis à la seconde près. En prenant Win10 comme exemple, ce qui suit présente la méthode de fonctionnement détaillée : Démarrez le. Système Windows 10 Comment afficher l'heure avec une précision en secondes 1. Cliquez avec le bouton droit sur la zone d'affichage de l'heure et de la date dans la barre des tâches et sélectionnez « Ajuster la date/l'heure ». 2. Dans la fenêtre contextuelle des paramètres, cliquez sur « Autres paramètres d'horloge ». 3. Dans l'onglet « Date et heure », cliquez sur « Modifier le format de la date et de l'heure ». 4. Dans le menu déroulant « Short Time », sélectionnez le format « HH:mm:ss » pour afficher l'heure à la seconde près. Outil tiers Xiaozhi Desktop Calendar (cliquez pour télécharger maintenant) Xiaozhi Desktop
 La copie de Windows7 build 7601 n'est pas authentique. La solution la plus simple est que la copie de build 7601 n'est pas authentique.
Mar 15, 2024 pm 09:49 PM
La copie de Windows7 build 7601 n'est pas authentique. La solution la plus simple est que la copie de build 7601 n'est pas authentique.
Mar 15, 2024 pm 09:49 PM
Récemment, certains amis ont signalé que leur ordinateur leur demandait "La copie de la version interne de Windows 7 7601 n'est pas authentique". Ils veulent tous savoir si la copie de Windows 7 n'est pas une authentique 7601 et affecte son utilisation. est que le système de l'utilisateur n'a pas été activé. Aujourd'hui, je vais vous le donner. Parlons de la solution la plus simple au problème selon lequel la copie de la version interne 7601 n'est pas authentique. Les amis dans le besoin peuvent venir y jeter un œil. La copie de la version interne 7601 de Windows7 n'est pas authentique. Méthode 1 : 1. Appuyez simultanément sur "win+r" sur le clavier, puis entrez "CMD", puis appuyez sur "Entrée" pour confirmer. 2. Entrez « SLMGR-REARM » dans la fenêtre contextuelle. Veuillez noter qu'il y a un espace au milieu. 3. Appuyez ensuite sur Entrée pour confirmer. Une boîte de dialogue apparaîtra et cliquez sur « Confirmer ».
 Comment configurer le Mi 11 Mi 11 Mi 11 Mi 11 Mi 11 Mi 10 Mi 11 Mi 11 Mi 11 Mi 11 Mi 11 Mi 11 Mi 11 Mi 11 Mi 11 Mi 11 Mi 11 Mi 11 Mi 11 Mi 11 Mi 11 Mi 11 Mi 11 Mi 11 Mi 11 Mi 11 Mi 11 Mi 11 Mi 11 Mi 11 Mi 11 Mi 11 Mi 11 Mi 11 Mi 11 Mi 11 Mi 11 Mi 11 Mi 11 Mi 11 Mi 11 Mi 11 Mi 11 Mi 11 Mi 11 Mi 11 Mi 11 Mi 11 Mi 11 Mi 11 Mi 11 Mi 11 Mi 11 Mi 11 Mi 11 Mi 11 Mi 11 Mi 11 Mi 11 Mi 11 Mi 11 Mi 11 Mi 11 Mi 11 Mi 11 Mi 11 Mi 11 Mi 11 Mi 11 Mi 11 Mi 10
Mar 25, 2024 am 11:31 AM
Comment configurer le Mi 11 Mi 11 Mi 11 Mi 11 Mi 11 Mi 10 Mi 11 Mi 11 Mi 11 Mi 11 Mi 11 Mi 11 Mi 11 Mi 11 Mi 11 Mi 11 Mi 11 Mi 11 Mi 11 Mi 11 Mi 11 Mi 11 Mi 11 Mi 11 Mi 11 Mi 11 Mi 11 Mi 11 Mi 11 Mi 11 Mi 11 Mi 11 Mi 11 Mi 11 Mi 11 Mi 11 Mi 11 Mi 11 Mi 11 Mi 11 Mi 11 Mi 11 Mi 11 Mi 11 Mi 11 Mi 11 Mi 11 Mi 11 Mi 11 Mi 11 Mi 11 Mi 11 Mi 11 Mi 11 Mi 11 Mi 11 Mi 11 Mi 11 Mi 11 Mi 11 Mi 11 Mi 11 Mi 11 Mi 11 Mi 11 Mi 11 Mi 11 Mi 11 Mi 11 Mi 11 Mi 10
Mar 25, 2024 am 11:31 AM
1. Nous devons d'abord ouvrir le téléphone, puis entrer dans l'interface principale du téléphone, cliquer sur [Paramètres] dans l'interface principale pour accéder à l'interface de configuration. 2. Après être entré dans l'interface mondiale, nous devons faire glisser la fonction dans les paramètres, puis rechercher la fonction [Masquer l'écran et l'écran de verrouillage] dans l'interface et entrer dans l'interface dans l'interface [Masquer l'écran et l'écran de verrouillage] ; nous devons cliquer sur Activer le bouton d'inactivité de l'écran pour que vous puissiez utiliser cette fonctionnalité et définir le style de l'écran de verrouillage. 4. Si l'utilisateur souhaite définir le style et l'effet d'arrière-plan après la pause de l'écran, il doit cliquer sur [Style d'écran] et cliquer sur [Ajouter à partir de l'album] pour personnaliser l'arrière-plan de l'écran. Vous pouvez également définir une signature personnalisée, composer. horloge, kaléidoscope, horloges numériques, motifs sélectionnés, et plus encore.
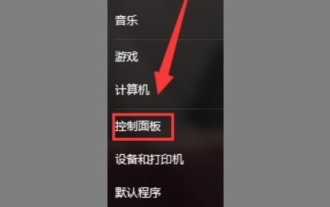 Apprenez à modifier le paramètre d'heure de l'économiseur d'écran Win7
Jan 14, 2024 pm 05:21 PM
Apprenez à modifier le paramètre d'heure de l'économiseur d'écran Win7
Jan 14, 2024 pm 05:21 PM
L'économiseur d'écran Win7 peut économiser de l'énergie lorsque nous quittons l'ordinateur pendant une courte période, prolonger la durée de vie de l'écran et protéger les informations de l'écran contre les fuites. Cependant, si l'heure de l'économiseur d'écran n'est pas bien réglée, elle peut ne pas l'être. efficace, nous pouvons donc l'ajuster dans les paramètres personnalisés. La durée de l'économiseur d'écran peut être réglée manuellement. Jetons-y un coup d'œil ci-dessous. Tutoriel sur la modification du paramètre d'heure de l'économiseur d'écran dans Win7 1. Nous devons d'abord ouvrir le "Panneau de configuration" 2. Entrez ensuite "Apparence et personnalisation" 3. Recherchez "Modifier l'économiseur d'écran" à l'emplacement de l'icône 4. Définissez d'abord un écran écran de veille, sinon l'heure ne peut pas être modifiée. 5. Après le réglage, vous pouvez modifier l'heure à l'emplacement indiqué sur l'icône.
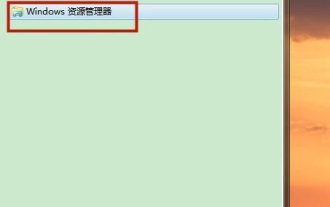 Comment ouvrir la fenêtre de l'Explorateur dans le système Win7 ? Comment ouvrir l'Explorateur sous Windows 7
Feb 13, 2024 pm 08:50 PM
Comment ouvrir la fenêtre de l'Explorateur dans le système Win7 ? Comment ouvrir l'Explorateur sous Windows 7
Feb 13, 2024 pm 08:50 PM
Certains utilisateurs du système Win7 ne savent pas comment ouvrir la fenêtre du gestionnaire de ressources de l'ordinateur. En fait, l'opération n'est pas difficile. Vous devez d'abord ouvrir le menu Démarrer de l'ordinateur, ou rechercher directement dans la zone de recherche et ouvrir la fenêtre du gestionnaire de ressources. À cet égard, cet article a compilé plusieurs méthodes et les a partagées avec tout le monde. Les utilisateurs intéressés peuvent continuer à lire. Comment ouvrir l'Explorateur sous Windows 7 : Didacticiel 1 1. Cliquez sur l'icône [Démarrer] dans le coin inférieur gauche et saisissez [Explorateur de fichiers Windows] dans la zone de recherche. 2. Dans les résultats de la recherche, cliquez sur l'option [Explorateur Windows] comme indiqué dans la figure ci-dessous, puis cliquez sur Ouvrir. Didacticiel 2 1. Recherchez et double-cliquez sur l'icône [Ordinateur], puis cliquez sur l'icône [▶] en haut. 2. Dans la barre de menu contextuelle, rootez
 Comment changer l'heure du système dans Golang
Feb 29, 2024 am 08:24 AM
Comment changer l'heure du système dans Golang
Feb 29, 2024 am 08:24 AM
Comment changer l'heure système dans Golang, exemple de code Pendant le processus de développement et de test, nous devons parfois modifier l'heure système pour simuler différents scénarios horaires, alors comment changer l'heure système dans Golang ? Cet article expliquera comment utiliser le package time dans Golang pour modifier l'heure du système et fournira des exemples de code spécifiques. Dans Golang, vous pouvez obtenir l'heure actuelle du système via la fonction Now du package time et effectuer des opérations telles que la pause via la fonction Sleep. Mais le système doit être modifié spécifiquement
 Comment configurer le système Win11 pour qu'il exige un mot de passe pour se connecter après la fermeture de l'écran
Jan 01, 2024 pm 08:05 PM
Comment configurer le système Win11 pour qu'il exige un mot de passe pour se connecter après la fermeture de l'écran
Jan 01, 2024 pm 08:05 PM
Lorsque l'ordinateur n'est pas utilisé pendant une longue période, il entre dans l'état d'écran éteint, mais lorsque vous continuez à l'utiliser, un mot de passe apparaîtra. De nombreux utilisateurs trouvent cette étape très gênante, voici donc une solution pour se connecter par mot de passe après. l'écran est éteint sous Windows 11. Venez le résoudre ensemble. Que faire si un mot de passe est requis pour se connecter après que le système Win11 ferme l'écran ? 1. Tout d'abord, cliquez avec le bouton droit sur la zone de la barre des tâches sous le bureau pour accéder à la page de fonction des paramètres. 2. Cliquez sur l'option de fonction de la page d'accueil pour revenir à la page d'interface principale. 3. Sur cette page, recherchez et cliquez sur le bouton de fonction d'option "Compte". 4. Après avoir accédé à la fonction de compte, continuez à sélectionner le bouton d'option « Options de connexion ». 5. Dans la colonne de droite de la page, cliquez sur le bouton Paramètres de connexion de la première option. 6. Enfin, cliquez pour sélectionner «



