Comment utiliser PS pour modifier la taille de l'image

Double-cliquez d'abord pour ouvrir le logiciel PS, comme indiqué sur l'image :
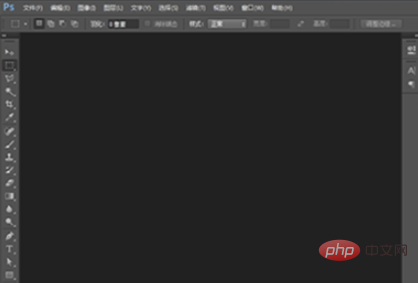
Vous pouvez cliquer sur le fichier dans le coin supérieur gauche de l'interface PS - sélection ouverte Si vous souhaitez modifier la taille de l'image, vous pouvez également faire glisser directement l'image dans PS. Comme le montre l'image :
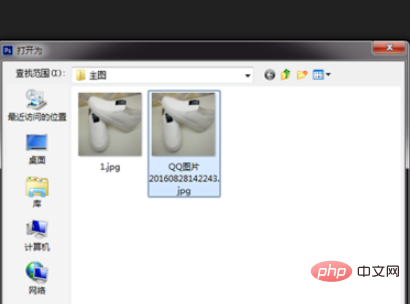
Cliquez sur l'image - taille de l'image dans la barre de menu, et vous pouvez voir que la taille de l'image elle-même est : 1440*1920 pixels. Comme le montre l'image :
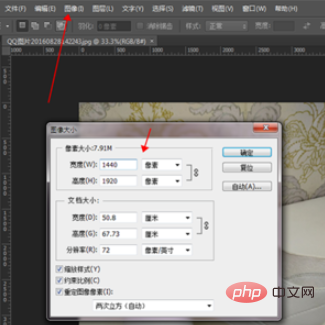
Cliquez sur la taille du canevas dans l'image pour accéder à la page de modification du canevas. Comme le montre l'image :
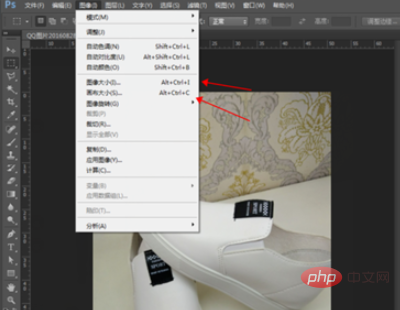
Sélectionnez les pixels sur la page de canevas. Sur l'image, nous pouvons voir qu'il y a beaucoup d'espace vide en haut de l'image. Nous pouvons le découper de manière à ce que la largeur et la hauteur de l'image soient égales en pixels. Changez la hauteur de 1920 pixels en 1440 pixels, positionnez et cliquez sur la flèche vers le haut. Après confirmation, l'image coupera automatiquement la partie vide au dessus. Comme le montre l'image :
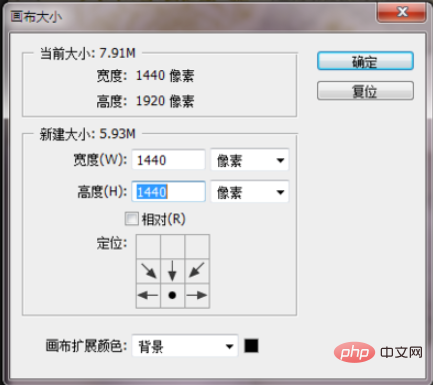
Revenez à la page taille de l'image. Vous pouvez voir que la largeur et la hauteur de l'image sont égales en pixels. modifiez l'autre pixel à 800, l'autre suivra. Comme le montre l'image :
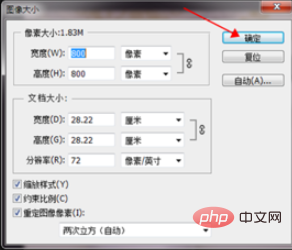
Après avoir cliqué sur Confirmer, les pixels de l'image deviendront 800*800 pixels. Appuyez et maintenez ctrl+s pour enregistrer l'image et sélectionner la meilleure qualité. . Comme le montre l'image :
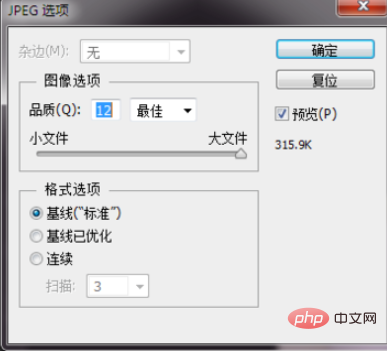
Articles et tutoriels connexes recommandés : tutoriel ps
Ce qui précède est le contenu détaillé de. pour plus d'informations, suivez d'autres articles connexes sur le site Web de PHP en chinois!

Outils d'IA chauds

Undresser.AI Undress
Application basée sur l'IA pour créer des photos de nu réalistes

AI Clothes Remover
Outil d'IA en ligne pour supprimer les vêtements des photos.

Undress AI Tool
Images de déshabillage gratuites

Clothoff.io
Dissolvant de vêtements AI

AI Hentai Generator
Générez AI Hentai gratuitement.

Article chaud

Outils chauds

Bloc-notes++7.3.1
Éditeur de code facile à utiliser et gratuit

SublimeText3 version chinoise
Version chinoise, très simple à utiliser

Envoyer Studio 13.0.1
Puissant environnement de développement intégré PHP

Dreamweaver CS6
Outils de développement Web visuel

SublimeText3 version Mac
Logiciel d'édition de code au niveau de Dieu (SublimeText3)
 Comment changer le nom personnel dans le groupe sur DingTalk_Comment modifier le nom personnel dans le groupe sur DingTalk
Mar 29, 2024 pm 08:41 PM
Comment changer le nom personnel dans le groupe sur DingTalk_Comment modifier le nom personnel dans le groupe sur DingTalk
Mar 29, 2024 pm 08:41 PM
1. Ouvrez d’abord DingTalk. 2. Ouvrez la discussion de groupe et cliquez sur les trois points dans le coin supérieur droit. 3. Trouvez mon pseudo dans ce groupe. 4. Cliquez pour entrer pour modifier et enregistrer.
 Comment résoudre le problème de l'enregistrement automatique des images lors de la publication sur Xiaohongshu ? Où est l'image enregistrée automatiquement lors de la publication ?
Mar 22, 2024 am 08:06 AM
Comment résoudre le problème de l'enregistrement automatique des images lors de la publication sur Xiaohongshu ? Où est l'image enregistrée automatiquement lors de la publication ?
Mar 22, 2024 am 08:06 AM
Avec le développement continu des médias sociaux, Xiaohongshu est devenue une plateforme permettant à de plus en plus de jeunes de partager leur vie et de découvrir de belles choses. De nombreux utilisateurs sont gênés par des problèmes de sauvegarde automatique lors de la publication d’images. Alors, comment résoudre ce problème ? 1. Comment résoudre le problème de l'enregistrement automatique des images lors de la publication sur Xiaohongshu ? 1. Vider le cache Tout d'abord, nous pouvons essayer de vider les données du cache de Xiaohongshu. Les étapes sont les suivantes : (1) Ouvrez Xiaohongshu et cliquez sur le bouton « Mon » dans le coin inférieur droit (2) Sur la page du centre personnel, recherchez « Paramètres » et cliquez dessus (3) Faites défiler vers le bas et recherchez « ; "Vider le cache". Cliquez sur OK. Après avoir vidé le cache, entrez à nouveau dans Xiaohongshu et essayez de publier des photos pour voir si le problème de sauvegarde automatique est résolu. 2. Mettez à jour la version Xiaohongshu pour vous assurer que votre Xiaohongshu
 Comment publier des photos dans les commentaires TikTok ? Où se trouve l'entrée des photos dans la zone commentaire ?
Mar 21, 2024 pm 09:12 PM
Comment publier des photos dans les commentaires TikTok ? Où se trouve l'entrée des photos dans la zone commentaire ?
Mar 21, 2024 pm 09:12 PM
Avec la popularité des courtes vidéos Douyin, les interactions des utilisateurs dans la zone de commentaires sont devenues plus colorées. Certains utilisateurs souhaitent partager des images en commentaires pour mieux exprimer leurs opinions ou émotions. Alors, comment publier des photos dans les commentaires TikTok ? Cet article répondra à cette question en détail et vous fournira quelques conseils et précautions connexes. 1. Comment publier des photos dans les commentaires Douyin ? 1. Ouvrez Douyin : Tout d'abord, vous devez ouvrir l'application Douyin et vous connecter à votre compte. 2. Recherchez la zone de commentaire : lorsque vous parcourez ou publiez une courte vidéo, recherchez l'endroit où vous souhaitez commenter et cliquez sur le bouton "Commentaire". 3. Saisissez le contenu de votre commentaire : saisissez le contenu de votre commentaire dans la zone de commentaire. 4. Choisissez d'envoyer une photo : Dans l'interface de saisie du contenu des commentaires, vous verrez un bouton « image » ou un bouton « + », cliquez sur
 Comment faire sortir les images ppt une par une
Mar 25, 2024 pm 04:00 PM
Comment faire sortir les images ppt une par une
Mar 25, 2024 pm 04:00 PM
Dans PowerPoint, il est courant d'afficher les images une par une, ce qui peut être réalisé en définissant des effets d'animation. Ce guide détaille les étapes de mise en œuvre de cette technique, y compris la configuration de base, l'insertion d'images, l'ajout d'une animation et l'ajustement de l'ordre et du timing de l'animation. De plus, des paramètres et ajustements avancés sont fournis, tels que l'utilisation de déclencheurs, l'ajustement de la vitesse et de l'ordre de l'animation et la prévisualisation des effets d'animation. En suivant ces étapes et conseils, les utilisateurs peuvent facilement configurer les images pour qu'elles apparaissent les unes après les autres dans PowerPoint, améliorant ainsi l'impact visuel de la présentation et attirant l'attention du public.
 Que dois-je faire si les images de la page Web ne peuvent pas être chargées ? 6 solutions
Mar 15, 2024 am 10:30 AM
Que dois-je faire si les images de la page Web ne peuvent pas être chargées ? 6 solutions
Mar 15, 2024 am 10:30 AM
Certains internautes ont constaté que lorsqu'ils ouvraient la page Web du navigateur, les images de la page Web ne pouvaient pas être chargées pendant une longue période. Que s'est-il passé ? J'ai vérifié que le réseau est normal, alors quel est le problème ? L'éditeur ci-dessous vous présentera six solutions au problème de l'impossibilité de charger les images de pages Web. Les images de la page Web ne peuvent pas être chargées : 1. Problème de vitesse Internet La page Web ne peut pas afficher les images. Cela peut être dû au fait que la vitesse Internet de l'ordinateur est relativement lente et qu'il y a davantage de logiciels ouverts sur l'ordinateur et que les images auxquelles nous accédons sont relativement volumineuses. peut être dû à un délai de chargement. Par conséquent, l'image ne peut pas être affichée. Vous pouvez désactiver le logiciel qui utilise la vitesse du réseau et le vérifier dans le gestionnaire de tâches. 2. Trop de visiteurs Si la page Web ne peut pas afficher d'images, c'est peut-être parce que les pages Web que nous avons visitées ont été visitées en même temps.
 Comment disposer deux images côte à côte dans un document wps
Mar 20, 2024 pm 04:00 PM
Comment disposer deux images côte à côte dans un document wps
Mar 20, 2024 pm 04:00 PM
Lors de l'utilisation du logiciel bureautique WPS, nous avons constaté que non seulement un formulaire est utilisé, mais que des tableaux et des images peuvent être ajoutés au texte, des images peuvent également être ajoutées au tableau, etc. Ceux-ci sont tous utilisés ensemble pour créer le contenu de l'ensemble du document. paraître plus riche, si vous devez insérer deux images dans le document et qu’elles doivent être disposées côte à côte. Notre prochain cours résoudra ce problème : comment placer deux images côte à côte dans un document wps. 1. Tout d'abord, vous devez ouvrir le logiciel WPS et trouver l'image que vous souhaitez ajuster. Faites un clic gauche sur l'image et une barre de menu apparaîtra, sélectionnez "Mise en page". 2. Sélectionnez « Emballage serré » dans l'habillage du texte. 3. Une fois que toutes les images dont vous avez besoin ont été confirmées comme étant définies sur « Habillage de texte serré », vous pouvez faire glisser les images vers la position appropriée et cliquer sur la première image.
 Mar 22, 2024 pm 12:51 PM
Mar 22, 2024 pm 12:51 PM
La certification Douyin Blue V est la certification officielle d'une entreprise ou d'une marque sur la plateforme Douyin, qui contribue à renforcer l'image et la crédibilité de la marque. Avec l'ajustement de la stratégie de développement de l'entreprise ou la mise à jour de l'image de marque, l'entreprise souhaitera peut-être changer le nom de la certification Douyin Blue V. Alors, Douyin Blue V peut-il changer de nom ? La réponse est oui. Cet article présentera en détail les étapes pour modifier le nom du compte de l'entreprise Douyin Blue V. 1. Douyin Blue V peut-il changer de nom ? Vous pouvez changer le nom du compte Douyin Blue V. Selon la réglementation officielle de Douyin, les comptes d'entreprise certifiés Blue V peuvent demander à changer de nom de compte après avoir rempli certaines conditions. D'une manière générale, les entreprises doivent fournir des documents justificatifs pertinents, tels que des licences commerciales, des certificats de code d'organisation, etc., pour prouver la légalité et la nécessité de changer de nom. 2. Quelles sont les étapes pour modifier le nom du compte d'entreprise Douyin Blue V ?
 Des astuces pour modifier le temps de sommeil de Win10 révélées
Mar 08, 2024 pm 06:39 PM
Des astuces pour modifier le temps de sommeil de Win10 révélées
Mar 08, 2024 pm 06:39 PM
Conseils de modification du temps de veille Win10 révélés En tant que l'un des systèmes d'exploitation actuellement largement utilisés, Windows 10 dispose d'une fonction de veille pour aider les utilisateurs à économiser de l'énergie et à protéger l'écran lorsqu'ils n'utilisent pas l'ordinateur. Cependant, parfois le temps de veille par défaut ne répond pas aux besoins des utilisateurs, il est donc particulièrement important de savoir comment modifier le temps de veille de Win10. Cet article dévoilera les astuces pour modifier le temps de veille de Win10, vous permettant de personnaliser facilement les paramètres de veille du système. 1. Modifiez le temps de veille de Win10 via « Paramètres ». Tout d'abord, la solution la plus simple






