Comment déboguer le vscode en une seule étape
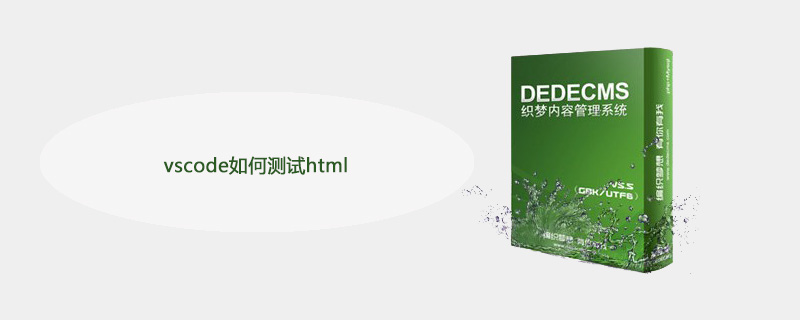
Comment déboguer le vscode en une seule étape ?
Débogage vscode en une seule étape
Configuration VScode
Touches de raccourci
Ctrl + ` 打开默认终端; Ctrl + Shift + ` 新建新的终端; Ctrl + Shift + Y 打开调试控制台,然后再自行切换终端选项; ps: ` 在键盘数字1的左边。
Recommandations associées : Tutoriel d'introduction à vscode
1. Installer clang
sudo apt-get install clang
2 VScodeDebug
lien de référence du plug-in Mais configuration de projet à grande échelle. est encore relativement compliqué. De nombreux tutoriels concernent la configuration d'un seul fichier cpp. Voici un enregistrement du débogage général de cpp de la configuration vscode :
1. && cd build && cmake.. && make (cette étape peut être complétée dans le terminal de vscode ou dans le terminal système, cela n'a pas d'importance. Mais pour sauvegarder l'interface, il est préférable de la compléter dans vscode) générer le fichier exécutable, puis utilisez vscode pour effectuer une seule étape.
2. Configurez le fichier de lancement : cliquez sur l'icône de débogage (Ctrl+Shift+D) dans la barre latérale gauche, puis cliquez sur l'icône d'engrenage configurer ci-dessus et cliquez sur configurer par défaut pour générer automatiquement le fichier launch.json. Entrez dans l'interface du fichier de lancement et vous pouvez voir que le chemin est .vscode/launch.json/Launch Targets/(gbd)Launch.
3. Modifiez le fichier de lancement :
{
"version": "0.2.0",
"configurations": [
{
"name": "(gdb) Launch",
"type": "cppdbg",
"request": "launch",
"program": "${workspaceFolder}/build/app/testMonoBA", //此路径更改为最终生成的可执行文件路径以及可执行文件名称
"args": [],
"stopAtEntry": false,
"cwd": "${workspaceFolder}",
"environment": [],
"externalConsole":false,//将此处的true改为false,不然他会调用系统的终端进行现实
"MIMode": "gdb",
"setupCommands": [
{
"description": "Enable pretty-printing for gdb",
"text": "-enable-pretty-printing",
"ignoreFailures": true
}
],
}
]
}4. Modifiez le fichier CMakeLists.txt :
cmake_minimum_required(VERSION 2.8)
project(slam_demo)
set(DEFAULT_BUILD_TYPE "Debug") #修改处,讲release改为debug,也可以直接删除
if (NOT CMAKE_BUILD_TYPE)
message(STATUS "Setting build type to '${DEFAULT_BUILD_TYPE}' as none was specified.")
set(CMAKE_BUILD_TYPE "${DEFAULT_BUILD_TYPE}" CACHE
STRING "Choose the type of build." FORCE)
# Set the possible values of build type for cmake-gui
set_property(CACHE CMAKE_BUILD_TYPE PROPERTY STRINGS
"Debug" "Release" "MinSizeRel" "RelWithDebInfo")
endif ()
set(CMAKE_CXX_FLAGS "-std=c++11")
FIND_PACKAGE( OpenMP REQUIRED)
if(OPENMP_FOUND)
message("OPENMP FOUND")
ADD_DEFINITIONS(-DUSE_OPENMP)
set(CMAKE_C_FLAGS "${CMAKE_C_FLAGS} ${OpenMP_C_FLAGS}")
set(CMAKE_CXX_FLAGS "${CMAKE_CXX_FLAGS} ${OpenMP_CXX_FLAGS}")
set(CMAKE_EXE_LINKER_FLAGS "${CMAKE_EXE_LINKER_FLAGS} ${OpenMP_EXE_LINKER_FLAGS}")
endif()
#set(CMAKE_CXX_FLAGS_DEBUG "${CMAKE_CXX_FLAGS} -Wno-reorder" CACHE STRING "" FORCE)
#set(CMAKE_CXX_FLAGS_RELEASE "${CMAKE_CXX_FLAGS} -DNDEBUG -Wno-reorder -O2" CACHE STRING "" FORCE)
set(CMAKE_CXX_FLAGS_DEBUG "{CMAKE_CXX_FLAGS} -o0 -ggbd") #添加语句
add_compile_options(-g) #添加语句
list(APPEND CMAKE_MODULE_PATH "${PROJECT_SOURCE_DIR}/cmake")
option(BUILD_APPS "Build APPs for slam course" YES)
option(BUILD_TESTS "Build test for slam course" No)
# third party libs
# eigen
find_package(Eigen REQUIRED)
include_directories(${EIGEN_INCLUDE_DIR})
# opencv
find_package(OpenCV 4 REQUIRED)
include_directories(${OpenCV_INCLUDE_DIRS})
# glog
find_package(Glog REQUIRED)
include_directories(${GLOG_INCLUDE_DIRS})
# sophus
include_directories(${PROJECT_SOURCE_DIR}/thirdparty/Sophus)
include_directories(${PROJECT_SOURCE_DIR})
add_subdirectory(frontend)
add_subdirectory(backend)
add_subdirectory(utils)
if (BUILD_APPS)
add_subdirectory(app)
endif ()
if (BUILD_TESTS)
enable_testing()
add_subdirectory(test)
endif ()5. Après avoir terminé ce qui précède, recompilez, puis la colonne de débogage dans vscode ne sera plus grise et vous pourrez effectuer un débogage en une seule étape.
Comme le montre l'image :
3. Comment Cmake prend en charge le débogage gdb
SET(CMAKE_BUILD_TYPE "Debug")
SET(CMAKE_CXX_FLAGS_DEBUG "$ENV{CXXFLAGS} -O0 -Wall -g2 -ggdb")
SET(CMAKE_CXX_FLAGS_RELEASE "$ENV{CXXFLAGS} -O3 -Wall")
add_compile_options(-g) #添加语句Ce qui précède est le contenu détaillé de. pour plus d'informations, suivez d'autres articles connexes sur le site Web de PHP en chinois!

Outils d'IA chauds

Undresser.AI Undress
Application basée sur l'IA pour créer des photos de nu réalistes

AI Clothes Remover
Outil d'IA en ligne pour supprimer les vêtements des photos.

Undress AI Tool
Images de déshabillage gratuites

Clothoff.io
Dissolvant de vêtements AI

AI Hentai Generator
Générez AI Hentai gratuitement.

Article chaud

Outils chauds

Bloc-notes++7.3.1
Éditeur de code facile à utiliser et gratuit

SublimeText3 version chinoise
Version chinoise, très simple à utiliser

Envoyer Studio 13.0.1
Puissant environnement de développement intégré PHP

Dreamweaver CS6
Outils de développement Web visuel

SublimeText3 version Mac
Logiciel d'édition de code au niveau de Dieu (SublimeText3)

Sujets chauds
 1359
1359
 52
52
 Comment afficher des documents Word dans vscode Comment afficher des documents Word dans vscode
May 09, 2024 am 09:37 AM
Comment afficher des documents Word dans vscode Comment afficher des documents Word dans vscode
May 09, 2024 am 09:37 AM
Tout d'abord, ouvrez le logiciel vscode sur l'ordinateur, cliquez sur l'icône [Extension] à gauche, comme indiqué en ① sur la figure. Ensuite, entrez [officeviewer] dans la zone de recherche de l'interface d'extension, comme indiqué en ② sur la figure. . Ensuite, dans la recherche, sélectionnez [officeviewer] à installer dans les résultats, comme indiqué dans ③ sur la figure. Enfin, ouvrez le fichier, tel que docx, pdf, etc., comme indiqué ci-dessous.
 Comment dessiner un organigramme avec vscode_Comment dessiner un organigramme avec le code visual_studio
Apr 23, 2024 pm 02:13 PM
Comment dessiner un organigramme avec vscode_Comment dessiner un organigramme avec le code visual_studio
Apr 23, 2024 pm 02:13 PM
Tout d'abord, ouvrez le code Visual Studio sur l'ordinateur, cliquez sur les quatre boutons carrés à gauche, puis saisissez draw.io dans la zone de recherche pour interroger le plug-in, cliquez sur Installer. Après l'installation, créez un nouveau fichier test.drawio, puis. sélectionnez le fichier test.drawio, entrez dans le mode d'édition sur la gauche. Il y a différents graphiques sur le côté. Vous pouvez dessiner l'organigramme en sélectionnant à volonté, cliquez sur Fichier → Intégrer → svg puis sélectionnez Copier le svg. Collez le code svg copié dans le code html. Ouvrez la page Web html et vous pourrez le voir. Cliquez sur l'image sur la page Web pour accéder à l'organigramme. Sur cette page, vous pouvez zoomer et dézoomer. organigramme. Ici, nous choisissons de cliquer sur le motif de crayon dans le coin inférieur droit pour accéder à la page Web.
 Les Chinois de Caltech utilisent l'IA pour renverser les preuves mathématiques ! Accélérer 5 fois a choqué Tao Zhexuan, 80% des étapes mathématiques sont entièrement automatisées
Apr 23, 2024 pm 03:01 PM
Les Chinois de Caltech utilisent l'IA pour renverser les preuves mathématiques ! Accélérer 5 fois a choqué Tao Zhexuan, 80% des étapes mathématiques sont entièrement automatisées
Apr 23, 2024 pm 03:01 PM
LeanCopilot, cet outil mathématique formel vanté par de nombreux mathématiciens comme Terence Tao, a encore évolué ? Tout à l'heure, Anima Anandkumar, professeur à Caltech, a annoncé que l'équipe avait publié une version étendue de l'article LeanCopilot et mis à jour la base de code. Adresse de l'article image : https://arxiv.org/pdf/2404.12534.pdf Les dernières expériences montrent que cet outil Copilot peut automatiser plus de 80 % des étapes de preuve mathématique ! Ce record est 2,3 fois meilleur que le précédent record d’Esope. Et, comme auparavant, il est open source sous licence MIT. Sur la photo, il s'agit de Song Peiyang, un garçon chinois.
 Comment activer les mises à jour en arrière-plan dans vscode Comment activer les mises à jour en arrière-plan dans vscode
May 09, 2024 am 09:52 AM
Comment activer les mises à jour en arrière-plan dans vscode Comment activer les mises à jour en arrière-plan dans vscode
May 09, 2024 am 09:52 AM
1. Tout d'abord, après avoir ouvert l'interface, cliquez sur le menu Fichier dans le coin supérieur gauche. 2. Ensuite, cliquez sur le bouton Paramètres dans la colonne des préférences. 3. Ensuite, dans la page des paramètres qui apparaît, recherchez la section de mise à jour. Enfin, cliquez sur la souris pour le vérifier et l'activer. Téléchargez et installez le nouveau bouton de version de VSCode en arrière-plan sous Windows et redémarrez le programme.
 Comment ajouter des fichiers à l'espace de travail vscode Comment ajouter des fichiers à l'espace de travail vscode
May 09, 2024 am 09:43 AM
Comment ajouter des fichiers à l'espace de travail vscode Comment ajouter des fichiers à l'espace de travail vscode
May 09, 2024 am 09:43 AM
1. Tout d'abord, ouvrez le logiciel vscode, cliquez sur l'icône de l'explorateur et recherchez la fenêtre de l'espace de travail 2. Ensuite, cliquez sur le menu Fichier dans le coin supérieur gauche et recherchez l'option Ajouter un dossier à l'espace de travail 3. Enfin, recherchez l'emplacement du dossier dans le disque local, cliquez sur le bouton Ajouter
 Comment désactiver le fichier de configuration wsl dans vscode Comment désactiver le fichier de configuration wsl dans vscode
May 09, 2024 am 10:30 AM
Comment désactiver le fichier de configuration wsl dans vscode Comment désactiver le fichier de configuration wsl dans vscode
May 09, 2024 am 10:30 AM
1. Tout d'abord, ouvrez l'option des paramètres dans le menu des paramètres. 2. Ensuite, recherchez la colonne du terminal dans la page couramment utilisée. 3. Enfin, décochez le bouton usewslprofiles sur le côté droit de la colonne.
 Comment définir l'insertion fluide de l'animation dans VScode Tutoriel VScode pour définir l'insertion fluide de l'animation
May 09, 2024 am 09:49 AM
Comment définir l'insertion fluide de l'animation dans VScode Tutoriel VScode pour définir l'insertion fluide de l'animation
May 09, 2024 am 09:49 AM
1. Tout d'abord, après avoir ouvert l'interface, cliquez sur l'interface de l'espace de travail 2. Ensuite, dans le panneau d'édition ouvert, cliquez sur le menu Fichier 3. Ensuite, cliquez sur le bouton Paramètres sous la colonne Préférences 4. Enfin, cliquez sur la souris pour vérifier le CursorSmoothCaretAnimation bouton et enregistrez. Il suffit de le définir
 Comment ouvrir les autorisations de confiance de l'espace de travail dans Vscode Méthode Vscode pour ouvrir les autorisations de confiance de l'espace de travail
May 09, 2024 am 10:34 AM
Comment ouvrir les autorisations de confiance de l'espace de travail dans Vscode Méthode Vscode pour ouvrir les autorisations de confiance de l'espace de travail
May 09, 2024 am 10:34 AM
1. Tout d'abord, après avoir ouvert la fenêtre d'édition, cliquez sur l'icône de configuration dans le coin inférieur gauche 2. Ensuite, cliquez sur le bouton Gérer l'approbation de l'espace de travail dans le sous-menu qui s'ouvre 3. Ensuite, recherchez la page dans la fenêtre d'édition 4. Enfin, selon à votre bureau Vérifiez simplement les instructions pertinentes si nécessaire




