
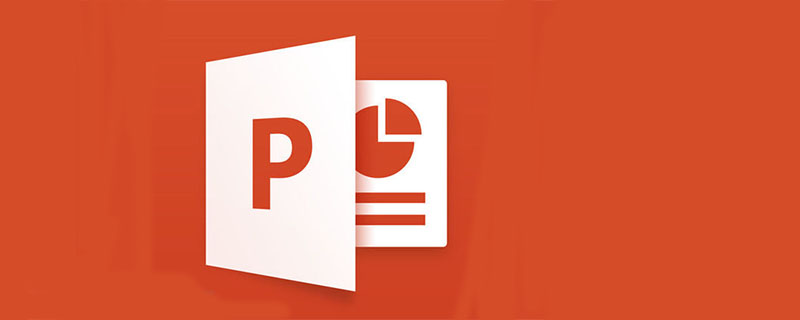
Après avoir lancé PowerPoint 2016, vous pouvez voir l'interface principale du programme. L'interface principale du programme PowerPoint 2016 est principalement composée de la barre d'outils d'accès rapide, de la barre de titre, du ruban, de la zone d'édition des diapositives, du volet d'affichage, du volet de notes et de la barre d'état. Ils sont présentés séparément ci-dessous.
1. Barre d'outils d'accès rapide (Recommandé pour apprendre : phpstorm)
Le coin supérieur gauche de la fenêtre du programme est la "barre d'outils d'accès rapide", utilisée pour afficher les outils couramment utilisés. . Par défaut, la barre d'outils d'accès rapide contient quatre boutons de raccourci : "Enregistrer", "Annuler", "Revenir" et "Démarrer à partir de zéro". Les utilisateurs peuvent également les ajouter selon leurs besoins. Cliquez sur un bouton pour implémenter la fonction correspondante.
2. Barre de titre
La barre de titre est principalement composée des boutons de titre et de contrôle de la fenêtre. Le titre affiche le nom de la présentation actuellement éditée. Les boutons de commande sont constitués de boutons « réduire », « agrandir/restaurer » et « fermer », qui sont utilisés pour minimiser, maximiser, restaurer et fermer la fenêtre.
3. Ruban
Le ruban de PowerPoint 2016 se compose de plusieurs onglets, chaque onglet contient différents boutons d'outils. Les onglets sont situés sous la barre de titre et se composent d'onglets tels que « Accueil », « Insérer » et « Conception ». Cliquez sur le nom de chaque onglet pour passer à l'onglet correspondant.
4. Zone d'édition des diapositives
La zone blanche au milieu de la fenêtre PowerPoint est la zone d'édition des diapositives. Cette partie est la partie principale de la présentation et est principalement utilisée pour afficher et modifier la diapositive actuellement affichée.
5. Volet d'affichage
Le volet d'affichage est situé sur le côté gauche de la zone d'édition des diapositives et est utilisé pour afficher le numéro et la position des diapositives dans la présentation. L'onglet Diapositives apparaît par défaut dans le volet d'affichage, qui affiche toutes les diapositives de la présentation actuelle sous forme de vignettes dans le volet afin que vous puissiez voir comment les diapositives sont conçues.
Dans l'onglet "Plan", toutes les diapositives de la présentation en cours seront répertoriées sous la forme d'un plan.
6. Le volet de notes
est situé sous la zone d'édition des diapositives et est généralement utilisé pour ajouter des notes aux diapositives, comme un résumé du contenu de la diapositive, etc. Remarque pour les débutants
Placez le pointeur de la souris sur la ligne de démarcation du volet entre le volet d'affichage ou le volet de notes et la zone d'édition des diapositives, et faites glisser la souris pour ajuster la taille du volet.
7. Barre d'état
La barre d'état est située en bas de la fenêtre et est utilisée pour afficher les informations de la page de la diapositive actuelle. À l'extrémité droite de la barre d'état se trouvent le bouton d'affichage et le bouton de taux de zoom. Utilisez la souris pour faire glisser le curseur du taux de zoom à l'extrémité droite de la barre d'état pour ajuster le taux d'affichage de la diapositive. Cliquez sur le bouton sur le côté droit de la barre d'état pour adapter automatiquement les proportions du diaporama à la taille de la fenêtre actuelle.
Ce qui précède est le contenu détaillé de. pour plus d'informations, suivez d'autres articles connexes sur le site Web de PHP en chinois!
 console.readline
console.readline
 Comment vérifier si le port 445 est fermé
Comment vérifier si le port 445 est fermé
 Introduction aux caractéristiques de l'espace virtuel
Introduction aux caractéristiques de l'espace virtuel
 Commande cmd pour nettoyer les fichiers indésirables du lecteur C
Commande cmd pour nettoyer les fichiers indésirables du lecteur C
 Quelle est la différence entre USB-C et TYPE-C
Quelle est la différence entre USB-C et TYPE-C
 Méthode de contrôle du moteur pas à pas
Méthode de contrôle du moteur pas à pas
 Top 30 des monnaies numériques mondiales
Top 30 des monnaies numériques mondiales
 Comment restaurer la base de données MySQL
Comment restaurer la base de données MySQL