 Opération et maintenance
Opération et maintenance
 exploitation et entretien des fenêtres
exploitation et entretien des fenêtres
 Comment configurer le logiciel pour qu'il démarre automatiquement au démarrage dans le système win10
Comment configurer le logiciel pour qu'il démarre automatiquement au démarrage dans le système win10
Comment configurer le logiciel pour qu'il démarre automatiquement au démarrage dans le système win10

Sur le bureau Windows 10, cliquez avec le bouton droit sur le bouton Démarrer dans le coin inférieur gauche du bureau et sélectionnez l'élément de menu Exécuter dans le menu contextuel
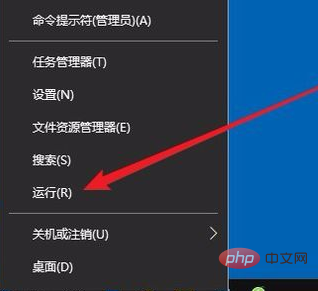
Ceci La fenêtre d'exécution de Windows 10 s'ouvrira, entrez la commande shell:startup dans la fenêtre, puis cliquez sur le bouton OK
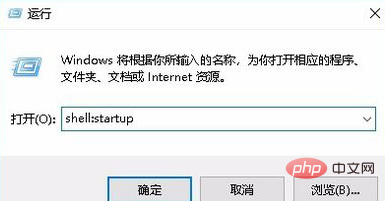
Ensuite vous pouvez ouvrir le dossier de démarrage du système Windows 10
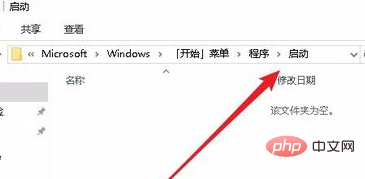
Faites glisser les raccourcis des applications ou programmes qui doivent être démarrés au démarrage dans ce dossier, afin que ces applications sera automatiquement lancé lorsque l'ordinateur sera allumé à l'avenir
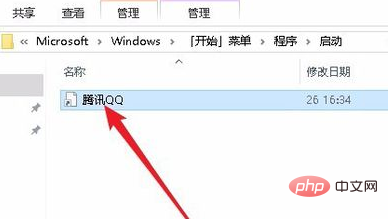
Articles et didacticiels connexes recommandés : tutoriel Windows
Ce qui précède est le contenu détaillé de. pour plus d'informations, suivez d'autres articles connexes sur le site Web de PHP en chinois!

Outils d'IA chauds

Undresser.AI Undress
Application basée sur l'IA pour créer des photos de nu réalistes

AI Clothes Remover
Outil d'IA en ligne pour supprimer les vêtements des photos.

Undress AI Tool
Images de déshabillage gratuites

Clothoff.io
Dissolvant de vêtements AI

AI Hentai Generator
Générez AI Hentai gratuitement.

Article chaud

Outils chauds

Bloc-notes++7.3.1
Éditeur de code facile à utiliser et gratuit

SublimeText3 version chinoise
Version chinoise, très simple à utiliser

Envoyer Studio 13.0.1
Puissant environnement de développement intégré PHP

Dreamweaver CS6
Outils de développement Web visuel

SublimeText3 version Mac
Logiciel d'édition de code au niveau de Dieu (SublimeText3)
 Comment installer WinNTSetup dans le système Win11_Comment installer WinNTSetup dans le système Win11
May 08, 2024 am 11:19 AM
Comment installer WinNTSetup dans le système Win11_Comment installer WinNTSetup dans le système Win11
May 08, 2024 am 11:19 AM
Téléchargez d'abord la dernière image ISO du système Win11, puis dans le système Win10, vous pouvez cliquer avec le bouton droit sur le fichier image ISO téléchargé et sélectionner [Charger] ; s'il se trouve sous le système WinPE, WinXP ou Win7, vous devez utiliser le système virtuel. outil de lecteur optique pour charger l’image ISO ; ou vous pouvez directement décompresser le fichier image ISO sans utiliser de lecteur optique virtuel. Exécutez ensuite WinNTSetup. L'interface du logiciel est celle illustrée sur la figure : Localisez d'abord le fichier install.wim. Vous pouvez trouver le fichier install.wim dans le répertoire des sources de l'image ISO Win11 chargée ou décompressée par le lecteur optique virtuel. Définissez ensuite l’emplacement du disque de démarrage et du disque d’installation. Généralement, vous allez mettre W.
 Lorsque j'allume l'ordinateur, il s'arrête toujours sur l'écran du logo de la carte mère. Rien ne se passe lorsque j'appuie sur quelque chose et je ne parviens pas à accéder au BIOS ?
Apr 23, 2024 am 09:13 AM
Lorsque j'allume l'ordinateur, il s'arrête toujours sur l'écran du logo de la carte mère. Rien ne se passe lorsque j'appuie sur quelque chose et je ne parviens pas à accéder au BIOS ?
Apr 23, 2024 am 09:13 AM
Lorsque j'allume l'ordinateur, il s'arrête toujours sur l'écran du logo de la carte mère. Rien ne se passe lorsque j'appuie sur quelque chose et je ne parviens pas à accéder au BIOS ? Cela est généralement dû au fait que la tension de la batterie du BIOS est trop faible et que l'heure du système est revenue à l'heure prédéfinie du BIOS, par exemple 2000.1.1, 00:00. Vous pouvez l'utiliser après avoir appuyé sur F1 pour entrer dans le bios et régler l'heure. Ne coupez pas l'alimentation secteur après un arrêt la nuit. Généralement, l'heure du système ne sera pas perdue lorsque vous allumerez l'ordinateur le lendemain. peut toujours entrer dans le système normalement. Si l'alimentation secteur est coupée, la tension de la batterie ne peut pas maintenir la consommation électrique du bios et l'ordinateur reviendra à l'état actuel lorsqu'il sera allumé le lendemain. Remplacer la batterie du BIOS est la solution ultime. Win11 est bloqué sur l'interface du logo de la carte mère lors du démarrage ? 1. Il s'agit d'un problème avec les paramètres du BIOS. Il suffit de trouver les éléments de configuration correspondants.
 Comment vérifier la cause première du crash du système Windows 10
Apr 23, 2024 pm 04:22 PM
Comment vérifier la cause première du crash du système Windows 10
Apr 23, 2024 pm 04:22 PM
Face au problème de crash soudain du système Windows 10 lors de son utilisation, les utilisateurs sont souvent confus et ne connaissent pas les raisons spécifiques qui en sont la cause. Afin de vous aider à identifier et à résoudre efficacement ce problème, cet article fournira des conseils détaillés sur la façon de résoudre la cause première du crash du système Win10 et fournira une série d'étapes pratiques de détection et d'analyse. Que vous soyez un utilisateur fréquemment confronté à des plantages ou que vous souhaitiez prendre des mesures préventives à l'avance, vous souhaiterez peut-être suivre le contenu suivant pour en savoir plus sur les stratégies efficaces permettant d'interroger les causes des plantages. Méthode de fonctionnement 1. Utilisez la touche de raccourci « win+R » pour démarrer l'exécution, entrez « eventvwr » et cliquez sur « OK » pour ouvrir. 2. Après avoir accédé à la page « Observateur d'événements », cliquez sur l'option « Journal Windows » dans la colonne de gauche. 3. Ensuite, vous pouvez choisir
 Comment changer la police par défaut dans le système WIN10
Apr 24, 2024 pm 03:04 PM
Comment changer la police par défaut dans le système WIN10
Apr 24, 2024 pm 03:04 PM
1. Ouvrez l'appareil et ouvrez l'éditeur de registre. 2. Une fois l'éditeur de registre affiché, accédez à [Ordinateur HKEY_LOCAL_MACHINESOFTWAREMicrosoftWindowsNTCurrentVersionFonts]. 3. Recherchez MicrosoftYaHei&MicrosoftYaHeiUI(TrueType) sur la droite, qui est la police par défaut du système. 4. Remplacez le nom de police par défaut par le nom de police dont vous avez besoin. Opérations spécifiques : remplacez le msyh.ttc à l'arrière par la police souhaitée (cliquez avec le bouton droit sur le nom de police que vous souhaitez modifier, propriétés, copiez le nom ci-dessus) ; comme le montre la photo :
 Comment installer le système Windows sur une tablette
May 03, 2024 pm 01:04 PM
Comment installer le système Windows sur une tablette
May 03, 2024 pm 01:04 PM
Comment flasher le système Windows sur la tablette BBK ? La première façon est d'installer le système sur le disque dur. Tant que le système informatique ne tombe pas en panne, vous pouvez accéder au système et télécharger des éléments, vous pouvez utiliser le disque dur de l'ordinateur pour installer le système. La méthode est la suivante : Selon la configuration de votre ordinateur, vous pouvez installer le système d'exploitation WIN7. Nous choisissons de télécharger le système de réinstallation en un clic de Xiaobai dans vivopad pour l'installer. Tout d'abord, sélectionnez la version du système adaptée à votre ordinateur, puis cliquez sur « Installer ce système » pour passer à l'étape suivante. Nous attendons ensuite patiemment que les ressources d'installation soient téléchargées, puis attendons que l'environnement soit déployé et redémarré. Les étapes pour installer win11 sur vivopad sont les suivantes : utilisez d’abord le logiciel pour vérifier si win11 peut être installé. Après avoir réussi la détection du système, entrez les paramètres du système. Sélectionnez-y l’option Mise à jour et sécurité. Cliquez sur
 Comment prendre des captures d'écran sur votre ordinateur. Une lecture incontournable pour les débutants : 7 façons de prendre des captures d'écran sur votre ordinateur.
Apr 23, 2024 pm 01:10 PM
Comment prendre des captures d'écran sur votre ordinateur. Une lecture incontournable pour les débutants : 7 façons de prendre des captures d'écran sur votre ordinateur.
Apr 23, 2024 pm 01:10 PM
Lorsque vous utilisez un ordinateur pour le travail, la fonction de capture d'écran est souvent utilisée. Alors, quelle est la bonne façon de prendre une capture d'écran ? Si vous souhaitez capturer de longues images, des graphiques irréguliers et extraire du texte à partir de captures d'écran, que devez-vous faire ? Aujourd'hui, laissez He Hanqian vous recommander plusieurs méthodes de capture d'écran pour vous aider à résoudre facilement les problèmes ci-dessus. 1. Combinaison de touches : Win+Shift+SWin+Shift+S est la combinaison de touches de capture d'écran fournie avec le système Win10. Elle propose plusieurs fonctions, telles que des captures d'écran rectangulaires, des captures d'écran de forme arbitraire, des captures d'écran de fenêtre et un mode plein écran. captures d'écran. He Hanqian l'utilise souvent pour les captures d'écran de n'importe quelle forme, vous pouvez utiliser la souris pour dessiner où vous le souhaitez. 2. Outils de capture et d'esquisse Les outils de capture et d'esquisse sont également des outils de traitement d'image fournis avec le système Win. Cliquez sur le menu Démarrer dans le coin inférieur gauche.
 Solution au problème de l'icône qui devient blanche dans WIN10
Apr 26, 2024 pm 04:10 PM
Solution au problème de l'icône qui devient blanche dans WIN10
Apr 26, 2024 pm 04:10 PM
Étant donné que le fichier de cache d'icônes est un fichier caché, nous devons modifier le paramètre dans l'explorateur en [Afficher tous les fichiers]. Ouvrez d’abord un dossier au hasard. Cliquez sur le menu [Affichage] et cochez [Éléments cachés]. Appuyez simultanément sur les touches de raccourci Win+R, entrez %localappdata% dans la fenêtre d'exécution ouverte et appuyez sur Entrée. Dans le dossier ouvert, recherchez Iconcache.db et supprimez-le. Cliquez avec le bouton droit de la souris sur la barre des tâches et cliquez sur [Gestionnaire des tâches] dans le menu contextuel. Recherchez [Explorateur Windows] dans le Gestionnaire des tâches, cliquez avec le bouton droit de la souris et sélectionnez [Redémarrer] pour reconstruire le cache des icônes.
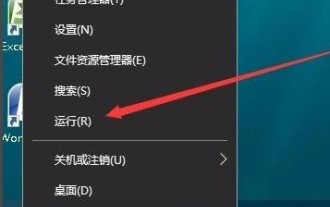 Étapes pour définir le jeu en plein écran dans WIN10
Apr 26, 2024 am 11:19 AM
Étapes pour définir le jeu en plein écran dans WIN10
Apr 26, 2024 am 11:19 AM
Dans l'interface principale du système WIN10, nous cliquons avec le bouton droit sur le bouton Démarrer et sélectionnons l'élément de menu [Exécuter] dans le menu contextuel. Dans la fenêtre d'exécution ouverte, nous entrons la commande regedit, puis cliquons sur le bouton OK pour. ouvrez l'éditeur de registre. Dans la fenêtre de l'éditeur de registre ouverte, recherchez la clé de registre HKEY_LOCAL_MACHINESYSTEMControlSet001ControlgraphicsDriversConfiguration. Parmi les éléments sous la clé de registre Configuration, recherchez la valeur de la clé de registre Scaling. Double-cliquez sur la clé de registre Scaling pour ouvrir sa fenêtre de propriétés d'édition et modifiez ses données numériques sur 3. . Enfin cliquez sur OK





