 Opération et maintenance
Opération et maintenance
 exploitation et entretien des fenêtres
exploitation et entretien des fenêtres
 L'ordinateur Windows 7 ne peut pas entrer en état de veille
L'ordinateur Windows 7 ne peut pas entrer en état de veille
L'ordinateur Windows 7 ne peut pas entrer en état de veille

Cliquez sur "Démarrer", saisissez "regedit" dans Exécuter et appuyez sur Entrée
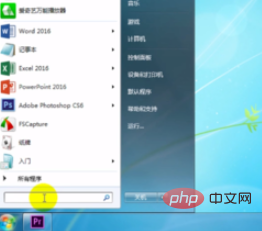
Entrez dans "l'éditeur de registre", doublez -cliquez sur "Ordinateur"
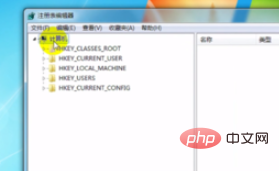
pour ouvrir "HKEY_LOCAL_MACHINE" dans le registre, sélectionnez "SYSTEM"
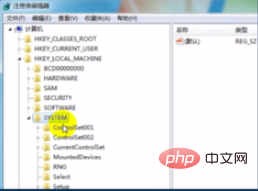
et cliquez " CurrentControlSet" - " Control " - " Session Manager " - " Power " Recherchez l'option " AwayModeEnabled "
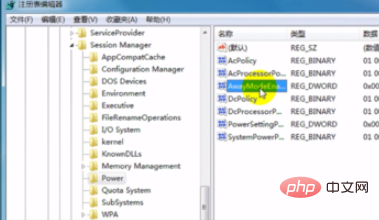
faites un clic droit, sélectionnez " Modifier " et modifiez le " Value Data" à 0, cliquez sur "OK"
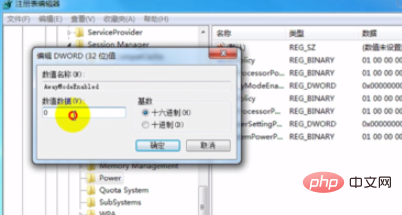
Tutoriels d'articles connexes recommandés : tutoriel Windows
Ce qui précède est le contenu détaillé de. pour plus d'informations, suivez d'autres articles connexes sur le site Web de PHP en chinois!

Outils d'IA chauds

Undresser.AI Undress
Application basée sur l'IA pour créer des photos de nu réalistes

AI Clothes Remover
Outil d'IA en ligne pour supprimer les vêtements des photos.

Undress AI Tool
Images de déshabillage gratuites

Clothoff.io
Dissolvant de vêtements AI

AI Hentai Generator
Générez AI Hentai gratuitement.

Article chaud

Outils chauds

Bloc-notes++7.3.1
Éditeur de code facile à utiliser et gratuit

SublimeText3 version chinoise
Version chinoise, très simple à utiliser

Envoyer Studio 13.0.1
Puissant environnement de développement intégré PHP

Dreamweaver CS6
Outils de développement Web visuel

SublimeText3 version Mac
Logiciel d'édition de code au niveau de Dieu (SublimeText3)
![Veille hybride manquante dans Windows 11 [Réparer]](https://img.php.cn/upload/article/000/000/164/170834099574333.jpg?x-oss-process=image/resize,m_fill,h_207,w_330) Veille hybride manquante dans Windows 11 [Réparer]
Feb 19, 2024 pm 07:09 PM
Veille hybride manquante dans Windows 11 [Réparer]
Feb 19, 2024 pm 07:09 PM
Si vous constatez que la fonction de veille hybride est manquante sur votre ordinateur Windows 11/10, cela peut affecter les performances d'économie d'énergie de votre ordinateur. La fonction Hybrid Sleep combine le mode veille et le mode hibernation pour réduire la consommation d'énergie tout en sauvegardant les documents et programmes ouverts. Si vous rencontrez ce problème, cet article vous guidera sur la façon de le résoudre et garantira que votre ordinateur peut exécuter correctement la veille hybride. Pourquoi la veille hybride n’apparaît-elle pas dans Windows 11 ? La raison pour laquelle les ordinateurs Windows 11 ne disposent pas de la fonctionnalité de veille hybride peut être due à des cartes mères d'ordinateur non prises en charge, à des paramètres d'alimentation interrompus, à des erreurs de pilotes obsolètes, à des fichiers de mise à jour corrompus ou à des problèmes d'hyperviseur. Si vous effectuez une mise à niveau vers Windows 11 pour la première fois et que vous n'avez jamais utilisé la fonction de veille hybride auparavant
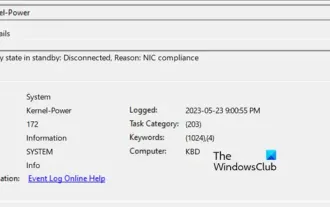 État de la connexion en veille : Déconnecté, raison : Conformité de la carte réseau
Feb 19, 2024 pm 03:15 PM
État de la connexion en veille : Déconnecté, raison : Conformité de la carte réseau
Feb 19, 2024 pm 03:15 PM
"L'état de la connexion dans le message du journal des événements indique Veille : Déconnectée en raison de la conformité de la carte réseau. Cela signifie que le système est en mode veille et que la carte d'interface réseau (NIC) a été déconnectée. Bien qu'il s'agisse généralement d'un problème de réseau, il peut peut également être causé par des conflits logiciels et matériels. Dans la discussion suivante, nous explorerons comment résoudre ce problème « Quelles sont les causes de la déconnexion de la connexion en veille ? » Conformité de la carte réseau ? Si vous voyez le message « ConnectivityStatusinStandby:DisConnected,Reason:NICCompliance » dans l'Observateur d'événements Windows, cela indique qu'il peut y avoir un problème avec votre carte réseau ou votre contrôleur d'interface réseau. Cette situation est généralement
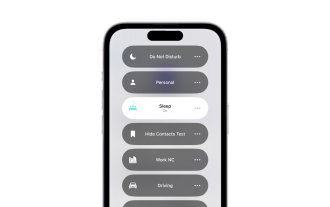 A quoi sert le mode veille sur iPhone ?
Nov 04, 2023 am 11:13 AM
A quoi sert le mode veille sur iPhone ?
Nov 04, 2023 am 11:13 AM
Les appareils iOS sont depuis longtemps capables de suivre vos habitudes de sommeil et bien plus encore grâce à l'application Santé. Mais n’est-ce pas ennuyeux d’être dérangé par des notifications pendant que vous dormez ? Ces notifications peuvent ne pas être pertinentes et donc perturber vos habitudes de sommeil. Bien que le mode Ne pas déranger soit un excellent moyen d'éviter les distractions pendant votre sommeil, il peut vous faire manquer des appels et des messages importants que vous recevez pendant la nuit. Heureusement, c'est là qu'intervient le mode veille. Apprenons-en plus à ce sujet et comment l'utiliser sur iPhone. Quel rôle joue le mode veille sur l'iPhone ? Le mode veille est un mode de concentration dédié dans iOS qui est automatiquement activé en fonction de votre horaire de sommeil dans l'application « Santé ». Cela vous aide à définir une alarme, puis
 Comment mettre votre ordinateur Windows 11 en veille de 8 manières
May 09, 2023 am 10:31 AM
Comment mettre votre ordinateur Windows 11 en veille de 8 manières
May 09, 2023 am 10:31 AM
Vous faites donc face à quelque chose d’urgent et vous avez toutes vos fenêtres ouvertes. Votre ordinateur portable fonctionne sur batterie, vous devez déjeuner et il est tard. L'arrêt d'un système est une affaire coûteuse, pensez à fermer toutes les fenêtres ouvertes. Laisser le système allumé jusqu'à la fin de votre déjeuner épuisera également votre batterie. Eh bien, le mode veille est votre réponse. Le mode veille enregistre l'état de la machine dans la RAM du système, puis arrête la machine. Même si la machine semble complètement éteinte, elle fonctionne toujours, mais en mode très faible consommation. Dès votre retour, votre système reprendra vie avec toutes les fenêtres et tous les programmes précédemment ouverts. Oui, bien sûr, c’est l’une des meilleures choses que Windows possède. Dans cet article, nous
 Résolvez le problème d'écran noir causé par l'incapacité de se réveiller du sommeil dans Win11
Jan 04, 2024 pm 04:54 PM
Résolvez le problème d'écran noir causé par l'incapacité de se réveiller du sommeil dans Win11
Jan 04, 2024 pm 04:54 PM
Win11 activera la veille par défaut et entrera automatiquement si vous ne touchez pas l'ordinateur pendant un certain temps. En conséquence, certains amis ont constaté que la veille Win11 ne pouvait pas se réveiller et que l'écran était noir. l'appareil n'a pas été réveillé et le sommeil peut également être annulé directement. Solution à l'écran noir qui ne peut pas être réveillé du mode veille dans Win11. Méthode 1 : Forcer le redémarrage avec le bouton d'alimentation 1. Utilisez d'abord le bouton d'alimentation pour forcer le redémarrage de l'ordinateur, puis entrez dans le système Win11. . 2. Cliquez avec le bouton droit sur la porte du menu Démarrer pour ouvrir la page d'options du "Gestionnaire de périphériques". 3. Ensuite, double-cliquez pour ouvrir les options du clavier ou de la souris. 4. Après avoir entré l'appareil, cliquez sur « Gestion de l'alimentation » et cochez l'option « Autoriser cet appareil à réveiller l'ordinateur ». 5. Cliquez sur OK pour enregistrer l'opération que vous venez d'effectuer, puis utilisez les paramètres sélectionnés.
 Des astuces pour modifier le temps de sommeil de Win10 révélées
Mar 08, 2024 pm 06:39 PM
Des astuces pour modifier le temps de sommeil de Win10 révélées
Mar 08, 2024 pm 06:39 PM
Conseils de modification du temps de veille Win10 révélés En tant que l'un des systèmes d'exploitation actuellement largement utilisés, Windows 10 dispose d'une fonction de veille pour aider les utilisateurs à économiser de l'énergie et à protéger l'écran lorsqu'ils n'utilisent pas l'ordinateur. Cependant, parfois le temps de veille par défaut ne répond pas aux besoins des utilisateurs, il est donc particulièrement important de savoir comment modifier le temps de veille de Win10. Cet article dévoilera les astuces pour modifier le temps de veille de Win10, vous permettant de personnaliser facilement les paramètres de veille du système. 1. Modifiez le temps de veille de Win10 via « Paramètres ». Tout d'abord, la solution la plus simple
 Comment résoudre le problème selon lequel l'écran de l'ordinateur WIN7 dépasse la plage de fréquences de fonctionnement
Mar 26, 2024 pm 08:56 PM
Comment résoudre le problème selon lequel l'écran de l'ordinateur WIN7 dépasse la plage de fréquences de fonctionnement
Mar 26, 2024 pm 08:56 PM
1. La modification de la résolution sans autorisation entraînera généralement une erreur d'affichage et une invite indiquant que la plage de fréquences de fonctionnement est dépassée. 2. Pour le moment, ne modifiez aucun paramètre. Généralement, le système reviendra automatiquement à la résolution précédente sans que l'utilisateur confirme l'opération. 3. Si vous pouvez toujours accéder au système d'exploitation, saisissez : desk.cpl pendant le fonctionnement → OK, ouvrez l'élément de configuration pour définir la résolution → revenez à la résolution adaptée au moniteur actuel (généralement abaissée). 4. Il existe également une situation dans laquelle l'utilisateur modifie le taux de rafraîchissement (l'augmente) sans autorisation, ce qui entraînera également l'affichage d'une invite indiquant que la plage de fréquence de travail est dépassée. Méthode de réglage : Paramètres avancés → Moniteur → Fréquence de rafraîchissement de l'écran → 60 → OK. 5. Si l'invite indiquant que la plage de fréquences de travail est dépassée apparaît soudainement pendant que vous jouez à un jeu, vous pouvez utiliser le
 Comment définir le statut Momo
Mar 01, 2024 pm 12:10 PM
Comment définir le statut Momo
Mar 01, 2024 pm 12:10 PM
Momo, une plateforme sociale bien connue, offre aux utilisateurs une multitude de services fonctionnels pour leurs interactions sociales quotidiennes. Sur Momo, les utilisateurs peuvent facilement partager leur statut de vie, se faire des amis, discuter, etc. Parmi eux, la fonction de configuration du statut permet aux utilisateurs de montrer leur humeur et leur statut actuels aux autres, attirant ainsi l'attention et la communication d'un plus grand nombre de personnes. Alors, comment définir votre propre statut Momo ? Ce qui suit vous donnera une introduction détaillée ! Comment définir le statut sur Momo ? 1. Ouvrez Momo, cliquez sur Plus dans le coin inférieur droit, recherchez et cliquez sur Statut quotidien. 2. Sélectionnez le statut. 3. L'état du réglage s'affichera.





