

La méthode de configuration du système Win10 est la suivante :
1 Cliquez avec le bouton droit sur le bouton "Windows" dans le coin inférieur gauche de l'écran. bureau et sélectionnez " Entrez l'élément "Panneau de configuration".
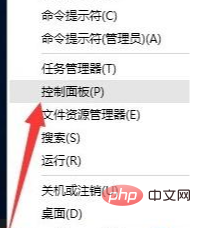
2. Après avoir ouvert l'interface "Panneau de configuration", définissez "Afficher par" sur "Grandes icônes", recherchez l'élément "Groupe résidentiel" dans cette interface et cliquez sur pour entrer.
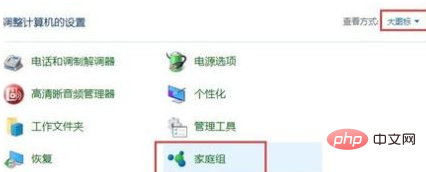
3. Depuis l'interface "HomeGroup" qui s'ouvre, cliquez sur le bouton "Créer un groupe résidentiel", comme indiqué sur la figure :
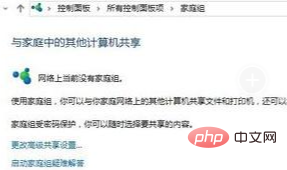
4. Puis depuis l'interface "Créer un groupe résidentiel" qui s'ouvre, suivez l'assistant, sélectionnez le contenu du fichier à partager, et cliquez sur le bouton "Suivant"
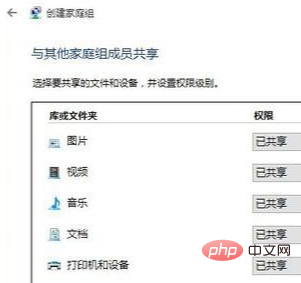
5. Une fois le « Groupe résidentiel » créé, l'interface « Mot de passe du groupe résidentiel », comme indiqué dans la figure, apparaîtra. Notez le mot de passe du groupe résidentiel, qui sera utilisé pour ajouter d'autres ordinateurs à ce groupe résidentiel via le « Mot de passe du groupe résidentiel ». pour obtenir la fonction d'accès au partage de fichiers.
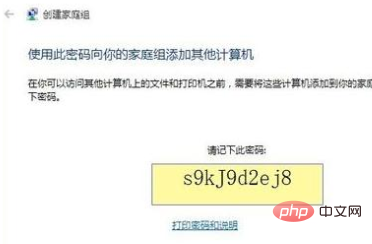
Méthode de configuration du système Win7 :
1. Ouvrez le « Panneau de configuration » et cliquez sur l'élément « Groupe résidentiel » pour entrer. Win7 détectera automatiquement le réseau « Home Group » créé par l'ordinateur LAN, comme indiqué sur la figure, cliquez sur le bouton « Rejoindre maintenant ».
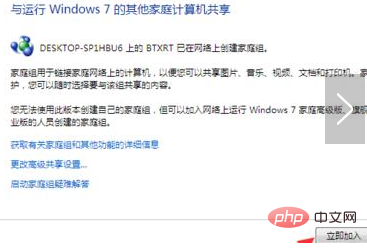
2. Ensuite, vous devez sélectionner le contenu à partager. Cochez toutes les options directement ici, cochez au moins l'élément "Document" et cliquez sur "Suivant". bouton.
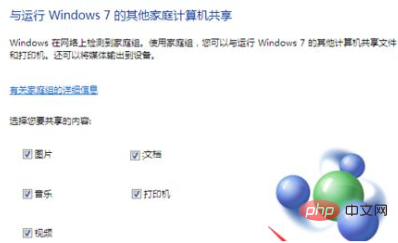
3. À ce moment, l'interface « Rejoindre le groupe domestique » affichera la fenêtre « Tapez le mot de passe du groupe domestique » Entrez le « Mot de passe du groupe domestique » du système Win10. ici et cliquez sur le bouton "Suivant".
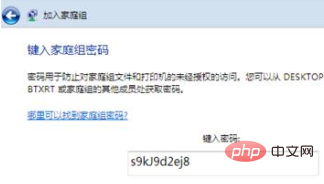
4. Lorsque l'interface « Vous avez rejoint avec succès le groupe résidentiel » s'affiche, elle indique que vous avez rejoint le groupe résidentiel avec succès, cliquez sur le bouton « Terminer ». Comme le montre l'image :
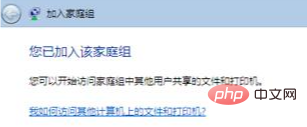
5. Enfin, redémarrez le système Win7, ouvrez l'interface "Réseau", développez la liste "Réseau" et recherchez le nom de l'ordinateur Win10. , cliquez sur Les dossiers partagés qu'il contient sont accessibles.
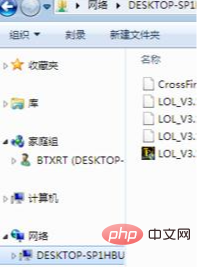
Articles et tutoriels connexes recommandés : tutoriel Windows
Ce qui précède est le contenu détaillé de. pour plus d'informations, suivez d'autres articles connexes sur le site Web de PHP en chinois!
 Qu'est-ce que le réseau local
Qu'est-ce que le réseau local
 Le commutateur Bluetooth Win10 est manquant
Le commutateur Bluetooth Win10 est manquant
 Pourquoi toutes les icônes dans le coin inférieur droit de Win10 apparaissent-elles ?
Pourquoi toutes les icônes dans le coin inférieur droit de Win10 apparaissent-elles ?
 Qu'est-ce que le réseau local
Qu'est-ce que le réseau local
 La différence entre le sommeil et l'hibernation Win10
La différence entre le sommeil et l'hibernation Win10
 Win10 suspend les mises à jour
Win10 suspend les mises à jour
 Que faire si le commutateur Bluetooth est manquant dans Windows 10
Que faire si le commutateur Bluetooth est manquant dans Windows 10
 win10 se connecte à une imprimante partagée
win10 se connecte à une imprimante partagée